
ขึ้นอยู่กับรุ่นของ Microsoft PowerPoint ที่คุณใช้ในการสร้างงานนำเสนอและอุปกรณ์ที่คุณใช้เพื่อนำเสนองานนำเสนอคุณอาจจบลงด้วยการไม่ตรงกันระหว่างขนาดภาพสไลด์กับขนาดของสื่อที่คุณกำลังฉายอยู่ ตัวอย่างเช่นคุณอาจสร้างงานนำเสนอใน Microsoft PowerPoint 2016 ซึ่งใช้ขนาดภาพนิ่งแบบ Widescreen (16: 9) และคุณใช้โปรเจคเตอร์รุ่นเก่าซึ่งใช้โปรเจคเตอร์ มาตรฐาน (4: 3) เมื่อเกิดเหตุการณ์นี้สไลด์ของคุณจะดูแตกต่างจากที่คุณตั้งใจ เพื่อให้ได้ผลลัพธ์ที่ดีที่สุดคุณต้องมีการจับคู่ระหว่างขนาดภาพสไลด์และขนาดของหน้าจอ / สื่อที่คุณใช้เพื่อนำเสนองานนำเสนอ ต่อไปนี้เป็นวิธีแก้ปัญหานี้:
หมายเหตุ: คู่มือนี้ใช้กับ Microsoft PowerPoint 2016 และ 2013 ทั้งสองแบบนี้สามารถใช้งานได้กับการสมัครสมาชิก Office 365
ขั้นที่ 1: เลือกสไลด์ที่มีขนาดที่คุณต้องการเปลี่ยน
ขั้นแรกให้เปิด Microsoft PowerPoint แล้วนำเสนอที่คุณต้องการใช้ ในงานนำเสนอให้เลือกภาพนิ่งที่มีขนาดที่คุณต้องการเปลี่ยนแปลง ส่วนใหญ่คุณอาจต้องการเปลี่ยนขนาดสำหรับภาพนิ่งทั้งหมดของคุณ นั่นเป็นเหตุผลที่ดีที่สุดคือเปลี่ยนขนาดภาพนิ่งก่อนที่คุณจะสร้างงานนำเสนอแม้ว่าคุณจะสามารถทำได้ในภายหลังก็ตาม เพียงแค่สร้างสไลด์ว่างเปล่าหลายชิ้นเลือกและเปลี่ยนขนาดเริ่มต้นของพวกเขาก่อนที่จะเพิ่มเนื้อหาลงในไฟล์เหล่านั้น
หากต้องการเลือกภาพนิ่งให้คลิกที่ภาพในคอลัมน์ด้านซ้าย หากต้องการเลือกมากกว่าหนึ่งสไลด์ให้คลิกสไลด์แรก จากนั้นให้กดแป้น CTRL ค้างไว้บนแป้นพิมพ์และคลิกสไลด์อื่นที่คุณต้องการเลือก หากต้องการเลือกภาพนิ่งทั้งหมดให้คลิกภาพนิ่งแรกจากนั้นกด CTRL + A บนแป้นพิมพ์ของคุณ
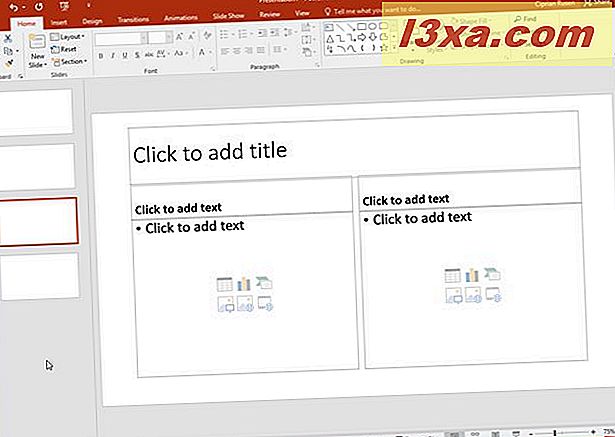
เมื่อคุณเลือกสไลด์เสร็จแล้วให้ย้ายไปที่ขั้นตอนถัดไป
ขั้นตอนที่ 2: เปิดเมนู / ขนาดสไลด์โชว์
ด้วยภาพนิ่งของคุณ (s) ยังคงเลือกคลิกการ ออกแบบ แท็บบน Microsoft PowerPoint ribbon มองหาส่วน Customize ที่ด้านขวา

คลิกเมนู สไลด์ขนาด เพื่อเปิดหลายตัวเลือก ขั้นแรกคุณสามารถตั้งค่าว่าคุณต้องการใช้ภาพนิ่งแบบ Widescreen (16: 9) หรือภาพนิ่งแบบ Widescreen (16: 9)
Widescreen (16: 9) เป็นขนาดสไลด์เริ่มต้นใน Microsoft PowerPoint 2013 และ 2016 ภาพนิ่ง Widescreen (16: 9) มีขนาด 13.33 x 7.5 นิ้วหรือ 33.867 x 19.05 ซม.
มาตรฐาน (4: 3) เป็นขนาดสไลด์เริ่มต้นใน Microsoft PowerPoint รุ่นเก่าเช่น 2003 หรือ 2007 ภาพนิ่ง มาตรฐาน (4: 3) มีขนาด 10 x 7.5 นิ้วหรือ 25.4 x 19.05 ซม.
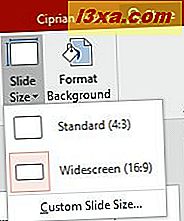
หากคุณต้องการตั้งขนาดอื่นสำหรับสไลด์ของคุณมากกว่าที่แสดงไว้ก่อนหน้านี้ให้คลิก Custom Slide Size หน้าต่าง สไลด์ขนาด เปิดขึ้นและคุณสามารถกำหนดขนาดภาพนิ่งได้เอง
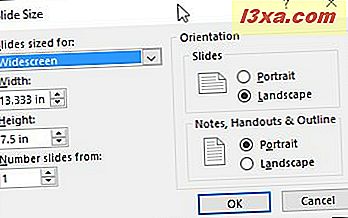
ขั้นที่ 3: เปลี่ยนขนาดสไลด์
ในหน้าต่าง สไลด์ขนาด คุณสามารถกำหนดทิศทางของภาพนิ่งบันทึกย่อเอกสารประกอบคำบรรยายและเค้าร่าง จากนั้นคุณสามารถกำหนดความกว้างและความสูงที่กำหนดเองเป็นนิ้วหรือคุณสามารถใช้เทมเพลตที่ตั้งไว้ล่วงหน้าจำนวนหนึ่งสำหรับขนาดสไลด์
คนส่วนใหญ่จำเป็นต้องคลิกรายการแบบเลื่อนลง ขนาดสำหรับรายการ แบบเลื่อนลงและเลือกหนึ่งในตัวเลือกที่มีให้เลือกมากมาย ขนาดที่มีให้เหมาะกับความต้องการมากที่สุด
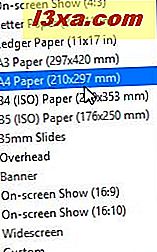
เมื่อคุณเสร็จสิ้นการตั้งขนาดภาพนิ่งให้คลิก OK ในหน้าต่าง Slide Size Microsoft PowerPoint แจ้งให้คุณทราบว่าคุณกำลังปรับขนาดภาพนิ่งใหม่ คุณสามารถเลือกที่จะเพิ่มขนาดเนื้อหาของคุณหรือลดขนาดลงเพื่อให้แน่ใจว่าพอดีกับสไลด์ใหม่ เลือกตัวเลือกที่ดีที่สุดสำหรับคุณโดยคลิกที่: เพิ่ม หรือ ตรวจสอบให้พอดี
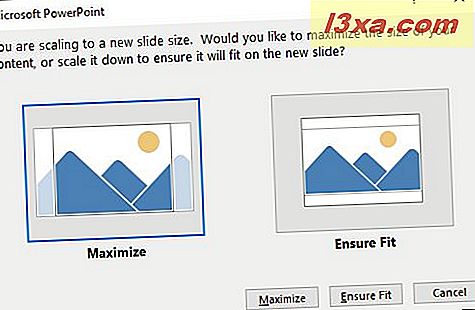
ขนาดภาพนิ่งใหม่จะถูกนำไปใช้กับสไลด์ที่เลือก
ขนาดภาพนิ่งที่ดีกว่า: 4: 3 หรือ 16: 9?
แม้ว่าจะมีการเปลี่ยนขนาดภาพนิ่งใน Microsoft PowerPoint ได้เล็กน้อย แต่ก็มีคนเพียงไม่กี่คนที่ทราบว่าขนาดใดดีที่สุดสำหรับพวกเขา เพื่อช่วยให้คุณออกเราต้องการแบ่งปันข้อมูลเกี่ยวกับขนาดสไลด์สองภาพที่พบมากที่สุดใน Microsoft PowerPoint:
- มาตรฐาน (4: 3) - ทำงานได้ดีที่สุดบนหน้าจอเก่าที่มีความละเอียดต่ำ (เช่น 1024x768 พิกเซล) โปรเจคเตอร์เก่าแพลตฟอร์มแบ่งปันการนำเสนอแบบออนไลน์เช่น SlideShare หรืออุปกรณ์ต่างๆเช่น iPad
- จอกว้าง (16: 9) - ทำงานได้ดีที่สุดบนหน้าจอใหม่ที่มีอัตราส่วนกว้างยาว (ทีวีสมาร์ททีวีแอลซีดี) โปรเจ็กเตอร์ใหม่อุปกรณ์ Microsoft Surface และแพลตฟอร์มออนไลน์เช่น YouTube หรือ Vimeo
ข้อสรุป
ตอนนี้คุณรู้วิธีเปลี่ยนขนาดสไลด์ใน Microsoft PowerPoint แล้วคุณจะไม่มีปัญหาในการทำให้ภาพนิ่งของคุณพอดีกับหน้าจอที่คุณกำลังนำเสนอ หากคุณมีคำถามใด ๆ เกี่ยวกับเรื่องนี้อย่าลังเลที่จะใช้แบบฟอร์มความคิดเห็นด้านล่างนี้



