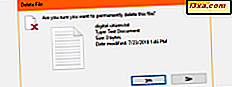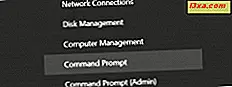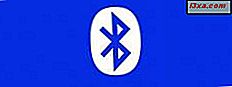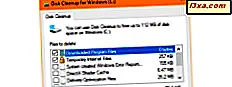
ถ้าคุณมีพื้นที่เก็บข้อมูล จำกัด ในเครื่องพีซีหรืออุปกรณ์ Windows 10 ของคุณหรือถ้าคุณรวบรวมข้อมูลจำนวนมากคุณอาจสะดุดเมื่อปัญหาที่เกิดจากการไม่มีเนื้อที่ว่างเพียงพอ ในสถานการณ์เช่นนี้สิ่งแรกที่คุณควรทำคือการทำความสะอาดการจัดเก็บไฟล์ที่ไม่จำเป็นเช่นไฟล์ชั่วคราวรูปขนาดย่อหรือไฟล์ที่คุณลบออกไป แต่ยังคงพบใน ถังรีไซเคิล ของคุณ โชคดีที่ทำได้อย่างปลอดภัยคุณสามารถใช้ Disk Cleanup ซึ่งเป็นเครื่องมือที่มีอยู่ใน Windows ทุกรุ่นที่ทันสมัย อย่างไรก็ตามก่อนดำเนินการต่อและใช้ทำความสะอาดอุปกรณ์ก่อนอื่นคุณต้องทราบก่อนว่าจะเปิดเครื่องอย่างไร ในการเริ่มต้นใช้งานคุณสามารถเริ่มใช้ Disk Cleanup ใน Windows 10, Windows 7 และ Windows 8:
1. เปิด Disk Cleanup โดยใช้การค้นหา (ทุกรุ่น Windows)
ถ้าคุณใช้ Windows 10 และคุณต้องการเปิด Disk Cleanup วิธีหนึ่งที่รวดเร็วในการทำคือการใช้คุณลักษณะการค้นหา คลิกหรือแตะที่กล่องที่พบบนทาสก์บาร์และพิมพ์คำว่า "ดิสก์" จากนั้นคลิกหรือแตะผลการค้นหา Disk Cleanup
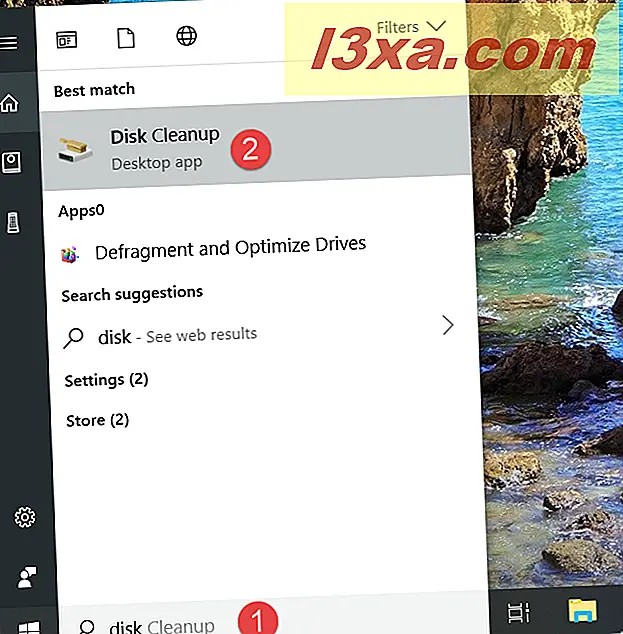
ใน Windows 7 ให้เปิด เมนู Start และพิมพ์คำว่า "disk" ในช่องค้นหา จากนั้นคลิกที่ผลการค้นหา Disk Cleanup
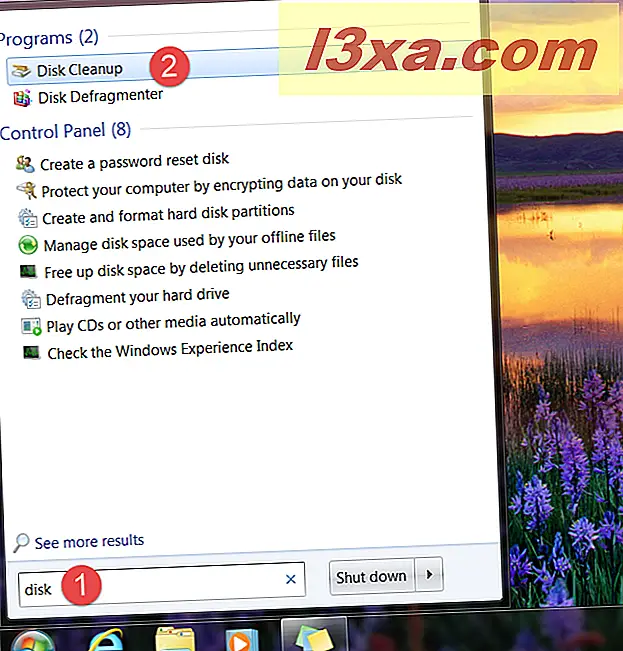
ใน Windows 8.1 ให้เปลี่ยนเป็นหน้าจอเริ่มต้นและเริ่มพิมพ์ "disk" เมื่อผลการค้นหาเริ่มแสดงขึ้นให้คลิกหรือแตะที่ "เพิ่มพื้นที่ว่างในดิสก์โดยการลบไฟล์ที่ไม่จำเป็น"
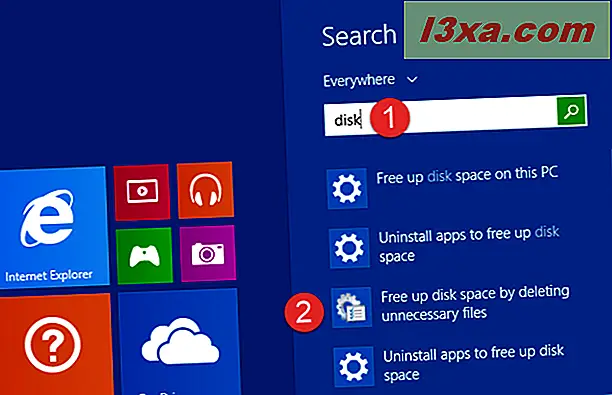
2. เปิด Disk Cleanup โดยขอให้ Cortana ทำ (Windows 10 เท่านั้น)
ใน Windows 10 ถ้ามีการเปิดใช้งาน Cortana บนอุปกรณ์ของคุณคุณสามารถขอให้เปิด Disk Cleanup ได้ พูดว่า "Hey Cortana" หรือคลิก / แตะที่ปุ่มไมโครโฟนที่ด้านขวาของเขตค้นหาของ Cortana จากนั้นพูดว่า "Open Disk Cleanup"
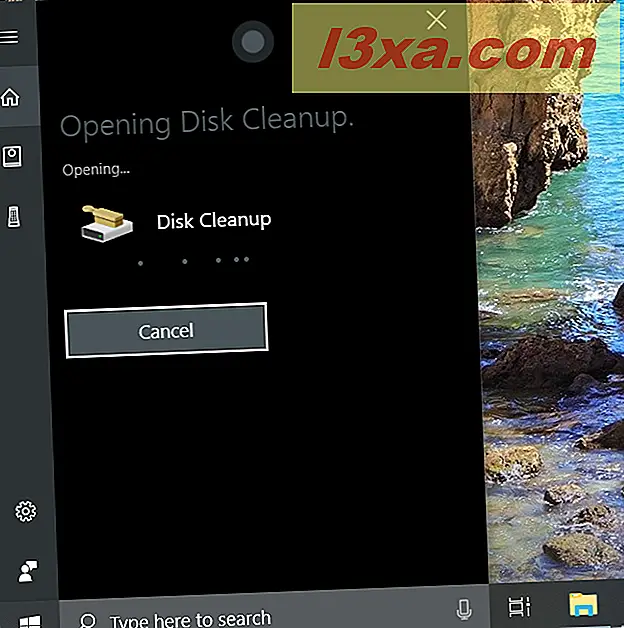
เปิด Disk Cleanup จากเมนูเริ่ม (Windows 10 และ Windows 7)
วิธีที่ยาวกว่าเพื่อเปิด Disk Cleanup คือทำจาก เมนู Start ใน Windows 10 ให้เปิด เมนู Start และในรายการแอปทั้งหมดให้เปิดโฟลเดอร์ "Windows Administrative Tools" ภายในมีทางลัดสำหรับ Disk Cleanup

ใน Windows 7 ให้เปิด เมนู Start และไปที่ "All Programs -> Accessories -> System Tools" ที่นี่คุณสามารถหาทางลัดสำหรับ Disk Cleanup ได้
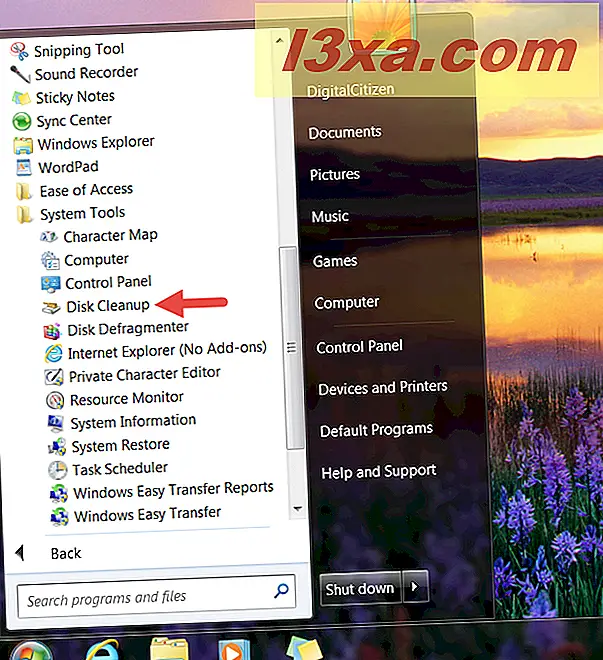
4. เปิด Disk Cleanup จาก Control Panel (Windows ทุกรุ่น)
อีกวิธีหนึ่งเพื่อเปิด Disk Cleanup เกี่ยวข้องกับการใช้ Control Panel เปิด Control Panel และไปที่ " System and Security -> Administrative Tools" จากนั้นคลิกหรือแตะที่ Disk Cleanup

ใน Windows 7 เส้นทางจะเหมือนกับใน Windows 10: เปิด Control Panel และไปที่ "System and Security -> Administrative Tools -> Disk Cleanup"

ใน Windows 8.1 ให้เปิด Control Panel และไปที่ "System and Security" คลิกหรือแตะ "Administrative Tools" และในหน้าต่างใหม่ที่เปิดขึ้นให้คลิกหรือแตะ Disk Cleanup

5. สร้างทางลัดสำหรับการล้างข้อมูลบนดิสก์และตรึงไว้ที่เดสก์ท็อปของคุณ (ทุกเวอร์ชันของ Windows)
ใน Windows คุณสามารถสร้างทางลัดไปยัง Disk Cleanup ซึ่งคุณสามารถวางไว้บนเดสก์ท็อปหรือในตำแหน่งอื่น ๆ ที่คุณต้องการได้ เมื่อคุณสร้างจุดทางลัดไปที่ "% windir% \ system32 \ cleanmgr.exe"
นอกจากนี้หากคุณต้องการความช่วยเหลือในการสร้างทางลัดโปรดอ่านคู่มือนี้: วิธีสร้างทางลัดสำหรับแอปไฟล์โฟลเดอร์และหน้าเว็บใน Windows
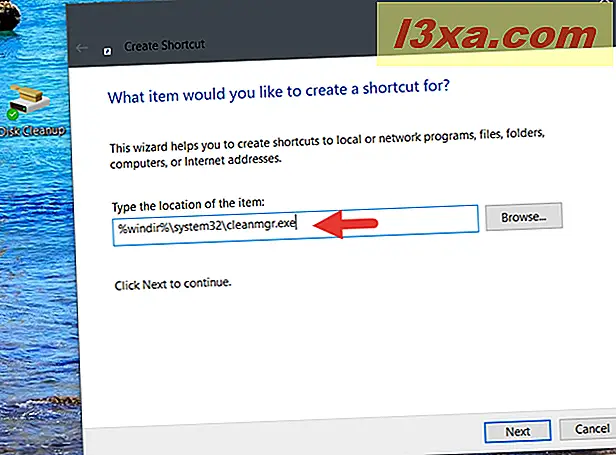
6. เรียกใช้ Pin Disk Cleanup จากแถบงาน Start Menu หรือ Start screen (Windows ทุกรุ่น)
ถ้าคุณต้องการเข้าถึง Disk Cleanup ความเร็วสูงวิธีที่ดีที่สุดในการทำให้สำเร็จคือการตรึงไว้ที่แถบงาน Start Menu หรือ Start screen ของคุณ หากคุณใช้ Windows 10 หรือ Windows 7 ให้ค้นหา Disk Cleanup ตามที่เราแสดงให้คุณเห็นในวิธีแรกจากคู่มือนี้ ในรายการผลลัพธ์ให้คลิกขวาหรือกดผลการค้นหา Disk Cleanup ค้างไว้ จากนั้นคลิกหรือแตะ "Pin to taskbar" หรือ "Pin to Start" (ใน Windows 10) หรือ "Pin to Start Menu" (ใน Windows 7) ขึ้นอยู่กับว่าคุณต้องการอะไร
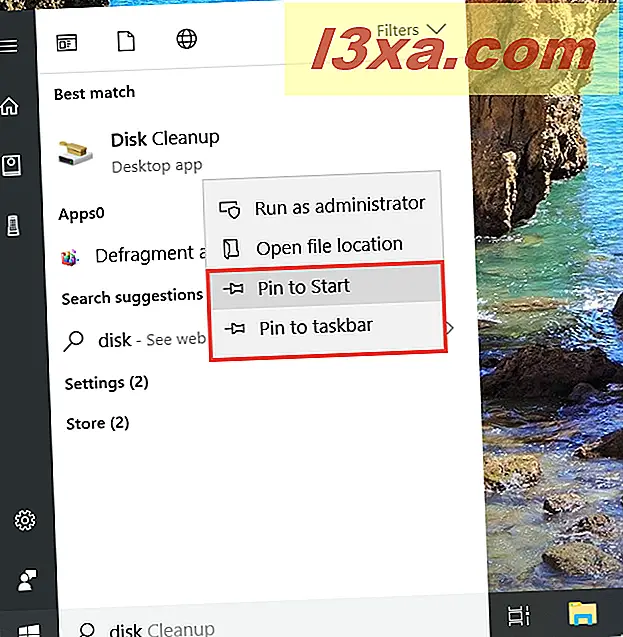
ใน Windows 8.1 คุณไม่สามารถใช้การค้นหานี้เพื่อตรึงการ ล้างข้อมูลบนดิสก์ บนหน้าจอ เริ่มต้น อย่างไรก็ตามคุณสามารถใช้งานได้ผ่าน Control Panel ในรายการ เครื่องมือการดูแลระบบ คลิกขวาหรือกดแป้นลัด Disk Cleanup ค้างไว้ จากนั้นคลิกหรือแตะที่ "ตรึงกับแถบงาน" หรือ "ตรึงเพื่อเริ่ม" ขึ้นอยู่กับสิ่งที่คุณต้องการ

7. เปิด Disk Cleanup โดยใช้หน้าต่าง Run (ทุกรุ่น Windows)
เปิดหน้าต่าง Run โดยการกดปุ่ม Win + R บนคีย์บอร์ด จากนั้นพิมพ์ "cleanmgr" แล้วกด Enter หรือ OK ขั้นตอนนี้จะเริ่มต้นการ ล้างข้อมูลบนดิสก์ โดยทันที

8. เปิด Disk Cleanup โดยใช้ Command Prompt หรือ PowerShell (Windows ทุกรุ่น)
ถ้าคุณต้องการใช้ Command Prompt หรือ PowerShell คุณสามารถใช้คำสั่ง "cleanmgr" เพื่อเริ่มการ ล้างข้อมูลบนดิสก์ ใน Windows เวอร์ชันใดก็ได้

9. เปิด Disk Cleanup โดยใช้ Task Manager (ทุกรุ่น Windows)
นอกจากนี้คุณยังสามารถเปิด Disk Cleanup ผ่านทาง Task Manager เปิดใช้งานโดยกดปุ่ม Ctrl + Shift + Esc บนแป้นพิมพ์และหาก Task Manager เปิดขึ้นในโหมดกะทัดรัดให้คลิกหรือแตะที่ "รายละเอียดเพิ่มเติม" จากนั้นเปิดเมนู ไฟล์ และคลิกหรือแตะที่ "งานใหม่" ใน Windows 7 หรือ "เรียกใช้งานใหม่" ใน Windows 10 หรือ Windows 8.1 ในหน้าต่าง "สร้างงานใหม่" พิมพ์ "cleanmgr" แล้วกด Enter หรือ OK
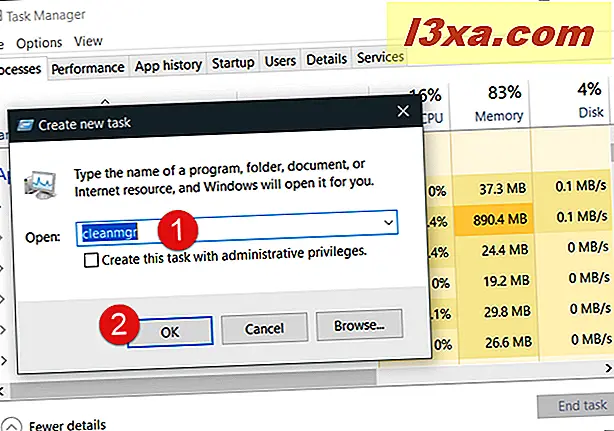
10. เปิดการล้างข้อมูลบนดิสก์โดยใช้ File Explorer (ใน Windows 10 และ 8.1) หรือ Windows Explorer (ใน Windows 7)
ทางเลือกและความรวดเร็วในการเปิด Disk Cleanup คือการใช้ File Explorer หรือ Windows Explorer เปิดตัวจัดการไฟล์จากอุปกรณ์ Windows ของคุณและในแถบที่อยู่ให้พิมพ์ "cleanmgr" กด Enter ที่แป้นพิมพ์และ Disk Cleanup จะ เปิดขึ้นทันที

11. เปิด Disk Cleanup โดยการรันไฟล์ปฏิบัติการ (Windows ทุกรุ่น)
การล้างข้อมูลบนดิสก์ คือในความเป็นจริงไฟล์ปฏิบัติการที่เรียกว่า cleanmgr.exe ซึ่งคุณสามารถค้นหาได้จากโฟลเดอร์ย่อย System32 ของโฟลเดอร์ Windows ไปที่ตำแหน่งนี้และดับเบิลคลิกหรือแตะสองครั้งที่ cleanmgr.exe และ Disk Cleanup จะเปิดขึ้นทันที

วิธีใดที่คุณชอบในการเปิด Disk Cleanup?
ตอนนี้คุณรู้วิธีการทั้งหมดที่เราสามารถคิดได้สำหรับการเปิดตัวเครื่องมือ Disk Cleanup ใน Windows คุณมีวิธีที่ต้องการไหมหรือรู้วิธีอื่นด้วยหรือไม่? ถ้าคุณทำแสดงความคิดเห็นด้านล่างและขอหารือ