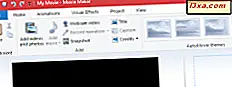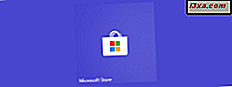คุณอาจตระหนักถึงความเสี่ยงที่คุณต้องเผชิญเมื่อคุณใช้รหัสผ่านเดียวกันกับบัญชีทั้งหมดของคุณ ไม่ว่าคุณจะใช้บัญชีประเภทใดในการเข้าสู่ Windows 10 รหัสผ่านที่อ่อนแอสามารถให้สิทธิ์การเข้าถึงไฟล์ของคุณกับทุกคนที่รู้หรือสามารถ crack ได้ ดังนั้นคุณอาจต้องการพิจารณาการเปลี่ยนแปลง นอกจากนี้หากบัญชี Windows 10 ของคุณถูกบุกรุกคุณต้องเปลี่ยนรหัสผ่านพร้อมกัน ในบทความนี้เราจะแสดงวิธีเปลี่ยนรหัสผ่านบัญชีของคุณใน Windows 10 ในวิธีที่ง่ายที่สุดที่เป็นไปได้:
วิธีเปลี่ยนรหัสผ่านของบัญชี Microsoft ใน Windows 10
สมมติว่าคุณลงชื่อเข้าใช้ Windows 10 ด้วย บัญชี Microsoft ถ้าคุณต้องการทบทวนสิ่งที่บัญชี Microsoft อยู่อ่านคู่มือนี้: อะไรคือบัญชี Microsoft?
หากต้องการเปลี่ยนรหัสผ่านให้เปิด เมนู Start และทางด้านซ้ายคลิกหรือแตะที่รูปภาพของผู้ใช้ที่ลงชื่อเข้าใช้อยู่

จากนั้นคลิกหรือแตะ "เปลี่ยนการตั้งค่าบัญชี" ในเมนูที่เปิดขึ้น
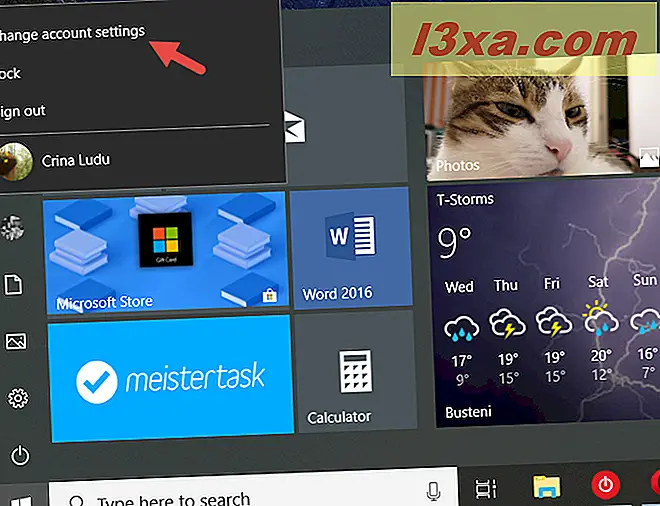
ขั้นตอนนี้จะเปิดแอป การตั้งค่า ที่ด้านซ้ายให้คลิกหรือแตะที่ "ตัวเลือกการลงชื่อเข้าใช้"

หมายเหตุ: คุณสามารถไปที่หน้านี้ด้วยการเปิดแอปการตั้งค่าแล้วไปตามเส้นทางนี้: "บัญชี -> ตัวเลือกการลงชื่อเข้าใช้"
ใน หน้า "ตัวเลือกการลงชื่อเข้าใช้" ให้เลื่อนลงไปที่ส่วน รหัสผ่าน แล้วคลิกหรือกดปุ่ม เปลี่ยนแปลง

Windows 10 เปิดหน้าต่างใหม่ซึ่งจะขอให้คุณยืนยันตัวตนของคุณ การยืนยันนี้เป็นสิ่งจำเป็นเนื่องจากคุณกำลังเข้าถึงข้อมูลสำคัญเกี่ยวกับบัญชีของคุณ
นั่นหมายความว่าคุณต้องป้อนรหัสผ่านของ บัญชี Microsoft ของคุณรหัส PIN ที่คุณเชื่อมโยงกับ บัญชี Microsoft ของคุณหรือ "ใช้แอ็พพลิเคชัน Microsoft Authenticator แทน" ถ้าคุณกำหนดค่าไว้ในสมาร์ทโฟนของคุณ
หากคุณมี รหัส PIN เมื่อคุณป้อนข้อมูล Windows 10 จะนำคุณไปยังขั้นตอนถัดไปโดยอัตโนมัติ นอกจากนี้หากคุณต้องการป้อนรหัสผ่านหรือใช้แอปพลิเคชัน Microsoft Authenticator เพื่อยืนยันตัวตนของคุณคุณสามารถคลิกหรือแตะที่ลิงก์ที่ระบุว่า "ใช้วิธีการที่ไม่อยู่ในรายการนี้"

หากคุณเลือกที่จะป้อนรหัสผ่านของ บัญชี Microsoft อีกครั้งพิมพ์และเมื่อดำเนินการเสร็จให้คลิกหรือแตะที่ปุ่ม "ลงชื่อเข้าใช้" ที่มุมล่างขวาของหน้าต่าง

สุดท้ายหากคุณต้องการใช้แอ็พพลิเคชัน Microsoft Authenticator ของคุณในหน้าต่างรหัสผ่านให้คลิกหรือแตะที่ "ใช้แอ็พพลิเคชัน Microsoft Authenticator แทน"

จากนั้นในสมาร์ทโฟนของคุณให้เปิดแอ็พพลิเคชัน Microsoft Authenticator และอนุมัติคำขอเข้าสู่ระบบที่คุณได้รับ

ไม่ว่าคุณจะเลือกที่จะยืนยันข้อมูลประจำตัวของคุณอย่างไรตอนนี้ถึงเวลาที่ต้องเปลี่ยนรหัสผ่านบัญชีของคุณแล้ว ในช่องข้อความแรกให้พิมพ์รหัสผ่านเดิมของคุณ ในฟิลด์ที่สองให้พิมพ์รหัสผ่านใหม่และพิมพ์ใหม่ในฟิลด์ที่สาม เมื่อตั้งค่าทุกอย่างให้กด Next

นั่นแหละ! ขณะนี้คุณสามารถลงชื่อเข้าใช้ Windows 10 โดยใช้รหัสผ่านบัญชี Microsoft ใหม่ของคุณ กด Finish และ เสร็จสิ้น

วิธีการเปลี่ยนรหัสผ่านของบัญชีท้องถิ่นของคุณใน Windows 10
ถ้าคุณลงชื่อเข้าใช้ Windows 10 ด้วยบัญชีผู้ใช้ภายในและคุณต้องการเปลี่ยนรหัสผ่านสิ่งต่างๆเหล่านี้จะทำในลักษณะเดียวกันกับการเปลี่ยนรหัสผ่านของ บัญชี Microsoft
ขั้นแรกให้เปิด เมนู Start และคลิกหรือแตะที่รูปภาพของผู้ใช้ที่ลงชื่อเข้าใช้อยู่

จากนั้นให้กด "เปลี่ยนการตั้งค่าบัญชี" ในเมนูตามบริบท

แอป การตั้งค่า เปิด: ด้านซ้ายคลิกหรือแตะที่ "ตัวเลือกการลงชื่อเข้าใช้"

หมายเหตุ: คุณสามารถไปที่หน้านี้ด้วยการเปิดแอปการตั้งค่าแล้วไปตามเส้นทางนี้: "บัญชี -> ตัวเลือกการลงชื่อเข้าใช้"
ที่ด้านขวาของหน้าต่างให้เลื่อนลงไปที่ส่วน รหัสผ่าน แล้วคลิกหรือกดปุ่ม เปลี่ยนแปลง

Windows 10 เปิดหน้าต่างใหม่ซึ่งคุณได้รับพร้อมท์ให้ใส่รหัสผ่านเดิมของคุณ พิมพ์ลงในช่องข้อความแล้วคลิกหรือแตะที่ ถัดไป

พิมพ์รหัสผ่านใหม่ในฟิลด์แรกใส่อีกครั้งในช่องที่สองแล้วพิมพ์คำแนะนำในฟิลด์ที่สาม เมื่อตั้งค่าทุกอย่างแล้วให้คลิกหรือแตะที่ ถัดไป

นั่นมัน! กด Finish และ เสร็จสิ้น ในครั้งต่อไปที่คุณลงชื่อเข้าใช้ Windows 10 ให้ใช้รหัสผ่านบัญชีท้องถิ่นใหม่ของคุณ

ลิงก์ที่เป็นประโยชน์สำหรับการรีเซ็ตหรือเปลี่ยนรหัสผ่านใน Windows
นอกจากนี้คุณยังสามารถเปลี่ยนรหัสผ่านของบัญชี Microsoft ของคุณโดยใช้เว็บเบราเซอร์ เมื่อต้องการเรียนรู้วิธีการทำเช่นนี้ให้อ่านบทความนี้: วิธีเปลี่ยนรหัสผ่านสำหรับบัญชี Microsoft ของคุณ (Xbox, Skype, Outlook, OneDrive)
ถ้าคุณไม่สามารถเข้าสู่ระบบบัญชี Microsoft ของคุณเนื่องจากคุณไม่จำรหัสผ่านของคุณหรือเหตุผลอื่นใดคุณสามารถเปลี่ยนแปลงได้ อ่านวิธีตั้งค่ารหัสผ่านใหม่สำหรับบัญชี Microsoft Outlook หรือ Xbox เพื่อเรียนรู้เพิ่มเติม
หากคุณใช้บัญชีท้องถิ่นและลืมรหัสผ่านคุณสามารถเข้าสู่ระบบอีกครั้งโดยใช้ดิสก์รีเซ็ตรหัสผ่าน หากต้องการเรียนรู้วิธีใช้แผ่นดิสก์ดังกล่าวโปรดอ่านบทความนี้: วิธีใช้ดิสก์รีเซ็ตรหัสผ่านเพื่อเปลี่ยนรหัสผ่าน Windows ของคุณ
ข้อสรุป
อย่างที่คุณเห็นคุณสามารถเปลี่ยนรหัสผ่านของบัญชีผู้ใช้ของคุณใน Windows 10 ได้อย่างง่ายดายไม่ว่าคุณจะใช้บัญชีท้องถิ่นหรือบัญชี Microsoft ก็ตาม หากคุณมีคำถามใด ๆ เกี่ยวกับหัวข้อนี้หรือหากคุณพบปัญหาขณะเปลี่ยนรหัสผ่านโปรดอย่าลังเลที่จะแชร์กับเราในความคิดเห็นด้านล่าง