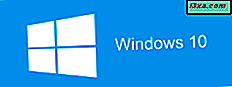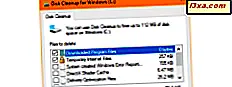
เมื่อเราต้องการปรับแต่งแง่มุมต่าง ๆ ของ Windows เราต้องการใช้เครื่องมือในตัวที่มาจากระบบปฏิบัติการ ทุกรุ่นที่ทันสมัยของ Windows และโดยเฉพาะ Windows 10 มีเครื่องมือที่ยอดเยี่ยมที่คุณสามารถใช้ได้ เครื่องมือหนึ่งดังกล่าวคือการ ล้างข้อมูลบนดิสก์ ที่มีการบันทึกซึ่งช่วยให้คุณสามารถเพิ่มพื้นที่ว่างบนพาร์ติชันของคุณและลบไฟล์ระบบที่คุณไม่ต้องการได้อย่างปลอดภัย ลองดูวิธีการทำงานและเหตุผลที่เป็นเครื่องมือที่ดีที่สุดสำหรับการล้างพื้นที่จัดเก็บในทุกเวอร์ชันของ Windows:
วิธีการล้างข้อมูลบนดิสก์ใน Windows
การล้างข้อมูลบนดิสก์ หรือ cleanmgr.exe เป็นหนึ่งในโปรแกรม Windows ที่ดีที่สุดสำหรับการลบไฟล์ที่ไม่จำเป็นออกและเพิ่มพื้นที่เก็บข้อมูล มันไม่ได้เป็นที่รุกรานเป็นเครื่องมือของบุคคลที่สามจำนวนมากที่สัญญาในสิ่งเดียวกัน เครื่องมือเหล่านี้อาจลบไฟล์ที่แอปต้องการเพื่อให้ทำงานได้ดีและยังมีแนวโน้มที่จะขุดลึกเข้าไปใน Windows Registry และนำรายการที่อาจมีประโยชน์ต่อระบบปฏิบัติการ แต่ Disk Cleanup จะลบไฟล์ที่ปลอดภัย 100% ออกและไม่ส่งผลเสียต่อการทำงานของ Windows หรือแอพพลิเคชันที่คุณติดตั้งไว้
เมื่อวิเคราะห์เนื้อที่ว่าง บนดิสก์ Disk Cleanup จะค้นหาไฟล์ชั่วคราวที่สามารถลบออกได้สำหรับไฟล์ที่คุณได้ย้ายไปยัง ถังรีไซเคิลแล้วซึ่งเป็น สัญญาณที่คุณไม่ต้องการอีกต่อไปแล้วไฟล์ระบบต่างๆที่ Windows สามารถทำงานได้โดยไม่ต้องใช้, หน้าเว็บแบบออฟไลน์, แฟ้มบันทึกการตั้งค่าและอื่น ๆ ถ้าคุณต้องการลดจำนวนไฟล์ที่ไม่จำเป็นลงในฮาร์ดดิสก์หรือ SSD ของคุณเราขอแนะนำให้คุณใช้ Disk Cleanup

สิ่งหนึ่งที่คุณควรจำไว้เกี่ยวกับเครื่องมือนี้คือการทำงานได้ดีที่สุดเมื่อใช้กับพาร์ติชันที่มีการติดตั้ง Windows หากคุณใช้ไฟล์นี้ในพาร์ติชันอื่น ๆ จะลบไฟล์และโฟลเดอร์ที่พบในถังรีไซเคิลเท่านั้น ดังนั้นการใช้พาร์ติชันอื่นนอกเหนือจากไดรฟ์ "C:" ไม่ได้ผล

เครื่องมือ Disk Cleanup อยู่ในดิสก์ในโฟลเดอร์ต่อไปนี้: "C: \ Windows \ System32 \"
วิธีทำความสะอาดไฟล์ที่ไม่จำเป็นออกจาก Windows
ขั้นแรกคุณต้องเปิด Disk Cleanup คุณสามารถหาวิธีการทั้งหมดที่ทำในบทแนะนำนี้: 11 วิธีในการเริ่ม Disk Cleanup ใน Windows (ทุกเวอร์ชัน) วิธีหนึ่งที่รวดเร็วในการทำคือการใช้คุณลักษณะการค้นหา ในช่องค้นหาที่เหมาะสมสำหรับ Windows รุ่นของคุณให้พิมพ์คำว่า "disk" จากนั้นคลิกหรือแตะผลการค้นหา Disk Cleanup

หากคุณมีพาร์ติชันเพียงพาร์ติชันเดียวในคอมพิวเตอร์หรืออุปกรณ์ Windows ของคุณ Disk Cleanup จะ เริ่มทำงานโดยการสแกนไฟล์ที่คุณสามารถลบออกเพื่อเพิ่มพื้นที่ว่างโดยอัตโนมัติ

หากอุปกรณ์ Windows ของคุณมีพาร์ติชันตั้งแต่สองพาร์ติชันขึ้นไประบบจะขอให้คุณเลือกไดรฟ์ที่คุณต้องการล้างข้อมูล คลิกหรือกดเลือก ไดรฟ์ แบบดรอปดาวน์และเลือกไดรฟ์ที่ต้องการ จากนั้นกดปุ่ม OK

รอการ ล้างข้อมูลบนดิสก์ เพื่อวิเคราะห์ไดรฟ์ที่เลือกและแสดงไฟล์ที่สามารถทำความสะอาดได้ แถบความคืบหน้าจะปรากฏขึ้นในระหว่างกระบวนการนี้โดยทั่วไปจะใช้เวลาน้อยกว่าหนึ่งนาทีในการดำเนินการบนคอมพิวเตอร์ที่มีไดรฟ์ SSD และใช้เวลาสักครู่หนึ่งกับฮาร์ดดิสก์ เมื่อเสร็จสิ้นการ ล้างข้อมูลบนดิสก์ จะแสดงสิ่งที่สามารถปลดปล่อยได้ ในส่วน "ไฟล์ที่จะลบ" คุณจะเห็นไฟล์ประเภทต่างๆที่สามารถลบได้ ซึ่งรวมถึงรายการเช่น ไฟล์โปรแกรมที่ดาวน์โหลดไฟล์ อินเทอร์เน็ตชั่วคราวแฟ้ม การเพิ่มประสิทธิภาพการจัดส่ง ถังรีไซเคิล ไฟล์ข้อผิดพลาดของระบบไฟล์ ชั่วคราว และอื่น ๆ สำหรับแต่ละหมวดหมู่คุณจะเห็นว่ามีพื้นที่ว่างมากเพียงใดในขณะนี้ เลือกหมวดหมู่เพื่อดูรายละเอียดและชนิดของไฟล์ที่จะรวม

ตัดสินใจเลือกไฟล์ที่จะลบโดยการเลือกประเภทที่เหมาะสม เมื่อเสร็จสิ้นการเลือกทุกสิ่งที่คุณต้องการลบให้คลิกหรือแตะ ตกลง ข้อความยืนยันจะปรากฏขึ้น กด "Delete Files" และกระบวนการล้างข้อมูลจะเริ่มขึ้น
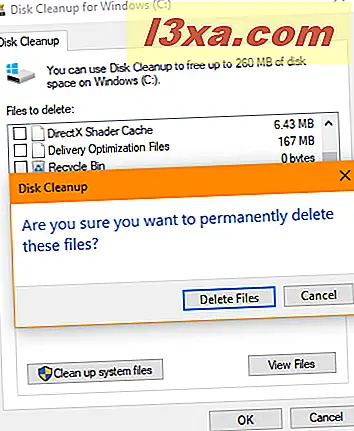
การล้างข้อมูลบนดิสก์ แสดงแถบความคืบหน้าที่คล้ายกับด้านล่าง

เมื่อการล้างข้อมูลเสร็จสิ้น Disk Cleanup จะปิดเองโดยอัตโนมัติ ถ้าคุณต้องการพื้นที่ว่างในไดรฟ์อื่น (ถ้ามี) คุณต้องเริ่มต้นเครื่องมืออีกครั้งและเลือกไดรฟ์สำหรับการวิเคราะห์และล้างข้อมูล
วิธีการลบไฟล์ระบบที่ไม่จำเป็นออกจาก Windows
การล้างข้อมูลบนดิสก์ มีตัวเลือกน้อยกว่าที่รู้จักซึ่งช่วยให้คุณสามารถล้างไฟล์ระบบเช่นการติดตั้ง Windows ก่อนหน้าไฟล์ Windows Defender ไฟล์ Windows Update และไฟล์บันทึกการอัพเกรดของ Windows ที่คุณอาจไม่ต้องการอีกต่อไป ไฟล์เหล่านี้จะไม่แสดงเมื่อทำการวิเคราะห์แบบมาตรฐาน นอกจากนี้ไฟล์ดังกล่าวยังไม่สามารถทำความสะอาดได้จนกว่าคุณจะเข้าสู่ระบบในฐานะผู้ดูแลระบบหรือคุณสามารถให้รหัสผ่านผู้ดูแลระบบเมื่อได้รับการร้องขอได้
ขั้นแรกให้รัน Disk Cleanup เลือกไดรฟ์ที่คุณต้องการทำความสะอาด (ถ้าคุณมีพาร์ติชันมากกว่าหนึ่งพาร์ติชัน) และทำการวิเคราะห์มาตรฐานตามที่แสดงในส่วนก่อนหน้า จากนั้นคลิกหรือแตะ "ล้างข้อมูลไฟล์ระบบ"
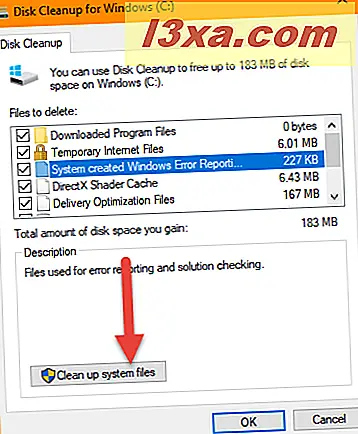
ระบบจะขอให้คุณเลือกไดรฟ์ที่คุณต้องการวิเคราะห์หากมีไดรฟ์มากกว่าหนึ่งเครื่องในคอมพิวเตอร์หรืออุปกรณ์ Windows ของคุณ เลือกและคลิกหรือแตะ ตกลง หากคุณมีไดรฟ์เพียงตัวเดียวการวิเคราะห์จะเริ่มทำงานโดยอัตโนมัติ เมื่อการวิเคราะห์เสร็จสิ้นคุณจะสังเกตเห็นความแตกต่างสองประการ: รายการ "ไฟล์ที่จะลบ" มีขนาดใหญ่และคุณมีแท็บเพิ่มเติมที่เรียกว่า "ตัวเลือกเพิ่มเติม" เราจะบอกคุณเกี่ยวกับแท็บเพิ่มเติมนี้ในส่วนถัดไปของบทแนะนำนี้ ตอนนี้เรามาดูที่ "ไฟล์ที่จะลบ" รายการ รายการนี้มีหลายประเภทของไฟล์ระบบที่สามารถลบได้อย่างปลอดภัย
ตัวอย่างเช่นการ ล้างข้อมูลบนดิสก์ สามารถลบไฟล์ Windows Update บางอย่างที่ไม่จำเป็นต้องใช้ชุดโปรแกรมควบคุมอุปกรณ์ที่ไม่เป็นประโยชน์อีกต่อไปไฟล์ที่ใช้เพื่ออัปเกรดเป็น Windows รุ่นล่าสุดเป็นต้น

เลือกประเภทไฟล์ที่คุณต้องการลบคลิกหรือกด OK และยืนยันตัวเลือกของคุณโดยการกด Delete Files

กระบวนการล้างข้อมูลจะเริ่มขึ้นและคุณจะแสดงแถบความคืบหน้า การล้างข้อมูลไฟล์ระบบจะใช้เวลานานกว่าการล้างข้อมูลไฟล์ชั่วคราว ดังนั้นแขนด้วยความอดทนบางอย่าง เมื่อการล้างข้อมูลเสร็จสิ้น Disk Cleanup จะปิดเองโดยอัตโนมัติ
วิธีลบโปรแกรมที่คุณไม่ได้ใช้
เมื่อคุณขอให้ Disk Cleanup วิเคราะห์และล้างไฟล์ระบบแท็บเพิ่มเติมจะปรากฏขึ้นชื่อ More Options แท็บนี้มีเครื่องมือเพิ่มเติมที่สามารถใช้เพื่อเพิ่มพื้นที่ว่างให้มากขึ้น ขั้นแรกถ้าคุณคลิกหรือแตะปุ่ม Clean up จากหมวด Programs and Features หน้าต่าง Programs and Features จะแสดงขึ้นจากนั้นคุณจะสามารถถอนการติดตั้งเดสก์ท็อปที่คุณไม่ได้ใช้งานได้อีกด้วย

วิธีลบภาพรวมของ System Restore
ในแท็บ ตัวเลือกเพิ่มเติม มีปุ่ม Clean up อื่นที่พบในส่วนที่ชื่อ System and Restore และ Shadow Copies เมื่อคุณคลิกหรือแตะที่คุณสามารถล้างจุดคืนค่าระบบทั้งหมดยกเว้นรายการล่าสุด ระบบจะขอให้คุณยืนยันว่าคุณต้องการลบทั้งหมดยกเว้นจุดเรียกคืนล่าสุด คลิกหรือกด Delete และในระหว่างการรีบูตระบบครั้งถัดไปไฟล์เหล่านั้นจะได้รับการทำความสะอาดก่อนการเข้าสู่ระบบของคุณ

ถ้าคุณต้องการทำงานบางอย่างก่อนที่จะรีสตาร์ท Windows ด้วยตนเองให้ปิดหน้าต่าง Disk Cleanup การล้างข้อมูลมีกำหนดเวลาที่คุณกด Delete
วิธีการดูไฟล์ที่คุณกำลังจะลบด้วย Disk Cleanup
สำหรับบางประเภทของไฟล์ที่สามารถลบได้ Disk Cleanup จะช่วยให้คุณสามารถดูไฟล์ที่สามารถลบได้ คลิกหรือแตะปุ่ม ดูไฟล์ หากปรากฏขึ้นและ Windows เปิด File Explorer หรือ Windows Explorer ขึ้นอยู่กับรุ่นของ Windows ที่คุณใช้อยู่ตรงกับโฟลเดอร์ที่พบไฟล์ที่เลือก

เรียกดูไฟล์เหล่านั้นจากนั้นเลือกว่าต้องการให้ Disk Cleanup ลบหรือไม่
ข้อสรุป
การล้างข้อมูลบนดิสก์ เป็นเครื่องมือ Windows ที่ยอดเยี่ยม แต่ได้รับการประเมินเนื่องจากช่วยเพิ่มเนื้อที่ว่างบนดิสก์ของคุณ คุณไม่จำเป็นต้องมีโซลูชันของบุคคลที่สามที่มีแนวโน้มว่าจะขันสิ่งต่างๆ การล้างข้อมูลบนดิสก์ ทำงานได้ดีมีประสิทธิภาพและไม่ทำลายการติดตั้ง Windows ของคุณ อย่าลังเลที่จะใช้บ่อยขึ้น คุณจะรักมันใช้มัน