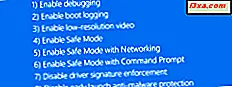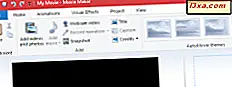
เคยสังเกตเห็นแถบสีดำที่น่ารำคาญด้านข้างหรือด้านบนและด้านล่างของวิดีโอหรือไม่ บ่อยครั้งที่ผู้กระทำผิดเป็นอัตราส่วนภาพที่ตั้งไว้ไม่ถูกต้อง ใน Movie Maker คุณสามารถบันทึกภาพยนตร์ในอัตราส่วนที่ไม่ถูกต้องได้โดยง่ายดังนั้นจึงสร้างแถบสีดำเหล่านี้ในผลิตภัณฑ์ขั้นสุดท้ายของคุณ บทแนะนำนี้จะอธิบายว่าเหตุใดแถบสีดำเหล่านี้จึงปรากฏขึ้นและวิธีกำจัดภาพเหล่านี้ใน Movie Maker สำหรับ Windows
ทำไมแถบสีดำจึงปรากฏในวิดีโอของผู้สร้างภาพยนตร์?
เมื่อคุณสร้างภาพยนตร์ด้วย Movie Maker ระบบ จะบันทึกเป็นไฟล์ . WMV WMV นี้สามารถมีอัตราส่วนภาพได้สองแบบคือ Standard (4: 3) และ Widescreen (16: 9)
รูปแบบทั้งสองนี้มีขึ้นเพื่อรองรับประเภทของการแสดงผลที่คุณจะดูวิดีโอและภาพสไลด์ของคุณ ตัวอย่างเช่นทีวีจอแบนทุกจอเป็นแบบ Widescreen (16: 9) ทีวีที่เก่ากว่าและจอภาพคอมพิวเตอร์มักเป็น แบบมาตรฐาน (4: 3) และวิดีโอ YouTube แบบฝังจะแสดงใน Widescreen (16: 9)
เพื่อให้เข้าใจว่าเหตุใดแถบสีดำจึงปรากฏขึ้นคุณควรพิจารณาไฟล์ . WMV เป็นกรอบรูป เช่นเดียวกับที่คุณต้องการให้ padding ในกรอบรูปถ้าภาพไม่เต็มรูปแบบกรอบทั้งหมดแท่งสีดำจะใช้เพื่อเติมช่องว่างที่เหลืออยู่เมื่อวิดีโอไม่เต็มเฟรม
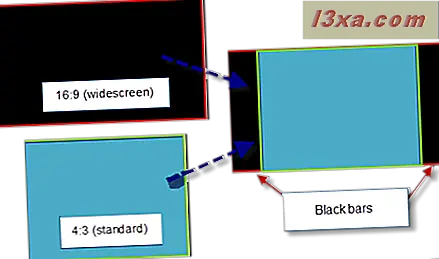
โดยปกติแล้ววิดีโอจะถูกเป่าให้พอดีกับเฟรม แต่เพื่อไม่ให้ภาพบิดเบี้ยวหรือตัดส่วนใดส่วนหนึ่งของวิดีโอรายการที่คุณวางไว้ภายในเฟรมจะรักษาสัดส่วนภาพไว้ (นี่เป็นสิ่งที่ดี)
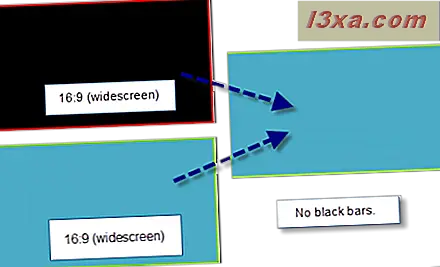
ดังนั้นด้วยเหตุนี้แถบสีดำจะปรากฏในวิดีโอของคุณด้วยเหตุผลสองประการ:
- อัตราส่วนของวิดีโอ Movie Maker ที่ บันทึกไว้ (ไฟล์. wmv) ไม่ตรงกับอัตราส่วนภาพที่แสดงบนหน้าจอที่คุณกำลังดู
- อัตราส่วนของวิดีโอต้นทางไม่ตรงกับอัตราส่วนภาพที่คุณเลือกใน Movie Maker
แม้ว่าคุณจะไม่สามารถคาดการณ์อัตราสัดส่วนการแสดงผลของการแสดงผลที่จะรับชมวิดีโอของคุณได้ แต่คุณสามารถมั่นใจได้ว่าอัตราส่วนของไฟล์ . WMV ตรงกับวิดีโอต้นฉบับของคุณให้ใกล้เคียงที่สุด คุณไม่จำเป็นต้องรู้อัตราส่วนไฟล์ต้นฉบับของคุณจริงๆเนื่องจากคุณจะสามารถเห็นแถบสีดำในวิดีโอ Movie Maker ของคุณได้หากมีอัตราส่วนไม่ตรงกัน ดังนั้นสิ่งที่คุณต้องทำคือเลือกอัตราส่วนที่ดูดีที่สุด
วิธีตั้งค่าอัตราส่วนภาพใน Movie Maker
ถ้าคุณสังเกตเห็นแถบสีดำในบานหน้าต่างแสดงตัวอย่างของ Movie Maker ให้ขยายแท็บ Project
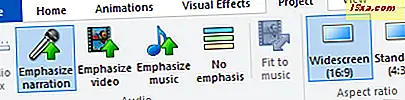
ในส่วนอัตราส่วนให้เลือกหน้า จอกว้าง (16: 9) หรือ มาตรฐาน (4: 3)
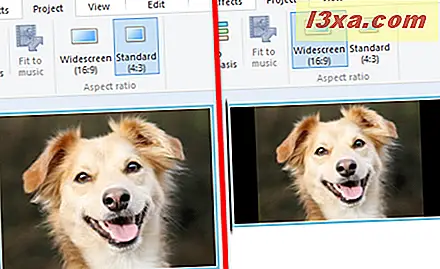
ตรวจสอบกรอบแสดงตัวอย่างเพื่อดูว่ามีการลบหรือลดแถบสีดำแล้วหรือไม่ ถ้าดูแย่ลงเพียงแค่สลับกลับ
สำคัญ: การตั้งค่านี้มีผลกับวิดีโอทั้งหมด คุณไม่สามารถตั้งอัตราส่วนภาพเป็น 4: 3 สำหรับคลิปหนึ่งภาพและเปลี่ยนเป็นอัตราส่วน 16: 9 ต่อไป
วิธีการตัดภาพเป็น 16: 9 หรือ 4: 3
เคล็ดลับข้างต้นใช้สำหรับไฟล์วิดีโอส่วนใหญ่ แต่ปัญหาจะกลายเป็นปัญหากับรูปภาพและภาพมากขึ้น นั่นเป็นเพราะรูปภาพไม่ค่อยมี 16: 9 หรือ 4: 3 ไม่ว่าคุณเลือกแบบไหนคุณจะได้พื้นที่สีดำ
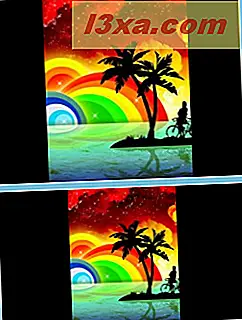
สิ่งที่คุณต้องทำก็คือการครอบตัดรูปภาพให้อยู่ในอัตราส่วนที่เหมาะสมก่อนที่จะนำเข้าภาพมาไว้ใน Movie Maker ในการดำเนินการนี้ให้เปิดรูปภาพของคุณใน Photo Gallery ตอนนี้เลือกหนึ่งของพวกเขาและดับเบิลคลิกที่
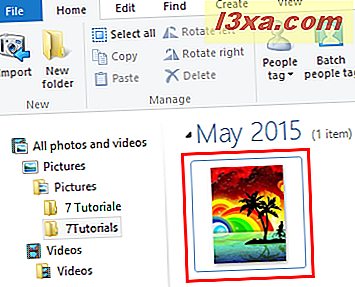
ขยายเมนู Crop และไปที่ส่วน Proportion มีที่ตั้งไว้ล่วงหน้าสำหรับ Widescreen (16: 9) แล้ว เลือกวิดีโอนี้หากวิดีโอ Movie Maker ของคุณได้รับการตั้งค่าเป็นแบบจอกว้าง
 ข้อมูลสำคัญ: หากอัตราส่วนภาพของ Movie Maker ถูกตั้งไว้ที่ 4: 3 จากนั้นใช้การตั้งค่า 4 x 3
ข้อมูลสำคัญ: หากอัตราส่วนภาพของ Movie Maker ถูกตั้งไว้ที่ 4: 3 จากนั้นใช้การตั้งค่า 4 x 3
ตอนนี้สิ่งสำคัญคือกรอบการครอบตัดจะอยู่ในโหมดแนวนอน ในการหมุนเฟรมคลิก หมุนกรอบ ในเมนู ครอบตัด
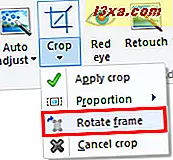
จากนั้นจัดวางสี่เหลี่ยมครอบตัดไว้เหนือพื้นที่ที่คุณต้องการรวมไว้ในรูปภาพของคุณ นอกจากนี้คุณสามารถลากมุมเพื่อปรับขนาดการครอบตัดได้โดยไม่ต้องเปลี่ยนอัตราส่วนภาพ

เมื่อคุณพร้อมที่จะคลิกปุ่ม Crop
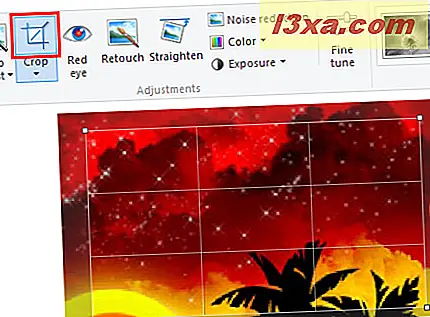
ตอนนี้ปิดหน้าต่างแก้ไข ทำสิ่งนี้สำหรับรูปภาพทั้งหมดที่คุณต้องการรวมไว้ในโครงการของคุณก่อนที่จะเพิ่มลงใน Movie Maker
เมื่อคุณทำเสร็จแล้วให้เพิ่มรูปถ่ายของคุณกลับเข้าไปใน Movie Maker แล้วคุณจะเห็นว่ารูปภาพเหล่านั้นจะไม่มีแถบสีดำ

ข้อสรุป
การตรวจสอบว่าวิดีโอต้นทางหรือรูปภาพต้นฉบับของคุณมีอัตราส่วนเท่ากันกับโครงการ Movie Maker ของ คุณคุณสามารถลดหรือขจัดแถบสีดำในผลิตภัณฑ์ขั้นสุดท้ายได้ โปรดทราบว่าการดำเนินการนี้จะไม่แก้ไขปัญหาใด ๆ ที่เกิดขึ้นจากการแสดงวิดีโอบนหน้าจอหรือในโปรแกรมเล่นที่มีอัตราส่วนต่างกัน แต่จะลบแถบสีดำออกจากไฟล์วิดีโอเอง โปรดทราบว่าหากไฟล์วิดีโอของคุณถ่ายภาพในอัตราส่วนอื่นที่ไม่ใช่ 16: 9 หรือ 4: 3 คุณจะไม่สามารถลบแถบสีดำได้อย่างสมบูรณ์ สำหรับเคล็ดลับเพิ่มเติมเกี่ยวกับ Movie Maker โปรดดูบทความที่เกี่ยวข้องบางส่วนของเราและหากคุณมีข้อสงสัยหรือปัญหาโปรดอย่าลังเลที่จะใช้แบบฟอร์มความคิดเห็นด้านล่างนี้