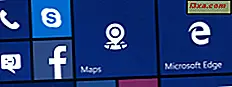คุณมีแล็ปท็อปแท็บเล็ตหรืออุปกรณ์แบบ 2-in-1 เช่น Surface Pro พร้อม Windows 10 หรือไม่? คุณจำเป็นต้องเชื่อมต่ออุปกรณ์บลูทู ธ และอุปกรณ์เสริมเช่นเมาส์คีย์บอร์ดลำโพงภายนอกหรือชุดหูฟังหรือไม่? หากทำเช่นนี้บทแนะนำนี้จะอธิบายขั้นตอนทั้งหมดที่คุณต้องทำเพื่อเชื่อมต่อบลูทู ธ ที่ประสบความสำเร็จใน Windows 10:
หมายเหตุ: ภาพหน้าจอที่ใช้ในคู่มือฉบับนี้ทำขึ้นเมื่อวันที่ Windows 10 เมษายน 2018 Update หากสิ่งต่างๆดูแตกต่างกันสำหรับคุณคุณอาจมี Windows 10 รุ่นอื่น
วิธีเชื่อมต่อเมาส์ Bluetooth เข้ากับอุปกรณ์ Windows 10
ขั้นตอนแรกคือเพื่อให้แน่ใจว่าเมาส์ Bluetooth ของคุณมีแบตเตอรี่เสียบอยู่และทำงาน จากนั้นให้เปิดเมาส์และฟังก์ชั่นการค้นพบ Bluetooth กระบวนการนี้แตกต่างจากเม้าส์ ตัวอย่างเช่นในเมาส์ Microsoft Sculpt Comfort คุณมีปุ่มที่ด้านล่างเพื่อเปิดเมาส์และอีกปุ่มหนึ่งเพื่อเปิดการค้นพบบลูทู ธ เมาส์ของคุณอาจมีปุ่มที่คล้ายกัน ใช้ปุ่มเปิดการค้นพบบลูทู ธ

ในเมาส์ Microsoft Arc Touch Bluetooth ด้านล่างมีเพียงปุ่ม Power / Connect เดียวเท่านั้น กดปุ่มค้างไว้สามถึงห้าวินาทีและการค้นพบ Bluetooth จะเปิดขึ้น แสงที่ด้านล่างของเมาส์กะพริบช้าๆและปิดจนกว่าเมาส์จะเชื่อมต่อผ่านบลูทู ธ เมาส์ของคุณอาจมีระบบคล้าย ๆ กัน

วิธีที่ดีที่สุดคืออ่านคู่มือผู้ใช้เมาส์ของคุณเรียนรู้วิธีเปิดใช้งานจากนั้นเปิดการค้นพบบลูทู ธ
เมื่อเสร็จแล้วให้เปิดบลูทู ธ ในคอมพิวเตอร์หรืออุปกรณ์ Windows 10 ของคุณโดยใช้คำแนะนำจากคู่มือนี้ 2 วิธีในการเปิดหรือปิดบลูทู ธ ใน Windows 10 หลังจากนั้นก็ถึงเวลาที่คุณต้องเชื่อมต่อ Windows 10 PC ของคุณด้วย อุปกรณ์เสริมที่คุณต้องการผ่าน Bluetooth ขั้นแรกให้เปิดแอปการตั้งค่า จากนั้นไปที่ อุปกรณ์ จากนั้นไปที่ "อุปกรณ์บลูทู ธ และอุปกรณ์อื่น ๆ "

สวิตช์ Bluetooth ควรเป็น On เช่นในภาพหน้าจอด้านล่าง หากยังไม่ได้ตั้งค่าเป็น On จากนั้นคลิกหรือแตะ "+ เพิ่มบลูทู ธ หรืออุปกรณ์อื่น ๆ "

วิซาร์ด "Add a device" จะปรากฏขึ้น ที่นี่เลือก บลูทู ธ

คุณจะเห็นรายการอุปกรณ์บลูทู ธ ที่มีอยู่ในพื้นที่ของคุณ คลิกหรือแตะที่ชื่อของอุปกรณ์บลูทู ธ ที่คุณต้องการเชื่อมต่อ ในกรณีของเราเราเลือก "Arc Touch Mouse SE" ชื่อเมาส์บลูทู ธ ของคุณอาจแตกต่างกัน

Windows 10 ใช้เวลาสองถึงสามวินาทีในการเชื่อมต่อเมาส์ Bluetooth ที่เลือกไว้และตั้งค่า เมื่อเสร็จแล้วก็บอกว่ามันพร้อมที่จะไป กด เสร็จ

นอกจากนี้คุณจะได้รับการแจ้งเตือนใน ศูนย์การกระทำ เช่นเดียวกับด้านล่าง

ขณะนี้คุณสามารถใช้เมาส์ Bluetooth บนคอมพิวเตอร์หรืออุปกรณ์ Windows 10 ได้
วิธีเชื่อมต่อแป้นพิมพ์ Bluetooth เข้ากับอุปกรณ์ Windows 10
ขั้นตอนแรกคือตรวจสอบให้แน่ใจว่าแป้นพิมพ์บลูทู ธ ของคุณมีแบตเตอรี่เสียบอยู่และทำงาน จากนั้นเปิดคีย์บอร์ดและการค้นพบ Bluetooth กระบวนการนี้แตกต่างจากแป้นพิมพ์กับแป้นพิมพ์ ตัวอย่างเช่นในคีย์บอร์ด Microsoft Wedge Mobile คุณมีปุ่มสองปุ่มสำหรับเปิดแป้นพิมพ์และปุ่มที่แยกต่างหากเพื่อเปิดการค้นพบบลูทู ธ แป้นพิมพ์ของคุณอาจมีปุ่มที่คล้ายกัน

บนแป้นพิมพ์อื่น ๆ เช่นแป้นพิมพ์ Logitech Bluetooth Illuminated Keyboard K810 คุณอาจต้องกดปุ่มที่ด้านหลังเพื่อเปิดการค้นพบ Bluetooth

วิธีที่ดีที่สุดคืออ่านคู่มือผู้ใช้แป้นพิมพ์เรียนรู้วิธีเปิดใช้งานจากนั้นเปิดการค้นพบบลูทู ธ
หลังจากที่คุณได้เริ่มต้นการค้นพบ Bluetooth บนแป้นพิมพ์แล้วให้เปิดบลูทู ธ ใน Windows 10 โดยใช้คู่มือนี้ 2 วิธีในการเปิดหรือปิดบลูทู ธ ใน Windows 10
จากนั้นให้เปิดแอปการตั้งค่าไปที่ อุปกรณ์ จากนั้นไปที่ " บลูทู ธ และอุปกรณ์อื่น ๆ " สวิตช์ Bluetooth ควร เปิด อยู่ หากยังไม่ได้ตั้งค่าเป็น On จากนั้นคลิกหรือแตะ "+ เพิ่มบลูทู ธ หรืออุปกรณ์อื่น ๆ "

วิซาร์ด "Add a device" จะปรากฏขึ้น เลือก Bluetoo th และคุณจะแสดงรายการอุปกรณ์บลูทู ธ ที่ Windows 10 ค้นพบ

คลิกหรือแตะที่ชื่อของแป้นพิมพ์บลูทู ธ ที่คุณต้องการเชื่อมต่อ ในกรณีของเราเราเลือก Logitech K810 Windows 10 จะแสดงรหัส PIN และขอให้พิมพ์บนแป้นพิมพ์บลูทู ธ เพื่อให้สามารถจับคู่ได้ พิมพ์รหัสบนแป้นพิมพ์และอย่าลืมกดปุ่ม Enter เมื่อทำเสร็จแล้ว

หลังจากที่คุณป้อน PIN แล้ว Windows 10 จะติดตั้งแป้นพิมพ์ หลังจากผ่านไปสักครู่ก็จะบอกคุณว่าพร้อมแล้วที่จะไป คลิกหรือแตะ เสร็จสิ้น และคุณสามารถใช้แป้นพิมพ์บลูทู ธ กับพีซีหรืออุปกรณ์ Windows 10 ได้
วิธีเชื่อมต่อชุดหูฟัง Bluetooth ลำโพงหรืออุปกรณ์อื่น ๆ เข้ากับ Windows 10
กระบวนการเชื่อมต่ออุปกรณ์บลูทู ธ ประเภทอื่น ๆ กับพีซี Windows 10 ของคุณเหมือนกับการเชื่อมต่อเมาส์ เปิดอุปกรณ์บลูทู ธ ที่คุณต้องการเชื่อมต่อตรวจสอบให้แน่ใจว่าการค้นพบ Bluetooth เริ่มต้นแล้วจากนั้นใช้คำแนะนำที่เราแบ่งปันเพื่อเชื่อมต่อเมาส์ Bluetooth ข้อแตกต่างเพียงอย่างเดียวคือคุณเลือกอุปกรณ์ของคุณแทนที่จะใช้เมาส์ในวิซาร์ด "เพิ่มอุปกรณ์"
วิธีลบหรือยกเลิกการเชื่อมต่ออุปกรณ์บลูทู ธ จาก Windows 10
เมื่อดำเนินการเสร็จสิ้นโดยใช้อุปกรณ์บลูทู ธ ที่ระบุแล้วคุณสามารถนำออกหรือยกเลิกการเชื่อมต่อได้ วิธีหนึ่งในการตัดการเชื่อมต่ออย่างรวดเร็วคือการปิดบลูทู ธ ใน Windows 10 อย่างไรก็ตามเมื่อทำเช่นนี้อุปกรณ์บลูทู ธ ทั้งหมดจะถูกตัดการเชื่อมต่อ
หากคุณต้องการยกเลิกการเชื่อมต่ออุปกรณ์บลูทู ธ เพียงอย่างเดียวและปล่อยให้อุปกรณ์อื่น ๆ เชื่อมต่ออยู่ให้เปิดแอปการตั้งค่าและไปที่ อุปกรณ์ จากนั้นไปที่ " อุปกรณ์บลูทู ธ และอุปกรณ์อื่น ๆ " คุณจะแสดงอุปกรณ์บลูทู ธ ทั้งหมดที่ต่ออยู่ทางด้านขวา เลือกที่คุณต้องการยกเลิกการเชื่อมต่อโดยคลิกหรือแตะที่ชื่อ จากนั้นคุณจะเห็นปุ่มหนึ่งหรือสองปุ่ม กด "ตัดการเชื่อมต่อ"

หากต้องการเชื่อมต่อในภายหลังให้เลือกอุปกรณ์เครื่องเดียวกันและกด "เชื่อมต่อ"
ตัวเลือกในการตัดการเชื่อมต่ออุปกรณ์บลูทู ธ จะปรากฏเป็นส่วนใหญ่สำหรับชุดหูฟังและลำโพง คุณไม่เห็นเมาส์และคีย์บอร์ด Bluetooth เมื่อคุณเลือกเมาส์หรือแป้นพิมพ์ Bluetooth คุณจะมีเพียงตัวเลือกในการ "ลบอุปกรณ์" คลิกหรือแตะที่มันและยืนยันการเลือกของคุณโดยการกด ใช่

ขณะนี้เมาส์หรือแป้นพิมพ์ Bluetooth ที่เลือกจะถูกลบออกจากรายการอุปกรณ์ที่เชื่อมต่อกับบลูทู ธ ถ้าจำเป็นต้องใช้อีกครั้งคุณต้องทำตามคำแนะนำก่อนหน้านี้สำหรับการเชื่อมต่อ
ข้อสรุป
อย่างที่คุณเห็นมันไม่ยากที่จะจับคู่และเชื่อมต่อเมาส์เม้าส์คีย์บอร์ดชุดหูฟังและอุปกรณ์อื่น ๆ กับ Windows 10 เครื่องพีซีและอุปกรณ์ต่างๆ ขั้นตอนนี้ค่อนข้างรวดเร็วและไม่เจ็บปวดเว้นแต่คุณจะมีปัญหาในการขับหรือแบตเตอรี่ไม่ทำงานได้ดีบนอุปกรณ์บลูทู ธ ของคุณ หากคุณมีคำถามหรือปัญหาเกี่ยวกับขั้นตอนต่างๆที่ระบุไว้ในคู่มือนี้ให้แสดงความคิดเห็นไว้ด้านล่างและเราจะพยายามช่วย