
เราจะดำเนินการชุดการ กู้คืนระบบต่อ ด้วยบทความเกี่ยวกับยูทิลิตีที่เรียกว่า Windows Backup ซึ่งเป็นส่วนหนึ่งของคุณลักษณะ Backup and Restore เครื่องมือนี้ช่วยให้คุณทำสำเนาข้อมูลและสร้างภาพระบบซึ่งรวมถึงการตั้งค่าระบบโปรแกรมและไฟล์ ในบทความนี้ผมจะแสดงวิธีการเข้าถึง Windows Backup วิธีการกำหนดค่าสำหรับการสำรองข้อมูลอัตโนมัติหรือด้วยตนเองและวิธีการสร้าง System Image
การสำรองข้อมูลของ Windows คืออะไร
เป็นชื่อกล่าวว่าเครื่องมือนี้ช่วยให้คุณสามารถสำรองระบบปฏิบัติการของคุณการตั้งค่าและข้อมูลของคุณ คุณสามารถกำหนดให้ Windows 7 สำรองข้อมูลหรือคุณสามารถเลือกโฟลเดอร์โฟลเดอร์และไดรฟ์ที่ต้องการสำรองข้อมูล การสำรองข้อมูลของคุณจะถูกสร้างขึ้นตามกำหนดเวลาโดยอัตโนมัติ แต่คุณสามารถสร้างข้อมูลสำรองได้ทุกเมื่อ เมื่อคุณตั้งค่าการ สำรองข้อมูลของ Windows ระบบ จะติดตามไฟล์และโฟลเดอร์ที่ใหม่หรือถูกแก้ไขและเพิ่มลงในข้อมูลสำรองของคุณ
นอกจากนี้ Windows Backup ยังมีความสามารถในการสร้างภาพระบบซึ่งเป็นโคลนของไดรฟ์ที่มีขนาดเท่ากัน ภาพระบบประกอบด้วย Windows 7 และการตั้งค่าระบบโปรแกรมและไฟล์ของคุณ คุณสามารถใช้เพื่อเรียกคืนเนื้อหาของคอมพิวเตอร์หากฮาร์ดไดรฟ์ของคุณล่ม เมื่อคุณซ่อมแซมคอมพิวเตอร์จากภาพระบบคุณจำเป็นต้องทราบว่าเป็นกระบวนการบูรณะที่สมบูรณ์คุณจะไม่สามารถเลือกแต่ละรายการโปรแกรมหรือการตั้งค่าระบบได้ โดยทั่วไปไดรฟ์จะถูกเขียนทับด้วยไฟล์จากภาพ
วิธีการเข้าถึง Windows Backup
Windows 7 มีหลายวิธีในการเปิดคุณลักษณะ Backup and Restore
คุณสามารถค้นหาได้จาก 'Start Menu -> All Programs -> Maintenance -> Backup and Restore'

นอกจากนี้คุณสามารถไปที่ Start Menu พิมพ์คำว่า 'backup' ในช่องค้นหาของและเลือก Backup and Restore

คุณสามารถเข้าถึงได้โดยการเปิดมุมมองแบบคลาสสิกของ Control Panel และคลิกที่ทางลัด สำรองและเรียกคืน

ในมุมมอง Control Panel ใหม่คุณสามารถดูได้จาก Control Panel -> System and Security -> Backup and Restore
วิธีการทั้งหมดจะเปิดหน้าต่าง Backup and Restore
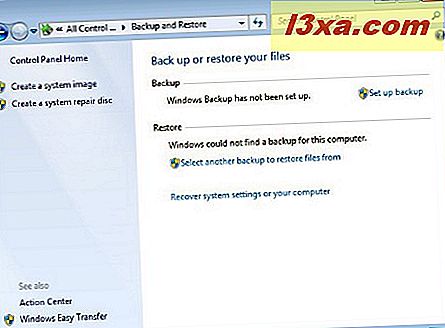
กำหนดค่าการสำรองข้อมูลของ Windows และสร้างการสำรองข้อมูลครั้งแรกของคุณ
โดยค่าเริ่มต้นคุณลักษณะการ สำรองข้อมูลของ Windows จะปิดอยู่ ในการเริ่มต้นใช้งานคุณต้องกำหนดค่า ทำตามขั้นตอนที่อธิบายไว้เพื่อกำหนดค่าและตัดสินใจเลือกประเภทของการสำรองข้อมูลที่คุณต้องการ: อัตโนมัติหรือด้วยตนเองขึ้นอยู่กับความต้องการของคุณ
หมายเหตุ: คุณต้องล็อกอินด้วย Administrator เพื่อกำหนดค่า Windows Backup
หลังจากที่คุณเปิดหน้าต่าง Backup and Restore แล้วเพียงกดลิงก์ 'Set up backup'
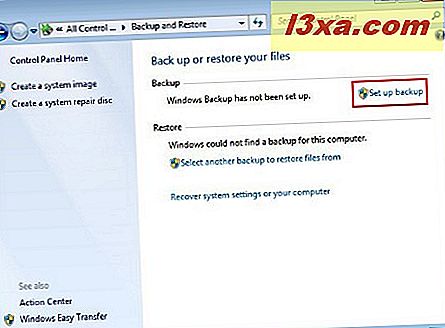
หน้าต่างถัดไปจะแสดงรายการไดรฟ์ที่ใช้ได้สำหรับการบันทึกข้อมูลสำรองของคุณ นอกจากนี้คุณมีความเป็นไปได้ที่จะบันทึกการสำรองข้อมูลบนเครือข่ายโดยการกดปุ่มที่กำหนดไว้
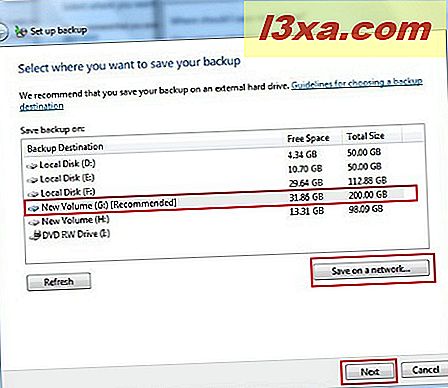 หมายเหตุ: ตัวเลือก "บันทึกบนเครือข่าย" จะใช้ได้เฉพาะใน Windows 7 Professional หรือ Ultimate เท่านั้นหากคุณกดปุ่ม "บันทึกบนปุ่มเครือข่าย" หน้าต่างใหม่จะปรากฏขึ้นที่คุณต้องกรอกข้อมูลตำแหน่งเครือข่ายและ อาจเป็นชื่อผู้ใช้และรหัสผ่าน
หมายเหตุ: ตัวเลือก "บันทึกบนเครือข่าย" จะใช้ได้เฉพาะใน Windows 7 Professional หรือ Ultimate เท่านั้นหากคุณกดปุ่ม "บันทึกบนปุ่มเครือข่าย" หน้าต่างใหม่จะปรากฏขึ้นที่คุณต้องกรอกข้อมูลตำแหน่งเครือข่ายและ อาจเป็นชื่อผู้ใช้และรหัสผ่าน 
หลังจากเลือกตำแหน่งของการสำรองข้อมูลหน้าต่างถัดไปจะเสนอทางเลือกสองอย่างสำหรับเนื้อหาของการสำรองข้อมูล: "Let Windows Choose" และ "Let Me Choose"
Windows Backup จะสร้างสองประเภทการสำรองข้อมูลในการดำเนินการครั้งเดียว: ภาพระบบที่สามารถใช้สำหรับการกู้คืนระบบข้อมูลและการสำรองข้อมูลไฟล์ที่พบในไลบรารีของผู้ใช้ของคุณ, เดสก์ท็อป Windows และโฟลเดอร์ Windows เริ่มต้น
ตัวเลือกที่สอง - 'Let me choose' - ช่วยให้คุณสามารถสำรองข้อมูลแต่ละโฟลเดอร์ไดรฟ์หรือไลบรารีได้
ในบทแนะนำนี้ฉันจะแสดงวิธีการใช้ตัวเลือกที่สอง เลือกและกดปุ่ม ถัดไป
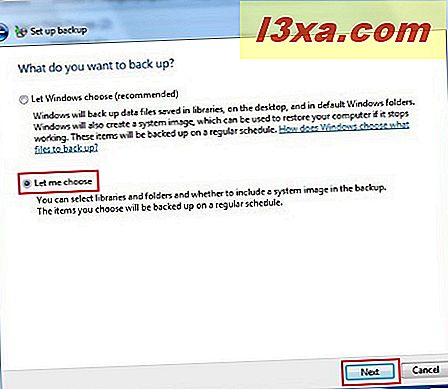
ในหน้าต่างถัดไปคุณต้องเลือกว่าจะมีการสำรองข้อมูลไว้ ตัวอย่างเช่นถ้าคุณต้องการบันทึก เอกสารของฉัน และคัดลอกพาร์ติชันระบบปฏิบัติการให้ทำเครื่องหมายที่กล่อง Document Library และ 'รวมภาพระบบของไดรฟ์: (C :)'
ขอแนะนำให้ใส่ข้อมูลไว้ในทุกๆการสำรองข้อมูลภาพของไดรฟ์ระบบปฏิบัติการด้วยการทำเครื่องหมายที่ "รวมภาพระบบของไดรฟ์" หลังจากที่คุณเลือกรายการที่ต้องการแล้วให้กดปุ่ม ถัดไป
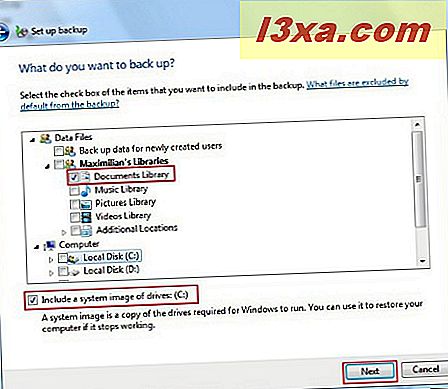
ถัดไปคุณสามารถตรวจสอบงานสำรองข้อมูลและมีความเป็นไปได้ที่จะเลือกวิธีที่กระบวนการสำรองข้อมูลของคุณจะทำงาน หากต้องการกำหนดค่าการสำรองข้อมูลตามกำหนดการของคุณให้ใช้ลิงก์ 'เปลี่ยนกำหนดการ' (ดูคำอธิบายด้านล่าง) เมื่อทำเสร็จให้คลิก 'บันทึกการตั้งค่าและเรียกใช้การสำรองข้อมูล'
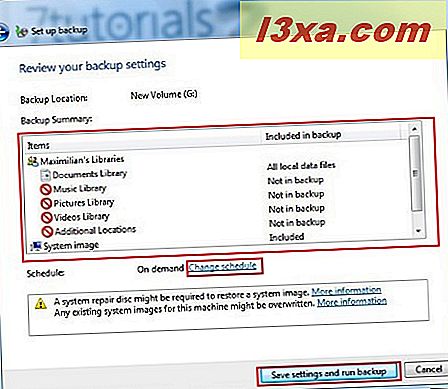
เมื่อคุณเปิดหน้าต่าง 'เปลี่ยนกำหนดการ' คุณสามารถสร้างตัวเลือกบางอย่างสำหรับการสำรองข้อมูลอัตโนมัติเช่นความถี่ในการสำรองข้อมูล (รายวันรายสัปดาห์หรือรายเดือน) วันและเวลา หากคุณต้องการเรียกใช้การสำรองข้อมูลด้วยตัวเองเพียงอย่างเดียวอย่าลืมยกเลิกการเลือกตัวเลือก 'เรียกใช้การสำรองข้อมูลตามกำหนดเวลา' เมื่อเสร็จสิ้นการกำหนดค่ากำหนดการให้กด OK

หลังจากเสร็จสิ้นการตั้งค่าทั้งหมดที่จำเป็นแล้วให้กด 'Save setting and run backup' หน้าต่างใหม่จะปรากฏขึ้นซึ่งจะแสดงสถานะของการสำรองข้อมูลของคุณ
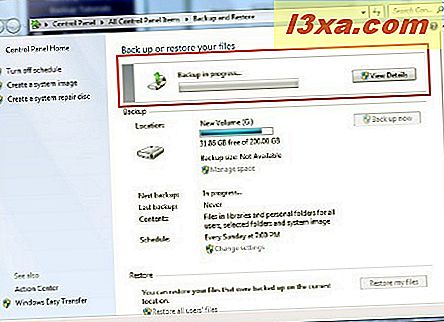
การสำรองข้อมูลจะได้รับการบันทึกในรูปแบบนี้: '(backup location)\(computer name)\Backup Set (year-month-day) (time)' ในกรณีของฉันเส้นทางคือ 'G:\WindowsImageBackup\Maximilian-PC\Backup 2010-07-16 140319'

วิธีการสร้างภาพระบบ
Windows Backup มีคุณสมบัติที่น่าสนใจซึ่งช่วยให้คุณสามารถสร้างโคลนภาพของฮาร์ดไดรฟ์ทั้งหมดหรือพาร์ทิชันเดียวได้
ขั้นตอนแรกคือเปิด Backup and Restore และคลิกที่ลิงก์ 'Create a system image'
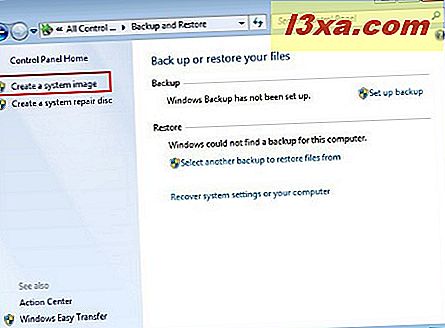
ถัดไปคุณต้องเลือกตำแหน่งของการสำรองข้อมูล มีสามตำแหน่ง ได้แก่ ฮาร์ดดิสก์ดีวีดีหรือเครือข่าย (มีเฉพาะในรุ่น Professional หรือ Ultimate ของ Windows 7 เท่านั้น) ในกรณีนี้การสำรองข้อมูลจะถูกวางลงบนฮาร์ดดิสก์
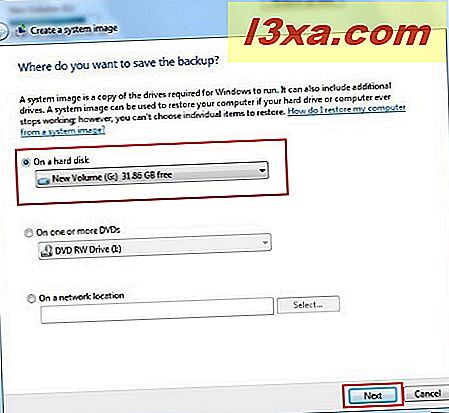
หลังจากนั้นคุณต้องเลือกไดรฟ์ที่จะรวมอยู่ในภาพใหม่

ในขั้นตอนสุดท้ายคุณต้องกดปุ่ม "เริ่มสำรองข้อมูล" และคุณจะต้องรอให้กระบวนการนี้เริ่มต้นขึ้น ตรวจสอบว่าคุณมีพื้นที่ว่างเพียงพอบนฮาร์ดไดรฟ์ก่อนที่จะเริ่มกระบวนการทั้งหมด มิเช่นนั้นคุณจะได้รับข้อผิดพลาด ( Backup Error 0x80780048 ) และกระบวนการนี้จะไม่เสร็จสิ้น
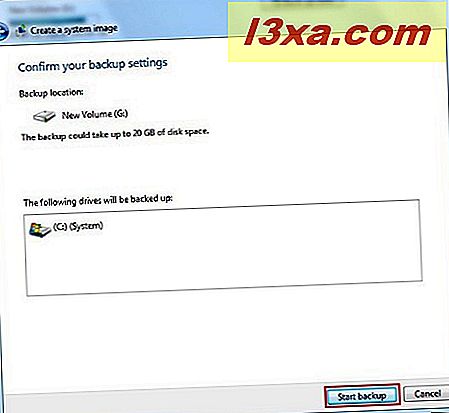
หน้าต่างที่แสดงสถานะของการดำเนินการจะปรากฏขึ้น ที่นี่คุณมีเพียงตัวเลือกในการ 'หยุดการสำรองข้อมูล' หากคุณพิจารณาว่าจำเป็น

หลังจากกระบวนการเสร็จสมบูรณ์หน้าต่างป๊อปอัพจะปรากฏขึ้นเพื่อถามว่าคุณต้องการสร้างแผ่นดิสก์การซ่อมแซมระบบหรือไม่ หากคุณไม่ต้องการให้หน้าต่างนี้แสดงขึ้นในครั้งต่อไปที่คุณใช้คุณลักษณะการสำรองข้อมูลให้ทำเครื่องหมายที่ตัวเลือก "ไม่ต้องแสดงข้อความนี้อีก" ในบทแนะนำในอนาคตฉันจะแสดงวิธีสร้างแผ่นซ่อมแซมระบบ ตอนนี้เพียงแค่กดปุ่ม No
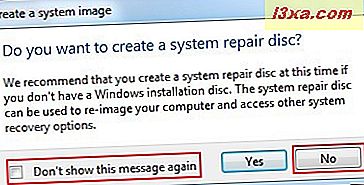
หากต้องการจบขั้นตอนให้คลิกปุ่ม ปิด

ข้อสรุป
การสำรองข้อมูลของ Windows เป็นวิธีที่ปลอดภัยในการสำรองข้อมูลคอมพิวเตอร์ของคุณเพียงไม่กี่คลิก เพื่อช่วยให้แน่ใจว่าไฟล์ของคุณจะไม่สูญหายคุณควรสำรองข้อมูลเป็นระยะ ๆ โดยการตั้งค่าการสำรองข้อมูลอัตโนมัติที่จะทำหรือเรียกใช้ด้วยตนเอง ขอแนะนำให้หลังจากติดตั้ง Windows 7 ใหม่เพื่อทำภาพระบบของไดรฟ์ระบบปฏิบัติการ อย่าลังเลที่จะแบ่งปันประสบการณ์ของคุณโดยการใส่ความคิดเห็นไว้และอย่าพลาดบทแนะนำเพิ่มเติมของเรา สำหรับตัวเลือกการกู้คืนระบบอื่น ๆ เพิ่มเติมขอแนะนำให้อ่านบทความต่อไปนี้



