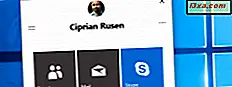ฉันจะดำเนินการต่อชุดผลิตภัณฑ์ Windows 7 Networking พร้อมคำแนะนำเกี่ยวกับวิธีเชื่อมต่อกับเครือข่ายไร้สายที่ซ่อนอยู่ เครือข่ายไร้สายที่ซ่อนไว้คือเครือข่ายเหล่านั้นที่ไม่ได้เผยแพร่ ID เครือข่าย (SSID) ของตน ในขณะที่คนจำนวนมากไม่ใช้เครือข่ายดังกล่าว แต่บางคนอาจรู้สึกปลอดภัยมากขึ้นที่จะมีเครือข่ายไร้สายภายในบ้านที่ซ่อนจากบุคคลที่ไม่พึงประสงค์ ในคู่มือนี้ฉันจะแบ่งปันกับคุณขั้นตอนสำหรับการเชื่อมต่อที่ประสบความสำเร็จ
ขั้นตอนที่ 1: ดูรายละเอียดเกี่ยวกับเครือข่ายไร้สายที่ซ่อนไว้
ก่อนอื่นคุณต้องทราบข้อมูลประจำตัวและรายละเอียดการเชื่อมต่อทั้งหมดของเครือข่ายไร้สายที่คุณต้องการเชื่อมต่อ ดังนั้นให้เปิดหน้ากำหนดค่าของเราเตอร์ของคุณและไปที่เมนูกำหนดค่า ไร้สาย เขียนค่าสำหรับฟิลด์ Network ID (SSID) และ Security ขึ้นอยู่กับประเภทของการรักษาความปลอดภัยเครือข่ายไร้สายของคุณได้คุณจะต้องเขียนค่าของฟิลด์สำคัญอื่นเป็นดังนี้:
- สำหรับการ รักษาความปลอดภัย WEP - โปรดทราบค่าของฟิลด์ คีย์ WEP
- สำหรับ WPA-PSK, WPA2-PSK (AES) security - โปรดทราบว่าค่าของฟิลด์ Preshare Key
หมายเหตุ: หากเครือข่ายไร้สายของคุณไม่มีการเปิดใช้งานการรักษาความปลอดภัยคุณจำเป็นต้องทราบค่าของฟิลด์ Network ID (SSID) เท่านั้น การ รักษาความปลอดภัย 802.1X, WPA และ WPA2 (AES) มักใช้ในเครือข่ายองค์กรและแล็ปท็อปของคุณส่วนใหญ่จะได้รับการกำหนดค่าไว้ล่วงหน้าเพื่อเชื่อมต่อกับเครือข่ายไร้สายของ บริษัท ของคุณ ดังนั้นคู่มือนี้จะไม่ใช้กับเครือข่ายองค์กร
เมื่อคุณมีรายละเอียดทั้งสามนี้แล้วคุณสามารถทำตามขั้นตอนที่ 2 ได้
ขั้นตอนที่ 2: เริ่มต้นวิซาร์ด 'ตั้งค่าการเชื่อมต่อหรือเครือข่าย'
ในการทำเช่นนี้คุณต้องเปิด Network and Sharing Center: ไปที่ Start Menu -> Control Panel -> Network and Internet -> Network and Sharing Center ในหน้าต่าง Network and Sharing Center คุณจะพบทางลัดจำนวนมาก คลิกที่ข้อความว่า 'ตั้งค่าการเชื่อมต่อหรือเครือข่ายใหม่'

ตัวช่วยสร้าง 'ตั้งค่าการเชื่อมต่อหรือเครือข่าย' จะเริ่มทำงาน จากรายการตัวเลือกที่มีให้เลือก "เชื่อมต่อด้วยตนเองกับเครือข่ายไร้สาย" และคลิกที่ ต่อไป

ขั้นตอนที่ 3: กรอกรายละเอียดของเครือข่ายไร้สาย
ตอนนี้คุณจะต้องกรอกข้อมูลในฟิลด์ทั้งหมดที่แสดงในหน้าต่างนี้ ชื่อแรกเรียกว่า Network name (ชื่อเครือข่าย ) พิมพ์ชื่อเครือข่ายไร้สายที่คุณต้องการเชื่อมต่อซึ่งเทียบเท่ากับฟิลด์ Network ID (SSID) จากเมนูกำหนดค่าไร้สายของเราเตอร์ของคุณ

ช่องถัดไปที่ต้องกรอกคือ ประเภทความปลอดภัยที่ ใช้โดยเครือข่ายไร้สายของคุณ ขึ้นอยู่กับชนิดของการรักษาความปลอดภัยที่ใช้ให้เลือกต่อไปนี้:
- สำหรับการ รักษาความปลอดภัย WEP - เลือก WEP
- สำหรับ ความปลอดภัย WPA-PSK - เลือก WPA-Personal
- สำหรับ ความปลอดภัย WPA2-PSK (AES) - เลือก WPA2-Personal
หมายเหตุ: ถ้าเครือข่ายไร้สายของคุณไม่ได้เปิดใช้งานการรักษาความปลอดภัยไว้ให้เลือก ไม่มีการตรวจสอบ (เปิด)

ตอนนี้ถึงเวลาที่ต้องเลือกประเภทของการเข้ารหัสที่เหมาะสม หากคุณใช้ความปลอดภัย WPA2-PSK (AES) โปรดเลือก AES มิฉะนั้นให้ปล่อยค่าเริ่มต้นไว้ให้ Windows 7
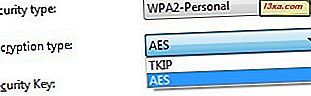
สำหรับ WEP, WPA2 Personal และ WPA Personal คุณจะต้องป้อนคีย์ความปลอดภัยดังนี้:
- สำหรับการ รักษาความปลอดภัย WEP - ค่าของฟิลด์ คีย์ WEP
- สำหรับ WPA-PSK, WPA2-PSK (AES) security - ค่าของฟิลด์ Key Preshare

ถ้าคุณอยู่ในที่สาธารณะคุณควรตรวจสอบช่อง 'ซ่อนตัวละคร' อยู่ นอกจากนี้อย่าลืมตรวจสอบอีกสองกล่อง: เริ่มต้นการเชื่อมต่อนี้โดยอัตโนมัติ และ เชื่อมต่อแม้ว่าเครือข่ายจะไม่ออกอากาศ ก็ตาม ทั้งสองแบบนี้อนุญาตให้คุณเชื่อมต่อกับเครือข่ายไร้สายที่ซ่อนอยู่โดยอัตโนมัติ เมื่อข้อมูลทั้งหมดเสร็จสิ้นแล้วให้คลิกที่ ต่อไป
เมื่อเสร็จสิ้นคุณจะเห็นข้อความแจ้งว่าคุณได้เพิ่มเครือข่ายไร้สายเรียบร้อยแล้วในคอมพิวเตอร์ของคุณ หากคุณไม่แน่ใจในการตั้งค่าใด ๆ คุณสามารถคลิกที่ 'เปลี่ยนการตั้งค่าการเชื่อมต่อ' และทบทวนข้อมูลทั้งหมด
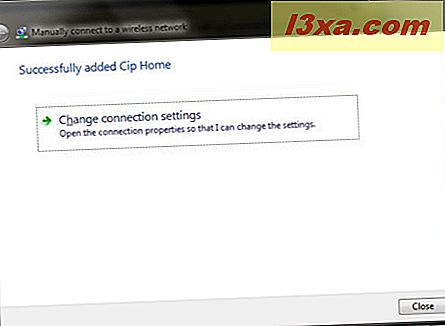
ซึ่งจะเปิดหน้าต่างที่คุณสามารถเปลี่ยนการตั้งค่าทั้งหมดของคุณและดูเหมือนภาพหน้าจอด้านล่าง สามารถเปิดได้ตลอดเวลาโดยไปที่ Control Panel -> Network and Internet -> Network and Sharing Center -> จัดการเครือข่ายไร้สาย และดับเบิลคลิกที่เครือข่ายไร้สาย

เมื่อเสร็จแล้ว Windows 7 จะเชื่อมต่อกับเครือข่ายไร้สายที่ซ่อนอยู่โดยอัตโนมัติ นอกจากนี้ไอคอนเครือข่ายไร้สายจากแถบงานจะเปลี่ยนตามที่แสดงด้านล่าง

การแก้ไขปัญหาเกี่ยวกับเครือข่ายไร้สาย
หากคุณมีปัญหาในการเชื่อมต่อกับเครือข่ายไร้สายให้ตรวจสอบก่อนว่าคุณทำตามขั้นตอนที่ถูกต้องที่เน้นในส่วนด้านบนหรือไม่ ให้ความสนใจกับขั้นตอนทั้งหมดและตรวจสอบว่าคุณมีสิทธิ์หรือไม่ ถ้าคุณทำทุกอย่าง "ตามหนังสือ" และคุณยังไม่สามารถเชื่อมต่อได้จากนั้นอ่านบทความต่อไปนี้:
- แก้ไขปัญหาการเชื่อมต่ออินเทอร์เน็ตผ่านเครือข่ายไร้สาย - คู่มือนี้จะแสดงวิธีการใช้เครื่องมือแก้ไขปัญหาในตัว Windows 7 เพื่อแก้ไขปัญหาเกี่ยวกับการเชื่อมต่อกับเครือข่ายไร้สาย
- แก้ไขปัญหาการเชื่อมต่อเครือข่ายแบบไร้สายด้วยตัวคุณเอง - เป็นแบบทีละขั้นตอนที่มีคำถามและคำตอบ การตอบคำถามต่างๆจะนำคุณไปสู่สาเหตุที่น่าจะเป็นที่สุดและการแก้ปัญหา
- แก้ไขปัญหาการเชื่อมต่อไร้สายด้วยการถอดโปรไฟล์ออก - ถ้าคุณมีปัญหาเกี่ยวกับเครือข่ายไร้สายซึ่งเคยทำงานมาในอดีตอาจเกิดขึ้นได้ในขณะที่โปรไฟล์ใน Windows 7 มีการเปลี่ยนแปลงหรือเสียหายในระหว่างนี้ บทแนะนำนี้ช่วยคุณแก้ไขปัญหาในสถานการณ์ดังกล่าว
- การสำรองข้อมูลและนำเข้าการตั้งค่าเครือข่ายไร้สายของคุณได้อย่างง่ายดายใน Windows 7 - นี่เป็นโพสต์ที่เป็นประโยชน์สำหรับแขกที่เราเผยแพร่ใน How-To Geek ควรทำให้คุณสามารถสำรองและกู้คืนการตั้งค่าเครือข่ายไร้สายของคุณในคอมพิวเตอร์ Windows 7 ได้ง่าย
ข้อสรุป
ดังที่คุณเห็นจากคู่มือนี้การเชื่อมต่อกับเครือข่ายไร้สายที่ซ่อนอยู่ต้องใช้งานมากกว่าการเชื่อมต่อกับที่สาธารณะ อย่างไรก็ตามหากคุณให้ความสนใจและไม่ข้ามขั้นตอนเหล่านี้คุณสามารถทำได้ภายในไม่กี่นาที หากคุณมีเคล็ดลับที่เป็นประโยชน์ในการเชื่อมต่อกับเครือข่ายไร้สายที่ซ่อนอยู่อย่าลังเลที่จะแสดงความคิดเห็น