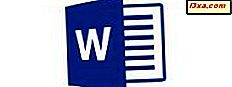
แม้ว่างานการคำนวณที่ซับซ้อนการสร้างแผนภูมิและการวิเคราะห์ทางการเงินจำเป็นต้องใช้แอพพลิเคชันสเปรดชีตที่มีคุณลักษณะครบถ้วนเช่น Excel เอกสารข้อความจำนวนมากต้องมีตารางเพื่อจัดโครงสร้างและนำเสนอข้อมูลอย่างเพียงพอ ไม่ต้องกังวลผู้ใช้ Android: Microsoft Word มีการสนับสนุนตารางบนแพลตฟอร์มที่คุณชื่นชอบ! ลองดูวิธีที่คุณสามารถใช้ app นี้เพื่อแทรกและแก้ไขตารางลงในเอกสารของคุณ:
หมายเหตุ: ก่อนที่จะดำเนินการใด ๆ เพิ่มเติมเพื่อจัดรูปแบบย่อหน้าในเอกสารให้เรียกใช้ Word และสร้างเอกสารใหม่และป้อนข้อความหรือเปิดเอกสารที่มีอยู่แล้ว - ทำตามลิงก์สำหรับขั้นตอนที่ต้องการ
วิธีใส่ตารางใน Microsoft Word สำหรับ Android
ทันทีที่คุณเปิดเอกสารแล้วคุณจะต้องแตะไอคอน A ในแถบเมนู
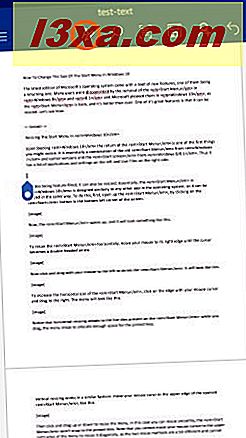
ตอนนี้ให้แตะรายการเมนู Home เพื่อเปิดรายการเมนูเพิ่มเติม
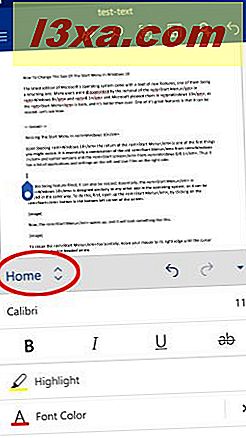
แตะแทรกในรายการนี้เพื่อเข้าถึงตัวเลือกเค้าโครงต่างๆ
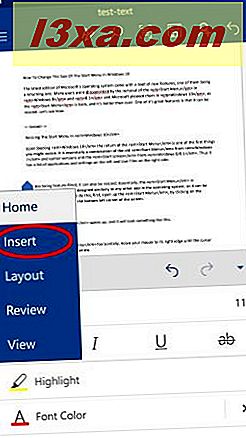
ตอนนี้ให้แตะ Table เพื่อแทรกตารางใหม่ลงในเอกสาร
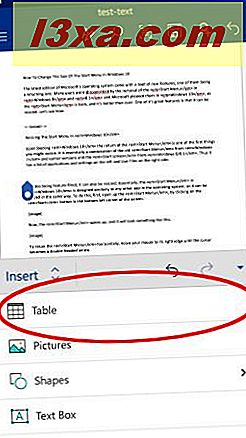
ขณะนี้เมนู Table ใช้งานอยู่และมีการแทรกตาราง 3x3 ลงในเอกสารแล้ว
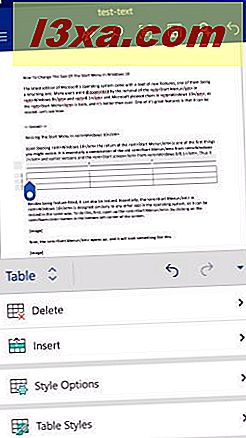
วิธีแทรกแถวและคอลัมน์ในตารางใน Microsoft Word สำหรับ Android
แน่นอนคุณอาจจะต้องปรับเปลี่ยนตารางให้เหมาะกับความต้องการของคุณมากขึ้น เมื่อต้องการเพิ่มแถวหรือคอลัมน์ใหม่ลงในตารางให้แตะแทรกในเมนูตาราง
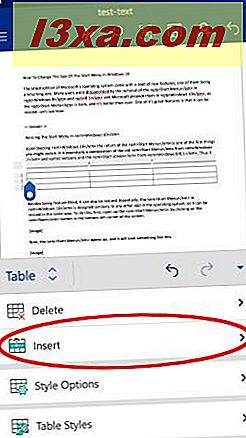
ที่นี่คุณสามารถแทรกแถวใหม่ได้ด้วยการแตะแทรกด้านบนหรือแทรกด้านล่างเพื่อแทรกแถวใหม่ด้านบนหรือด้านล่างของตำแหน่งที่ใช้งานอยู่
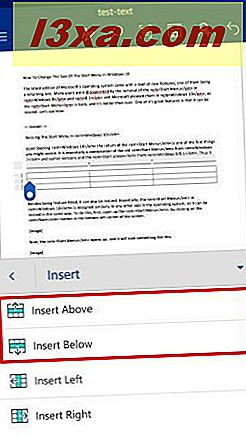
หากต้องการแทรกคอลัมน์ใหม่ให้แตะแทรกซ้ายหรือแทรกทางด้านขวาเพื่อแทรกคอลัมน์ใหม่ทางซ้ายหรือขวาของช่องที่ใช้อยู่ปัจจุบัน
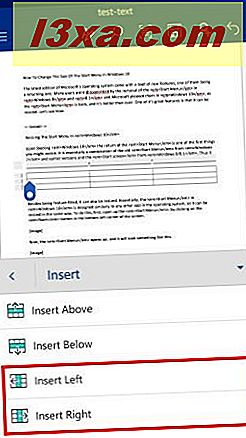
โปรดจำไว้ว่าถ้าคุณมีแถวหรือคอลัมน์จำนวนมากเลือกคำสั่งแทรกจะใส่แถวหรือคอลัมน์จำนวนมากในตาราง หากคุณไม่ได้เลือกไว้คุณจะได้แถวหรือคอลัมน์ใหม่ นี่เป็นวิธีที่ตารางของเรามีลักษณะหลังจากแทรกแถวและคอลัมน์เพิ่มเติมสองแถว
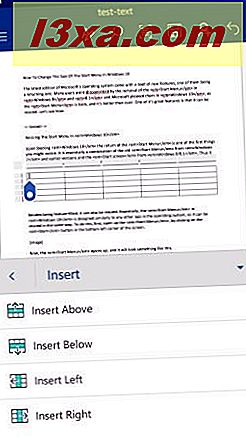
การลบแถวและคอลัมน์ทำได้ง่ายๆเพียงเท่านี้ขั้นแรกให้แตะลบในเมนูตาราง
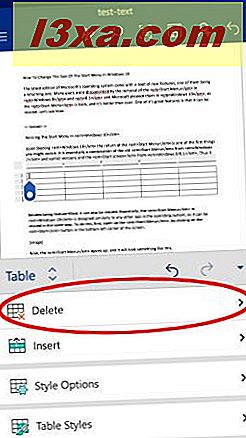
ในการลบคอลัมน์ที่ใช้งานหรือคอลัมน์ที่เลือกให้แตะลบคอลัมน์
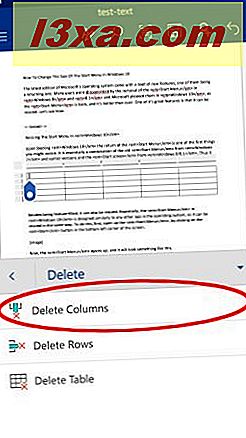
ในการลบแถวที่แอ็คทีฟหรือแถวที่เลือกให้แตะลบแถว
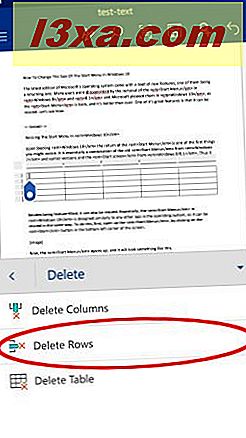
การแตะลบตารางจะลบตารางทั้งหมดออกจากเอกสาร
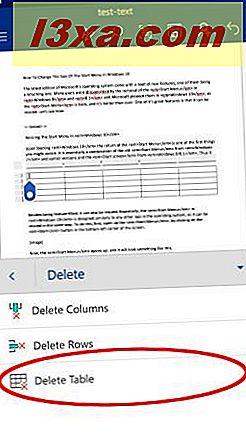
วิธีการกำหนดรูปแบบตารางใน Microsoft Word สำหรับ Android
ตารางไม่จำเป็นต้องเป็นเซลล์ขาวดำที่เรียบง่ายคุณสามารถใช้เครื่องเหล่านี้ได้กับรูปแบบที่ตั้งไว้ล่วงหน้าและปรับแต่งได้มากมาย! เมื่อต้องการใช้สไตล์ให้แตะลักษณะตารางในเมนูตาราง
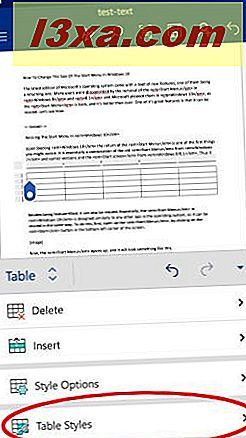
รายการรูปแบบตารางแบบตารางและตารางแบบยาวจะปรากฏขึ้น: แตะแท็บที่เหมาะสมกับตารางของคุณ
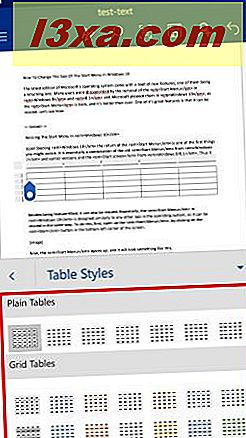
หากคุณใช้สไตล์คุณสามารถปรับแต่งตัวเลือกเพิ่มเติมได้ เมื่อต้องการทำเช่นนั้นให้แตะตัวเลือกลักษณะในเมนูตาราง
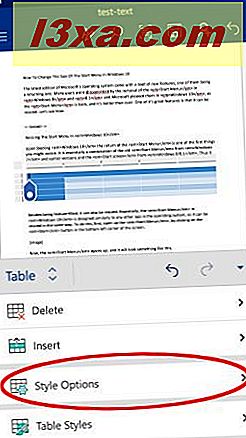
ที่นี่คุณสามารถเปิดหรือปิดแถวส่วนหัวและแถวรวมเพื่อให้แถวแรกและ / หรือแถวสุดท้ายเต็มไปด้วยสีสม่ำเสมอซึ่งเหมาะสำหรับการกำหนดส่วนหัวและยอดรวมของตาราง
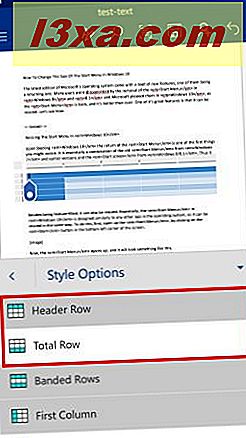
การเปิดใช้งานแถวที่มีแถบสีทำให้แถวมีสีสลับในขณะที่คอลัมน์ที่มีแถบสีมีลักษณะเช่นเดียวกันกับคอลัมน์
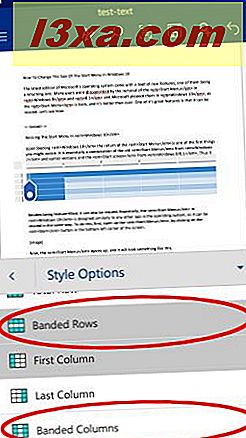
คอลัมน์แรกและคอลัมน์สุดท้ายคล้ายกับส่วนหัวและยอดรวม: การเปิดใช้งานทำให้คอลัมน์แรกและ / หรือคอลัมน์สุดท้ายมีรูปแบบที่เหมือนกันและสม่ำเสมอ
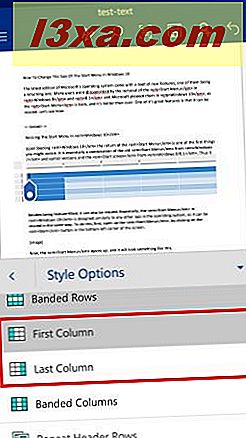
ตัวเลือกจัดรูปแบบสุดท้ายแถวหน้าซ้ำอีกครั้งทำให้แถวส่วนหัวซ้ำในแต่ละหน้าถ้าตารางมีช่วงหลายหน้า แน่นอนคุณจำเป็นต้องเปิดการตั้งค่าส่วนหัวแถวเพื่อให้การทำงานนี้
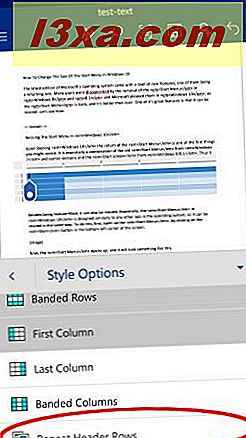
วิธีจัดเรียงข้อความในตารางใน Microsoft Word สำหรับ Android
เพื่อให้เนื้อหาในตารางมีลักษณะที่คุณต้องการคุณอาจต้องเปลี่ยนการจัดแนว
เมื่อต้องการทำเช่นนั้นให้แตะ Alignment ในเมนู Table
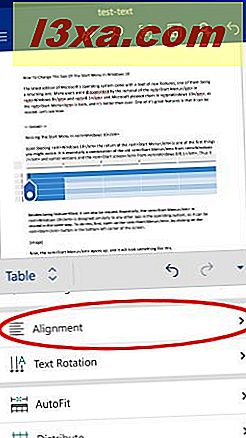
ไอคอนสามตัวแรกควบคุมแนวนอน: แตะเพื่อจัดเรียงข้อความไปทางซ้าย, กลางหรือทางขวาตามลำดับ
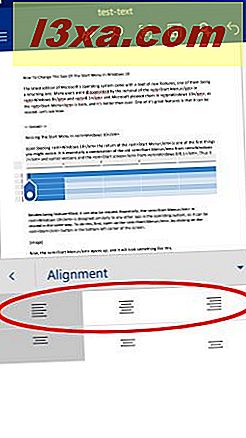
แถวที่สองควบคุมการจัดตำแหน่งในแนวตั้ง: ใช้ข้อความเหล่านี้เพื่อจัดข้อความให้อยู่ด้านบนตรงกลางหรือด้านล่างของเซลล์
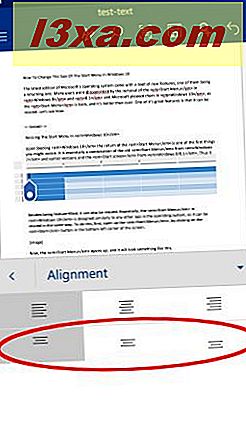
หากต้องการหมุนข้อความให้แตะ Text Rotation ในเมนู Table
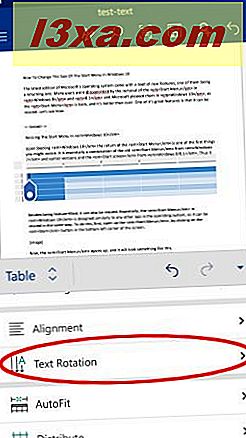
ที่นี่คุณมีสามตัวเลือกคือแนวตั้งเป็นค่าเริ่มต้น แต่คุณสามารถหมุนข้อความด้วยการแตะหมุนข้อความทั้งหมด 90 องศาหรือหมุนข้อความทั้งหมด 270 องศา
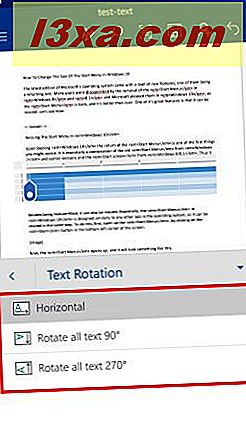
วิธีการกำหนดขนาดตารางใน Microsoft Word สำหรับ Android โดยอัตโนมัติ
การเปลี่ยนขนาดแถวหรือคอลัมน์บนหน้าจอสัมผัสจะเป็นเรื่องยาก Word จึงมีเครื่องมือที่แตกต่างกันเพื่อให้มีขนาด ในการเข้าถึงตัวเลือกเหล่านี้ให้แตะ AutoFit ในเมนู Table
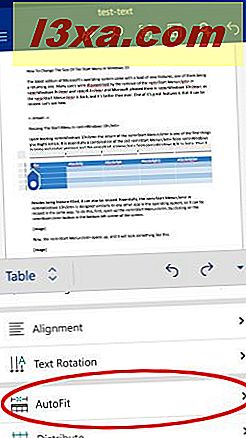
ตัวเลือกแรก AutoFit Contents จะปรับขนาดคอลัมน์เพื่อให้แต่ละคอลัมน์มีความกว้างเท่ากับข้อความภายใน
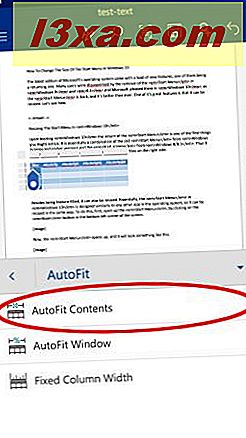
การแตะหน้าต่าง AutoFit ทำให้ตารางกว้างเท่ากับขอบกระดาษดังนั้นตารางจะใช้พื้นที่ว่างทั้งหมด
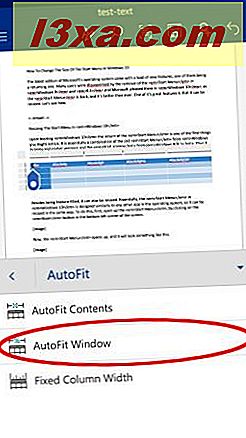
หากคุณแตะความกว้างของคอลัมน์แบบคงที่คุณจะไม่เห็นการเปลี่ยนแปลงใด ๆ ในทันที: ตัวเลือกนี้จะแก้ไขความกว้างของคอลัมน์ในปัจจุบันดังนั้นไม่ว่าคุณจะป้อนหรือลบข้อความมากแค่ไหนคอลัมน์จะอยู่ที่ความกว้างเท่ากัน
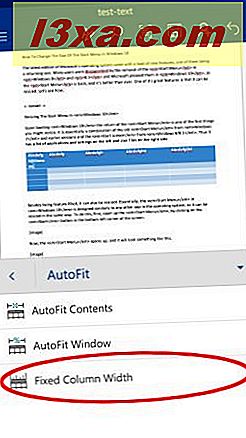
วิธีสุดท้ายที่คุณสามารถปรับแถวและคอลัมน์คือการกระจาย แตะแจกจ่ายบนเมนู 'ตาราง' เพื่อเข้าถึงตัวเลือกเหล่านี้
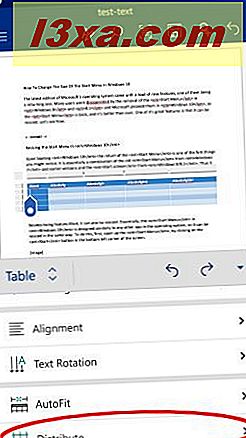
ที่นี่คุณสามารถแตะ Distribute Rows และ Distribute Columns ซึ่งทำให้แถวทั้งหมดและคอลัมน์ตามลำดับมีความสูงและความกว้างเท่ากันดังนั้น tablespace จึงมีการกระจายอย่างเท่าเทียมกันในหมู่พวกเขา ที่นี่คุณสามารถเห็นตัวอย่างที่มีข้อความยาวในเซลล์และกระจายแถวและคอลัมน์อย่างสม่ำเสมอ
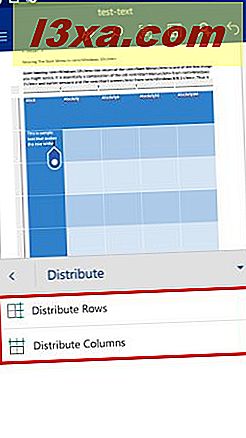
ข้อสรุป
เครื่องมือที่มีให้สำหรับการปรับแต่งตารางใน Microsoft Word สำหรับแอนดรอยด์มีความอุดมสมบูรณ์อย่างแปลกใจโดยเกือบทุกคุณลักษณะจากเดสก์ท็อปได้รวมอยู่ในแอปพลิเคชันมือถือแล้วโดยทั่วไปแล้วคุณสามารถทำสิ่งที่ต้องการด้วยตารางได้ โชคดีที่เครื่องมือเหล่านี้ยังเหมาะกับอุปกรณ์เคลื่อนที่ดังนั้นคุณจึงมีคุณลักษณะที่คุณอาจต้องการและใช้ ตารางการจัดการอาจเป็นเรื่องน่าหงุดหงิดบนโทรศัพท์มือถือ แต่ Microsoft Word ช่วยให้งานทำได้ง่ายขึ้นโดยใช้เครื่องมือเพียงครั้งเดียวและคุณลักษณะอัตโนมัติ หากคุณมีคำถามใด ๆ เกี่ยวกับ Microsoft Word บน Android ให้ถามคำถามเหล่านี้ในส่วนความคิดเห็นและคอยติดตามบทแนะนำในเชิงลึกมากยิ่งขึ้น



