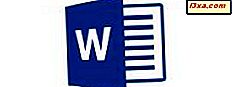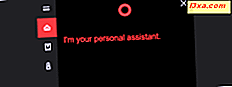
Cortana คุณชอบผู้ช่วยเสมือนจาก Windows 10 เรียนรู้สิ่งใหม่ ๆ ทุกวัน เธอรู้วิธีนัดหมายเวลาให้กับคุณ เธอรู้วิธีที่จะบอกได้ว่าคุณจำเป็นต้องใช้แจ็คเก็ตของคุณพรุ่งนี้เช้าเธอรู้เรื่องตลกเพื่อเปลี่ยนอารมณ์ของคุณหรือไม่ สิ่งที่เธอไม่รู้ แต่อย่างน้อยก็ไม่ใช่จนกระทั่งเมื่อไม่นานมานี้ก็คือการทำสิ่งต่างๆเช่นการล็อกหรือปิดเครื่องคอมพิวเตอร์ของคุณ ในการอัปเดตผู้สร้างสรรค์ Fall Fall ของ Windows คุณจะทำเช่นนั้นด้วย หากคุณมี Windows 10 รุ่นล่าสุดนี่คือวิธีถาม Cortana เพื่อล็อกออกจากระบบปิดและรีสตาร์ทเครื่องคอมพิวเตอร์ของคุณ:
เปิด Cortana
เพื่อให้สามารถที่จะขอให้ Cortana ทำอะไรได้คุณต้องทำให้เธอฟังเสียงของคุณก่อน มีสองวิธีในการดำเนินการดังนี้
- คุณสามารถคลิกหรือแตะไมโครโฟนที่ด้านขวาของช่องค้นหาของ Cortana จากแถบงานหรือ
- คุณสามารถพูดว่า "Hey Cortana!" ใช้เสียงของคุณ สำหรับการทำงานนี้คุณต้องกำหนดค่า Cortana เพื่อฟังคำสั่งนี้ ( "Hey Cortana!" )
โปรดทราบว่าถ้าคุณต้องการเปิดใช้งาน Cortana เพื่อตอบเมื่อคุณพูดว่า "Hey Cortana" คุณต้องเปิดแอปการตั้งค่าและไปที่ "Cortana -> พูดคุยกับ Cortana -> Hey Cortana" และเปิดใช้สวิตช์ที่ระบุว่า "ให้ Cortana ตอบกลับ 'โอ้ Cortana' "
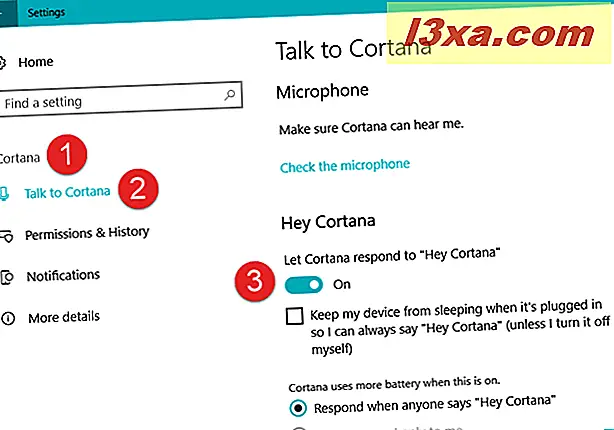
ระมัดระวังในสิ่งที่คุณทำเพราะ Cortana ใช้แบตเตอรี่มากขึ้นหากคุณสามารถตอบสนองได้เมื่อคุณพูดว่า "Hey Cortana"
วิธีการล็อคเครื่องคอมพิวเตอร์โดยใช้ Cortana
ถ้าคุณต้องการล็อคเครื่องคอมพิวเตอร์ของคุณคุณสามารถถาม Cortana ได้ดังนี้: "Hey Cortana, ล็อคเครื่องคอมพิวเตอร์ของฉัน" หรือ "Hey Cortana, ล็อคเครื่องคอมพิวเตอร์ของฉัน" Cortana ทำแบบนั้นได้ทันทีโดยไม่ต้องขอยืนยันเพิ่มเติม

ถ้าคุณไม่ต้องการใช้เสียงของคุณคุณสามารถพิมพ์คำสั่ง "Lock my PC" ในช่องค้นหาของ Cortana เมื่อคุณทำเช่นนั้น Cortana จะให้ผลการค้นหาที่เรียกว่า "? ล็อคพีซีของฉัน - ความช่วยเหลือจาก Microsoft" แม้ว่าคุณจะรู้สึกอึดอัดใจก็ตามหากคุณคลิก / แตะผลการค้นหานี้ Cortana จะล็อกเครื่องคอมพิวเตอร์ของคุณ
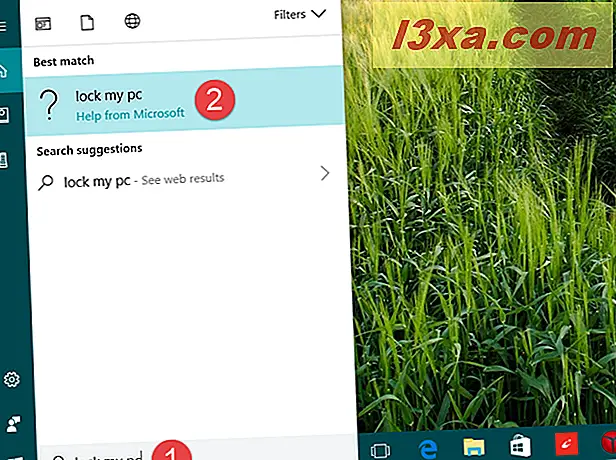
วิธีออกจากระบบคอมพิวเตอร์โดยใช้ Cortana
ถ้าคุณต้องการให้ Cortana ลงชื่อในระบบจากคอมพิวเตอร์ของคุณโปรดขอคำสั่งดังนี้ "เฮ้ Cortana ให้ออกจากระบบ!" หรือ "Hey Cortana, log me out!" . เสียงเหมือน Star Trek ใช่มั้ย? :)
เมื่อคุณขอให้ Cortana ลงชื่อเข้าใช้คุณจะขอการยืนยันจากคุณก่อน ถ้าคุณตอบ ใช่ คุณจะถูกนำออกจากระบบบัญชีของคุณ ถ้าคุณบอกว่า ไม่มี หรือ ยกเลิก Cortana จะไม่ออกจากระบบคุณ
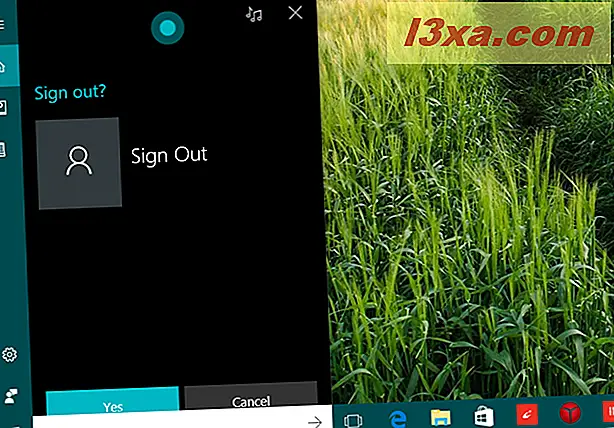
นอกจากนี้คุณยังสามารถพิมพ์คำสั่ง "ออกจากระบบ" ในช่องค้นหาของ Cortana จากแถบงานบนเดสก์ท็อป จากรายการผลการค้นหาคุณต้องคลิก / แตะที่ผลลัพธ์ "ออกจากระบบ - ฉันสามารถช่วยได้" จากนั้น Cortana จะถามคุณว่าคุณแน่ใจหรือไม่ว่าต้องการออกจากระบบพีซีของคุณ
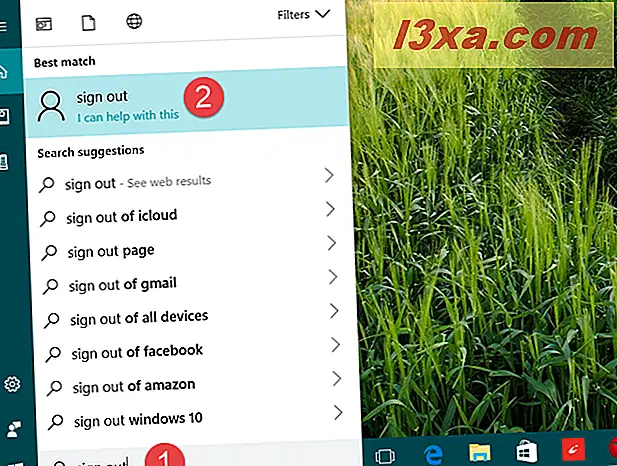
วิธีการปิดเครื่องคอมพิวเตอร์โดยใช้ Cortana
ในการปิดเครื่องคอมพิวเตอร์โดยใช้ Cortana ให้ใช้เสียงของคุณเพื่อขอให้เธอทำเช่นนั้นด้วยคำพูดของคุณเอง ตัวอย่างเช่นเธอรู้ว่าคุณต้องการให้เธอทำอะไรถ้าคุณขอให้เธอ "Hey Cortana ปิดคอมพิวเตอร์ของฉัน" หรือ "Hey Cortana ปิดเครื่องคอมพิวเตอร์ของฉัน" หลังจากที่เธอระบุความต้องการของคุณ Cortana ขอคำยืนยันเพิ่มเติม: ตอบว่า ใช่ ถ้าคุณยังต้องการปิดเครื่องคอมพิวเตอร์ของคุณหรือ ไม่ หรือ ยกเลิก หากคุณเปลี่ยนใจ
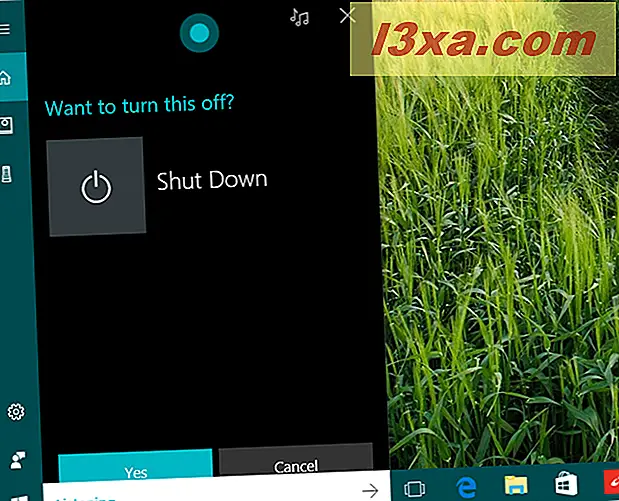
ถ้าคุณต้องการให้ Cortana เขียนเป็นลายลักษณ์อักษรให้ใช้ช่องค้นหาของเธอจากแถบงานเพื่อป้อนคำสั่งนี้ "shut down" จากรายการผลลัพธ์ให้คลิก / แตะที่ "ปิด - ฉันสามารถช่วยเรื่องนี้ได้" จากนั้นยืนยันว่าคุณต้องการปิดคอมพิวเตอร์หรือไม่
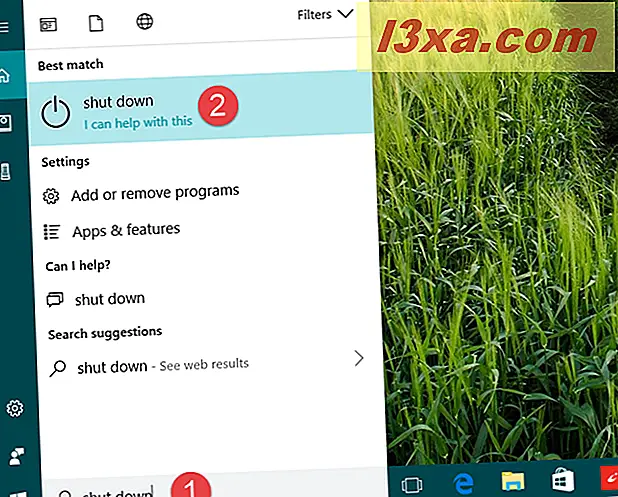
วิธีรีสตาร์ทเครื่องคอมพิวเตอร์โดยใช้ Cortana
ในการรีสตาร์ทเครื่องคอมพิวเตอร์โดยใช้ Cortana ให้ใช้เสียงของคุณเพื่อถามเธอว่า "Hey Cortana, รีสตาร์ทเครื่องคอมพิวเตอร์ของฉัน" หรือ "Hey Cortana ให้รีบูตเครื่องคอมพิวเตอร์" Cortana จะขอการยืนยันของคุณ: ตอบว่า ใช่ ถ้าคุณต้องการรีบูตและ ยกเลิก หรือ ไม่ ถ้าคุณเปลี่ยนใจ
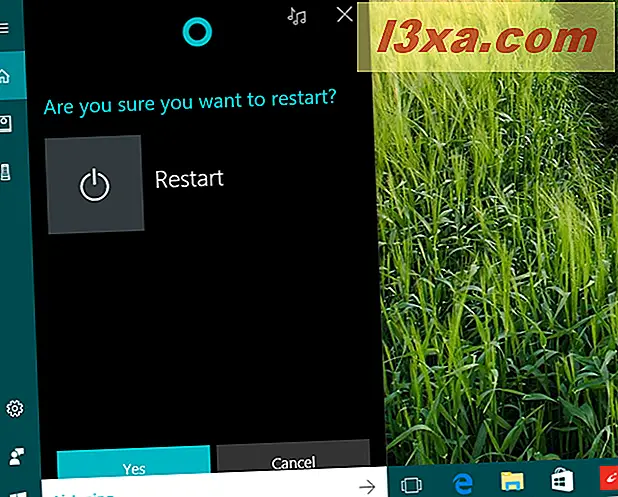
หากคุณต้องการพิมพ์แทนการพูดให้ใช้ช่องค้นหาของ Cortana เพื่อป้อนคำว่า เริ่มต้นใหม่ เมื่อรายการผลลัพธ์ปรากฏขึ้นให้คลิก / แตะที่ "เริ่มต้นใหม่ - ฉันสามารถช่วยเรื่องนี้ได้" จากนั้นยืนยัน Cortana ว่าคุณต้องการบูตเครื่องใหม่และเธอจะรีสตาร์ทเครื่องคอมพิวเตอร์ Windows 10 ของคุณ
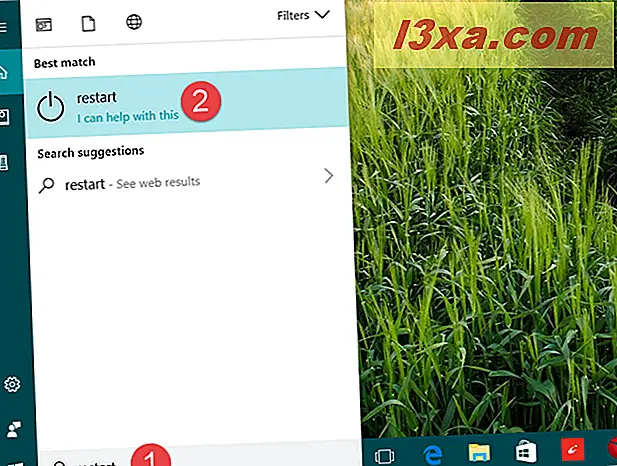
นั่นแหละ!
ข้อสรุป
Cortana ฉลาดขึ้นทุกวันและความจริงที่ว่าตอนนี้เธอสามารถควบคุมสถานะการทำงานของคอมพิวเตอร์ของคุณได้เป็นตัวอย่างที่ดีเยี่ยมสำหรับพลังของเธอ ไม่ว่าเธอจะสักวันหนึ่งจะช่วยให้คุณรู้จักกับ Enterprise ได้หรือไม่ สำหรับตอนนี้แม้ว่าเธอจะสวยมากเท่าที่เธอเป็น คุณต้องการให้เธอทำอะไรอีกบ้าง? ใช้ความคิดเห็นด้านล่างเพื่อแบ่งปันความคิดเห็นของคุณ