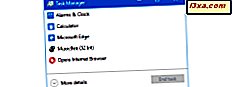
คุณเคยต้องการทราบว่ากำลังประมวลผลของคุณกำลังใช้อยู่ในช่วงเวลาใด หรืออาจจะมี RAM ฟรีเท่าไรสำหรับเกมโปรดของคุณที่จะใช้? วิธีการใช้การ์ดจอของคุณมากแค่ไหน? ทั้งหมดนี้เป็นทรัพยากรระบบที่สำคัญโดยที่แอปและเกมไม่สามารถทำงานได้ดี ถ้าคุณต้องการดูสถิติรวมทั้งข้อมูลเรียลไทม์เกี่ยวกับทรัพยากรระบบบนอุปกรณ์ Windows ของคุณคุณควรพิจารณาใช้ Task Manager ต่อไปนี้คือวิธีการเรียนรู้ว่าทรัพยากรฮาร์ดแวร์ของคุณมีการใช้งานใน Windows 10 และ Windows 8:
หมายเหตุ: คู่มือนี้สร้างขึ้นสำหรับ Windows 10 และ Windows 8.1 ถ้าคุณใช้ Windows 7 เราขอแนะนำให้อ่านบทแนะนำนี้: คำแนะนำที่รู้จักกันน้อยเกี่ยวกับการใช้ Task Manager ใน Windows 7
วิธีการเข้าถึงแท็บ Performance จาก Task Manager
หากต้องการดูการใช้ทรัพยากรคุณต้องเปิดตัว จัดการงาน มีหลายวิธีที่จะทำและคุณสามารถอ่านเกี่ยวกับสิ่งเหล่านี้ได้ที่นี่: 10 วิธีในการเริ่ม Task Manager ใน Windows แม้ว่าคำแนะนำสำหรับวิธีที่ดีที่สุดคือของคุณสำหรับความเร็วและความสะดวกเราขอแนะนำให้ใช้แป้นพิมพ์ลัด "Ctrl + Shift + Esc"
เมื่อ Task Manager เปิดขึ้นให้คลิกหรือแตะแท็บ Performance เพื่อดูข้อมูลทั้งหมดนี้ หากไม่เห็นแท็บ ประสิทธิภาพ อย่ากังวล ตัวจัดการงาน ของคุณไม่เสีย คุณจะเห็นมุมมองที่กะทัดรัด ไปข้างหน้าและคลิกหรือแตะที่ "รายละเอียดเพิ่มเติม" เพื่อขยายมุมมองแบบเต็ม

จากนั้นคลิกหรือแตะที่แท็บ ประสิทธิภาพ เพื่อเปิด ควรดูมากหรือน้อยเช่นในภาพหน้าจอด้านล่าง ลักษณะและเนื้อหาจะขึ้นอยู่กับเวอร์ชันของ Windows ที่คุณใช้และฮาร์ดแวร์ที่คุณมี

ตอนนี้เรามาดูวิธีใช้แท็บนี้จาก Task Manager เพื่อตรวจสอบประสิทธิภาพของส่วนประกอบฮาร์ดแวร์ที่จำเป็นในคอมพิวเตอร์หรืออุปกรณ์ของคุณ
1. ตรวจสอบประสิทธิภาพของตัวประมวลผลด้วย Task Manager
โดยค่าเริ่มต้นแท็บ Performance (ประสิทธิภาพ) ของ Task Manager จะแสดงการใช้ CPU หรือที่เรียกว่าโปรเซสเซอร์ หากยังไม่ได้เลือกคุณสามารถทำได้ด้วยตนเองโดยคลิกหรือแตะ CPU ที่ด้านซ้ายของหน้าต่าง

คุณยังสามารถเลือกดูการใช้งาน CPU โดยคลิกขวาที่ใดก็ได้ภายในหน้าต่างและเลือก "View -> CPU"

เมื่อคุณเลือกส่วนโปรเซสเซอร์แล้วทางด้านขวาของหน้าต่างคุณจะเห็นกราฟที่แสดงเปอร์เซ็นต์ของการใช้งานในช่วง 60 วินาที สังเกตว่าที่มุมบนขวาของมุมมองทรัพยากรคุณจะพบรูปแบบที่แน่นอนของตัวประมวลผลระบบของคุณ

ด้านล่างกราฟมีกราฟที่มีข้อมูลโดยละเอียดรวมถึงการใช้ประโยชน์และความเร็วในปัจจุบันตลอดจนข้อมูลเกี่ยวกับโปรเซสเซอร์ของคุณรวมทั้งค่าแคชแกนและความเร็วสูงสุด

ตามค่าเริ่มต้นคุณจะได้รับกราฟสำหรับตัวประมวลผลทางกายภาพแต่ละตัวในอุปกรณ์ของคุณ นั่นเป็นเหตุผล แต่ก็อาจไม่ใช่สิ่งที่ผู้ใช้กำลังมองหา เพื่อให้ได้ภาพที่ละเอียดยิ่งขึ้นเกี่ยวกับการใช้โปรเซสเซอร์ของคุณให้ลองแบ่งกราฟออกเป็นโปรเซสเซอร์ตรรกะ คลิกขวาหรือกดแบบยาวบนกราฟ CPU เลื่อนเมาส์ไปที่ "เปลี่ยนกราฟเป็น" จากนั้นคลิกหรือแตะที่ "ตัวประมวลผลแบบลอจิก"

ตอนนี้คุณจะเห็นกราฟสำหรับแต่ละตัวประมวลผลลอจิคัลของคุณ สำหรับโปรเซสเซอร์ Intel Core i7 ของเราเราได้รับแปดแผนภูมิหนึ่งสำหรับแต่ละโปรเซสเซอร์ตรรกะ คุณอาจเห็นมากหรือน้อยขึ้นอยู่กับตัวประมวลผลของคอมพิวเตอร์ของคุณ

ถ้าคุณต้องการดูข้อมูลเพิ่มเติมเกี่ยวกับการจัดสรร CPU ให้ได้คุณอาจต้องพิจารณาเวลาในการแสดงเคอร์เนล พวกเขาแสดงว่าวงจรของคุณถูกใช้โดยเคอร์เนลซึ่งเป็นหน้าที่ของระบบภายในและจำนวนการใช้งานของผู้ใช้ หากต้องการเปิดใช้งานเคอร์เนลให้คลิกขวาหรือกดสัญลักษณ์ CPU ค้างไว้และคลิกหรือแตะ "แสดงเวลาเคอร์เนล"

บริเวณที่มืดกว่าของกราฟแสดงถึงเวลาของเคอร์เนลในขณะที่บริเวณที่มีน้ำหนักเบาแสดงถึงการใช้งานประเภทอื่น ๆ

2. ตรวจสอบการใช้ RAM ใน Task Manager
ทรัพยากรอื่นที่คุณอาจต้องการปิดตาโดยเฉพาะอย่างยิ่งระหว่างการชะลอตัวคือ RAM หรือหน่วยความจำเข้าถึงโดยสุ่ม คุณสามารถดูการใช้ RAM ได้โดยเลือก หน่วยความจำ จากรายการรีซอร์สที่ด้านซ้ายของแท็บ ประสิทธิภาพ

หากต้องการสลับไปยังกราฟ ความจำ คุณสามารถคลิกขวาหรือแตะค้างไว้ที่ใดก็ได้ภายในหน้าต่างและไปที่ "ดู -> หน่วยความจำ"

ส่วน หน่วยความจำ จะแสดงสองกราฟ กราฟด้านบนแสดงเปอร์เซ็นต์ของหน่วยความจำที่ใช้ในช่วง 60 วินาที กราฟด้านล่างแสดงวิธีจัดสรรหน่วยความจำของคุณ วางเมาส์เหนือแต่ละส่วนของกราฟด้านล่างเพื่อดูว่ามีอะไรบ้าง

การใช้ RAM แบ่งออกเป็นสี่ประเภทการใช้งาน:
- In Use - ปัจจุบันหน่วยความจำใช้งานโดยแอพพลิเคชันไดรเวอร์หรือ Windows เอง
- Modified - หน่วยความจำที่มีเนื้อหาต้องเขียนลงในดิสก์ก่อนจึงจะสามารถใช้เพื่อวัตถุประสงค์อื่นได้
- สแตนด์บาย - หน่วยความจำที่มีข้อมูลแคชและรหัสที่ไม่ได้ใช้อยู่ในปัจจุบัน
- ฟรี - หน่วยความจำที่ไม่ได้ใช้อยู่และใช้งานได้ฟรี
ด้านล่างกราฟคุณสามารถดูข้อมูลโดยละเอียดเกี่ยวกับหน่วยความจำของคุณรวมถึงหน่วยความจำที่ใช้หน่วยความจำที่ใช้ได้ขนาดหน่วยความจำเพจและ nonpaged ของคุณ เหล่านี้เป็นหน่วยความจำที่มีการรับประกันว่าจะอยู่ในหน่วยความจำกายภาพหรือสามารถสลับกลับไปยังดิสก์ได้ตามต้องการ นอกจากนี้คุณยังจะพบหน่วยความจำทั้งหมดที่ใช้สำหรับแคชและหน่วยความจำที่ได้รับมอบหมายทั้งหมด ปริมาณข้อมูลที่แสดงยังขึ้นอยู่กับการกำหนดค่าฮาร์ดแวร์ของคอมพิวเตอร์ของคุณ

3. ตรวจสอบการใช้งานการ์ดจอของคุณกับ Task Manager
ใน Windows 10 Fall Creators Update เรายังสามารถตรวจสอบการใช้งานกราฟิกการ์ดได้อีกด้วย โปรดทราบว่าคุณลักษณะนี้ไม่มีอยู่ใน Windows 10 เวอร์ชันเก่าหรือใน Windows รุ่นเก่ากว่าระยะเวลา คุณสามารถตรวจสอบประสิทธิภาพของกราฟิกการ์ดทั้งหมดโดยการเลือกจากรายการด้านซ้ายของหน้าต่าง ตัวจัดการงาน โปรดทราบว่าหากคุณมีการ์ดแสดงผลมากกว่าหนึ่งตัวติดตั้งอยู่ในอุปกรณ์ของคุณคุณจะมีรายการสำหรับแต่ละการ์ด

เมื่อคุณเลือกการ์ดแสดงผลที่คุณต้องการตรวจสอบด้านขวาของหน้าต่างจะเต็มไปด้วยกราฟและข้อมูลเกี่ยวกับสิ่งที่ทำ คุณสามารถดูกราฟได้ว่าจะใช้พลังงานเท่าไรใน 3D, คัดลอก, ถอดรหัสวิดีโอ, การประมวลผลวิดีโอ, ถอดรหัสวิดีโอ, Engine 5, การวางซ้อนเดิม, การสร้าง GDI, การประมวลผลวิดีโอ เป็นต้นทั้งนี้ขึ้นอยู่กับชนิดของการ์ดแสดงผลที่คุณเลือก ขึ้นอยู่กับคุณลักษณะที่นำเสนอโดยการ์ดแสดงผลนั้น
โดยค่าเริ่มต้น Task Manager มีพื้นที่เพียงพอที่จะแสดงกราฟที่แตกต่างกันสี่แบบและสำหรับการ์ดแสดงผลทั่วไปที่ใช้แสดงผลการทำงานของ 3D, Copy, Video Encode และ Video Decode อย่างไรก็ตามหากคุณต้องการเปลี่ยนแปลงลักษณะดังกล่าวและตรวจสอบคุณสมบัติอื่น ๆ คุณสามารถคลิกหรือแตะที่ปุ่มลูกศรเล็ก ๆ ที่มุมบนซ้ายของกราฟและเลือกสิ่งที่ต้องการดู
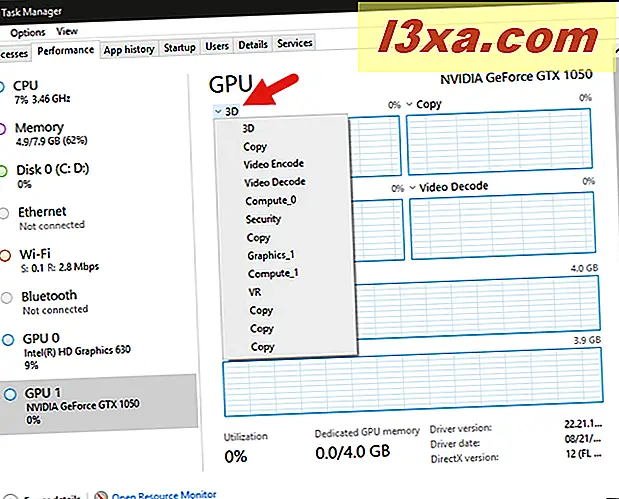
ภายใต้กราฟคุณลักษณะสี่ตัว Task Manager ยังแสดงวิธีใช้หน่วยความจำวิดีโอ คุณควรมีกราฟสำหรับ "การใช้หน่วยความจำร่วมกันของ GPU" และหากการ์ดแสดงผลของคุณมีหน่วยความจำคุณควรมีการ์ดหน่วยความจำที่เรียกว่า "การใช้หน่วยความจำ GPU โดยเฉพาะ" ที่มุมบนขวาของแต่ละกราฟคุณสามารถหาจำนวนหน่วยความจำวิดีโอทั้งหมดที่มีอยู่ในระบบของคุณ

ด้านล่างของกราฟมีข้อมูลอื่น ๆ มากมาย คุณสามารถดูเปอร์เซ็นต์การ ใช้ประโยชน์ ทั้งหมดของการ์ดจอของคุณจำนวน หน่วยความจำ GPU ที่ ใช้และจำนวนเงินที่มีรวมทั้ง หน่วยความจำ GPU เฉพาะ และ หน่วยความจำ GPU ที่ แชร์ และปริมาณที่มีอยู่ นอกจากนี้ยังมีรายละเอียดเกี่ยวกับรุ่นของโปรแกรมควบคุมที่ใช้วันที่ของไดรเวอร์รุ่น DirectX จำนวน หน่วยความจำที่สงวนไว้ ของ ฮาร์ดแวร์ ถ้ามีและตำแหน่ง ทางกายภาพ ซึ่งแสดงให้คุณเห็นรถบัส PCI ที่การ์ดเชื่อมต่ออยู่ภายในเครื่องคอมพิวเตอร์ของคุณ

4. ตรวจสอบการใช้งานเครือข่ายด้วย Task Manager
ในการตรวจสอบการใช้งานเครือข่ายของคุณคุณจำเป็นต้องเลือกอินเทอร์เฟซเครือข่ายที่คุณต้องการตรวจสอบจากรายการทรัพยากรด้านซ้ายของแท็บ ประสิทธิภาพ ใน ตัวจัดการงาน หากต้องการคุณสามารถคลิกขวาหรือแตะค้างไว้ที่ใดก็ได้ในแท็บ ประสิทธิภาพ และเลือก "ดู -> เครือข่าย"

การเชื่อมต่ออีเทอร์เน็ตและ Wi-Fi แสดงแยกต่างหากพร้อมกับอะแดปเตอร์เครือข่ายเสมือนที่คุณอาจใช้สำหรับเครื่องเสมือนและอะแดปเตอร์บลูทู ธ เลือกอินเทอร์เฟซที่คุณต้องการตรวจสอบ กราฟแสดงการใช้งานทั้งหมดในนาทีสุดท้ายและแผนภูมิด้านล่างแสดงข้อมูลเกี่ยวกับความเร็วในการรับและส่งข้อมูลประเภทการเชื่อมต่อและที่อยู่ IP ในแต่ละอะแดปเตอร์เครือข่ายคุณสามารถดูความเร็วในการรับและส่งโดยเฉลี่ย

สำหรับรายละเอียดเพิ่มเติมเกี่ยวกับการใช้เครือข่ายของคุณให้คลิกขวาหรือกดกราฟและคลิกหรือแตะที่ "ดูรายละเอียดเครือข่าย"

หน้าต่างผลลัพธ์จะแสดงข้อมูลที่เป็นประโยชน์จำนวนมากสำหรับช่างเทคนิคเครือข่ายที่ฉลาดรวมทั้งการใช้เครือข่ายทั้งหมดสถานะการเชื่อมโยงและความเร็วไบต์ที่ส่ง / รับและจำนวนและ unicast ununast packets ที่ส่งและรับ

5. ตรวจสอบการจัดเก็บข้อมูลแบบเรียลไทม์โดยใช้ Task Manager
ทรัพยากรอื่นที่คุณอาจต้องการตรวจสอบคือการใช้ ดิสก์ คุณสามารถเข้าถึงได้โดยเลือกจากรายการจากด้านซ้ายของแท็บ ประสิทธิภาพ ใน ตัวจัดการงาน หรือหากต้องการให้คลิกขวา (หรือแตะค้างไว้) ที่ใดที่หนึ่งภายในหน้าต่างและไปที่ "ดู -> ดิสก์"

ส่วนนี้จะช่วยให้คุณสามารถดูไดรฟ์ฮาร์ดไดรฟ์หรือไดรฟ์ SSD ที่ใช้งานได้ กราฟด้านบนแสดงการใช้ดิสก์ในช่วง 60 วินาทีที่ผ่านมาในขณะที่กราฟด้านล่างแสดงว่าข้อมูลของคุณได้รับการถ่ายโอนข้อมูลเท่าใด

ด้านล่างของกราฟมีข้อมูลเพิ่มเติมรวมถึงเปอร์เซ็นต์ของเวลาที่ดิสก์ของคุณใช้งานอยู่ความเร็วโดยเฉลี่ยที่พวกเขาตอบสนองต่อคำขอความเร็วในการอ่านและเขียนเฉลี่ยและความสามารถของไดรฟ์

6. ดูข้อมูลสรุปสำหรับแต่ละแหล่งข้อมูลของคุณ (โปรเซสเซอร์กราฟิกหน่วยความจำเครือข่ายหรือที่จัดเก็บข้อมูล)
ถ้าคุณวางแผนที่จะตรวจสอบการใช้ทรัพยากรในช่วงเวลาที่ขยายคุณอาจต้องการลดจำนวนข้อมูลที่แสดงในหน้าต่าง ตัวจัดการงาน เพราะคุณไม่สามารถลดหน้าต่างและดูได้ในเวลาเดียวกัน
เพื่อรักษาพื้นที่หน้าจอ Task Manager มีมุมมองสรุปกราฟที่แสดงเฉพาะแผนภูมิปัจจุบันและไม่มีอะไรอื่น หากต้องการลองใช้ให้คลิกขวาหรือกดแบบยาวบนกราฟทรัพยากรระบบจากนั้นคลิกหรือแตะที่ "มุมมองสรุปกราฟ"

หน้าต่างที่เกิดมีขนาดเล็กลงและรกน้อยลง นี่คือสิ่งที่คุณได้รับสำหรับโปรเซสเซอร์ (CPU):

นี่คือสิ่งที่คุณจะได้รับสำหรับการ์ดไร้สายของคุณ:

มินิกราฟที่คุณได้รับสำหรับแหล่งข้อมูลระบบอื่น ๆ มีความคล้ายคลึงกับข้อมูลด้านบน
7. ดูข้อมูลสรุปของทรัพยากรระบบทั้งหมดที่จำเป็นในเวลาเดียวกันในหน้าต่างเล็ก ๆ
ถ้าคุณต้องการดูข้อมูลการใช้ทรัพยากรทั้งหมดของคุณอย่างรวดเร็วคุณสามารถคลิกขวาหรือกดรายการทรัพยากรค้างไว้และคลิกหรือแตะ "มุมมองสรุป"

หน้าต่าง ตัวจัดการงาน จะลดขนาดลงเพื่อแสดงทรัพยากรแต่ละส่วนและเปอร์เซ็นต์ของการใช้งานโดยรวมทำให้ง่ายต่อการตรวจสอบโดยไม่ต้องใช้พื้นที่หน้าจอมากเกินไป

ใน Windows 10 รุ่นล่าสุดมุมมองแบบสรุปนี้ยังรวมถึงกราฟขนาดเล็กสำหรับการใช้ทรัพยากรแต่ละชนิด อย่างไรก็ตามใน Windows เวอร์ชันเก่าคุณอาจไม่เห็นโดยค่าเริ่มต้น หากเป็นเช่นนั้นให้คุณคลิกขวาหรือกดรายการยาวและเลือก "แสดงกราฟ" เพื่อแสดง
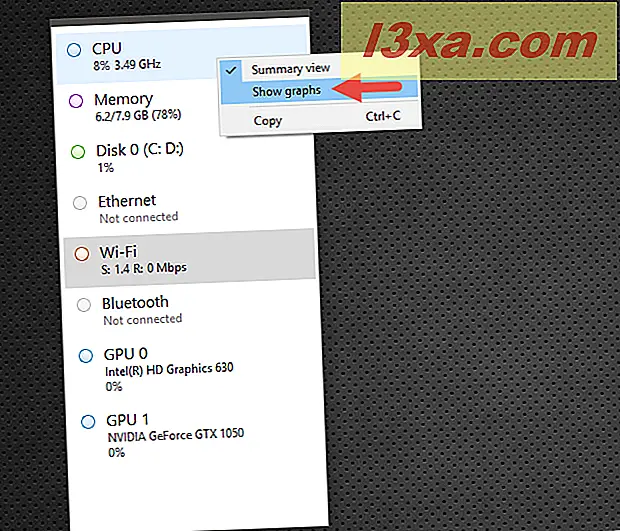
วิธีคัดลอกและวางข้อมูลเกี่ยวกับการใช้ทรัพยากรระบบของคุณ
ตอนนี้คุณรู้วิธีดูข้อมูลที่เป็นประโยชน์ทั้งหมดเกี่ยวกับทรัพยากรระบบของคุณแล้วคุณอาจต้องการบันทึกข้อมูลบางส่วน แม้ว่าคุณจะสามารถจับภาพหน้าจอได้ แต่คุณก็จะจบลงด้วยภาพซึ่งไม่เป็นประโยชน์หากคุณจำเป็นต้องใช้ข้อมูลดังกล่าว โชคดีที่คุณสามารถคัดลอกและวางข้อมูลที่คุณต้องการได้ คลิกขวาหรือกดแบบยาวบนแผนภูมิข้อมูลจากรีซอร์สใด ๆ และคลิกหรือแตะ คัดลอก

เปิดตัวประมวลผลคำหรือแอพพลิเคชันสเปรดชีตและวางข้อมูลสำหรับการถ่ายโอนข้อมูลข้อมูลที่มีรูปแบบที่ดีซึ่งคุณสามารถใช้สำหรับการนำเสนอหรือบันทึก

ข้อสรุป
ตอนนี้คุณรู้วิธีใช้ Task Manager ใน Windows 10 และ Windows 8.1 เพื่อให้ประสิทธิภาพของระบบดีขึ้น แผนภูมิข้อมูลสำหรับแต่ละรีซอร์สให้ข้อมูลมากมายทั้ง techies และผู้ใช้ที่บ้านเหมือนกันอาจจะพอใจกับข้อมูลที่สามารถรวบรวมได้จากแท็บ Performance ใน Task Manager หากคุณมีคำถามใด ๆ เกี่ยวกับเรื่องนี้อย่าลังเลที่จะแสดงความคิดเห็นด้านล่าง



