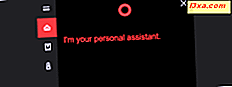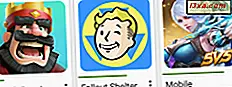ถ้าคุณเคยใช้ Mac หรือคอมพิวเตอร์ Linux คุณก็รู้ว่าระบบปฏิบัติการเหล่านี้ช่วยให้คุณสามารถใช้เดสก์ท็เสมือนหลาย ถ้าคุณเป็นผู้ใช้ Windows จนกว่า Windows 10 คุณจะไม่มีทางเลือกนี้ Windows 10 เป็นระบบปฏิบัติการ Windows ตัวแรกที่ช่วยให้คุณสร้างและใช้เดสก์ท็เสมือน เป็นคุณลักษณะที่มีประโยชน์ซึ่งช่วยให้คุณจัดงานได้ดีขึ้น ในคู่มือนี้เราจะแสดงวิธีที่คุณสร้างทำงานและลบเดสก์ท็อปเสมือนใน Windows 10:
หมายเหตุ: คุณลักษณะที่ใช้ร่วมกันในบทความนี้ใช้เฉพาะกับ Windows 10 ที่มีการปรับปรุงเมษายน 2018 เวอร์ชันนี้สามารถใช้ได้ฟรีสำหรับผู้ใช้ Windows 10 ทุกคน ณ วันที่ 30 เมษายน 2018 หากคุณยังไม่ได้ใช้คอมพิวเตอร์ของคุณคู่มือนี้จะแสดงวิธีการติดตั้งในขณะนี้: วิธีการอัปเดตในเดือนเมษายนปีพ. ศ. 2561 ด้วย Windows 10 Update Assistant
วิธีหาเดสก์ท็อปเสมือนใน Windows 10
ถ้าคุณต้องการสร้างใช้หรือปิดเครื่องเดสก์ท็อปเสมือนก่อนอื่นคุณต้องทราบว่าจะหาได้จากที่ใด เดสก์ท็อปเสมือนใน Windows 10 สามารถเข้าถึงได้จาก มุมมองงาน คลิกหรือแตะที่ปุ่ม มุมมองงานที่ อยู่บนแถบงานถัดจากช่องค้นหาของ Cortana ไอคอน มุมมองงาน ดูเหมือนจะเป็นสี่เหลี่ยมผืนผ้าเรียงซ้อนกันเป็นชุด ๆ

วิธีสร้างเดสก์ท็อปเสมือน
หากต้องการสร้างเดสก์ท็อปก่อนอื่นให้เปิด มุมมองงาน โดยคลิกหรือแตะที่ไอคอนจากแถบงาน อีกวิธีหนึ่งก็คือการกดแป้น Windows + Tab บนแป้นพิมพ์พร้อมกัน

เมื่อคุณเปิด Task View หน้าจอหรี่และหน้าต่างที่เปิดอยู่ทั้งหมดจะแสดงเป็นภาพขนาดย่อ

หมายเหตุ: ใต้หน้าต่างที่เปิดอยู่ในปัจจุบันคุณอาจเห็นรายการงานอื่น ๆ ที่คุณเคยทำไว้ก่อนหน้านี้ก่อนหน้านี้เมื่อวานนี้และจะย้อนกลับไปเมื่อไม่นานมานี้ ส่วนนี้ของ มุมมองงาน เรียกว่า เส้นเวลา และเป็นชุดของกิจกรรมในอดีตของคุณซึ่งหมายความว่าจะเก็บรวบรวมและแสดงสิ่งที่คุณทำในอดีตทั้งในคอมพิวเตอร์ Windows 10 ปัจจุบันของคุณและบนอุปกรณ์ที่ซิงค์อื่น ๆ เราได้นำเสนอสิ่งที่ Timeline เป็นและวิธีการใช้งานในคู่มือแยกต่างหาก: Timeline คืออะไรใน Windows 10 และใช้เป็นอย่างไรในการดำเนินการกิจกรรมที่ผ่านมา
กลับไปที่คุณลักษณะเดสก์ท็อปเสมือนเพื่อสร้างเดสก์ท็อปใหม่ในหน้าจอ มุมมองงาน ให้คลิกหรือแตะปุ่ม "+ เดสก์ท็อปใหม่" ที่ มุมซ้ายบนของหน้าจอ

เมื่อเดสก์ท็อปเสมือนใหม่ถูกสร้างขึ้น Windows 10 จะแสดงเดสก์ท็อปเสมือนทั้งหมดที่มีอยู่ในแถบที่ด้านบนของหน้าจอ มุมมองงาน ภาพขนาดย่อแต่ละภาพจะแสดงตัวอย่างหน้าจอเดสก์ท็อปที่แสดง

หากต้องการสร้างเดสก์ท็อปเสมือนให้ทำซ้ำตามขั้นตอนด้านบน: คลิกหรือแตะ "+ เดสก์ท็อปใหม่" อีกครั้ง

วิธีสลับระหว่างเดสก์ท็อปเสมือนจริง
ขณะนี้คุณมีเดสก์ท็อปเสมือนตั้งแต่สองเครื่องขึ้นไปหากคุณต้องการรับภาพอย่างรวดเร็วว่าเปิดหน้าต่างใดบ้างให้วางเคอร์เซอร์ไว้บนกระเบื้อง เมื่อคุณทำเช่นนั้น มุมมองงาน จะแสดงรายการสิ่งที่พบในเดสก์ท็อปนั้น

หากต้องการสลับระหว่างเดสก์ท็อปเสมือนเปิด มุมมองงาน และคลิกหรือแตะเดสก์ท็อปที่คุณต้องการไป

ทางเลือกที่รวดเร็วในการสลับระหว่างเดสก์ท็อปคือการใช้แป้นพิมพ์ลัด หากต้องการสลับไปยังเดสก์ท็อปถัดไปให้กด Windows + Ctrl + ลูกศรขวา หากต้องการสลับไปยังเดสก์ท็อป เวอร์ชัน ก่อนหน้าให้กด Windows + Ctrl + ลูกศรซ้าย เมื่อคุณใช้ทางลัดที่สำคัญเหล่านี้ Windows 10 จะเลื่อนเดสก์ท็อปเสมือนถัดไปหรือก่อนหน้าไปในมุมมอง
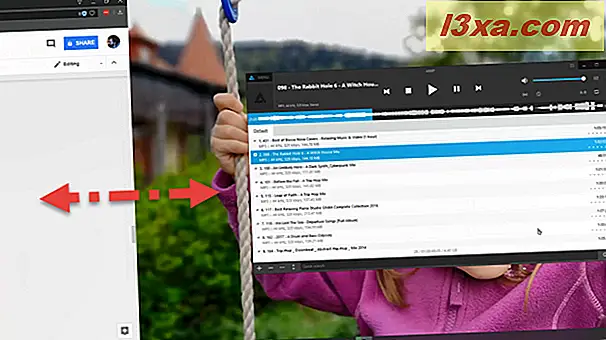
วิธีสแนปหน้าต่างบนเดสก์ท็อปเสมือน
เดสก์ท็อปเสมือนทั้งหมดที่คุณเปิดทำงานเหมือนเดสก์ท็อปทั่วไป ซึ่งหมายความว่าคุณยังสามารถ snap หน้าต่างที่พบบนเดสก์ท็อปเสมือนเพื่อด้านข้าง คุณสามารถทำตามปกติได้เช่นลากและวางหน้าต่างลงด้านข้างของเดสก์ท็อปหรือคุณสามารถใช้หน้าจอ มุมมองงาน ได้ ถ้าคุณต้องการใช้ มุมมองงาน ให้เปิดและคลิกขวาหรือแตะค้างไว้ที่หน้าต่างที่คุณต้องการจะสแนป จากนั้นในเมนูตามเนื้อหาคลิกหรือแตะที่ "เล็งซ้าย" หรือ "เล็งขวา" ขึ้นอยู่กับสิ่งที่คุณต้องการ

หากต้องการเรียนรู้เพิ่มเติมเกี่ยวกับวิธีที่คุณสามารถวางหน้าต่างไว้ที่ด้านข้างของเดสก์ท็อปหรือแม้แต่จอภาพหลายจอโปรดอ่านคู่มือเหล่านี้:
- คำแนะนำที่ดีที่สุดในการจับหน้าต่างด้านข้างใน Windows 10
- วิธีสแน็ปแอพพลิเคชัน Windows เคียงข้างกันและแบ่งหน้าจอบนจอภาพสองจอ
วิธีการย้ายหน้าต่างจากเดสก์ท็อปเสมือนหนึ่งไปยังอีกเครื่องหนึ่ง
เมื่อคุณเปิดแอพพลิเคชันจะเปิดขึ้นโดยค่าเริ่มต้นบนเดสก์ท็อปที่ใช้งานอยู่ซึ่งหมายความว่าตอนนี้คุณกำลังทำงานอยู่ อย่างไรก็ตามเพื่อจัดระเบียบงานของคุณให้ดีขึ้นคุณอาจต้องการย้ายหน้าต่างจากเดสก์ท็อปเสมือนไปที่อื่น
เมื่อต้องการทำเช่นนั้นให้เปิด มุมมองงาน และวางเมาส์เหนือเดสก์ท็อปเสมือนจนกว่าคุณจะพบหน้าต่างที่คุณต้องการย้ายย้าย หลังจากที่คุณระบุเดสก์ท็อปที่มีหน้าต่างดังกล่าวแล้วให้วางเคอร์เซอร์ไว้เหนือช่วงเวลาสั้น ๆ การดำเนินการนี้ทำให้ Task View แสดงหน้าต่างทั้งหมดจากเดสก์ท็อปนั้น ค้นหาหน้าต่างที่คุณต้องการย้ายและคลิกขวาหรือแตะค้างไว้ จากนั้นในเมนูบริบทที่แสดงให้คลิกหรือแตะ "ย้ายไปที่" และเลือกเดสก์ท็อปเสมือนที่คุณต้องการให้ย้ายหน้าต่าง

อีกวิธีหนึ่งในการย้ายหน้าต่างจากเดสก์ท็อปเสมือนไปที่อื่นคือการลากและวาง ใน มุมมองงาน ให้คลิกหรือแตะที่หน้าต่างที่คุณต้องการย้ายและลากลงบนเดสก์ทอปเสมือนที่คุณต้องการ จากนั้นปล่อยมัน

วิธีปักหมุดหน้าต่างหรือหน้าต่างทั้งหมดของแอปพลิเคชันบนเดสก์ท็อปเสมือนจริงทั้งหมด
มีกรณีที่คุณต้องทำงานกับแอ็พพลิเคชันหนึ่ง ๆ เป็นจำนวนมากและคุณต้องการให้อยู่ใกล้ ๆ โดยไม่คำนึงถึงเดสก์ท็อปเสมือนที่คุณใช้อยู่ ตัวอย่างเช่นถ้าคุณใช้ Word เพื่อเขียนเอกสารและคุณจำเป็นต้องใช้แอ็พพลิเคชันอื่น ๆ คุณสามารถเปิดไฟล์เหล่านี้ได้บนเดสก์ท็อปที่แตกต่างกัน ในทางกลับกันคุณอาจต้องการเปิด Word บนเดสก์ท็อปทุกเครื่องที่คุณใช้ ในสถานการณ์เช่นนี้คุณอาจต้องการใช้ประโยชน์จากคุณลักษณะตรึง Windows 10 ช่วยให้คุณสามารถตรึงหน้าต่างหรือแม้แต่หน้าต่างทั้งหมดที่เปิดโดยแอปหนึ่ง ๆ บนเดสก์ท็อปเสมือนทั้งหมดที่คุณเปิดไว้
ในการตรึงหน้าต่างหรือหน้าต่างทั้งหมดของแอปหนึ่ง ๆ ไปกับเดสก์ท็อปเสมือนทั้งหมดใน Windows 10 ก่อนอื่นให้เปิด Task View จากนั้นคลิกขวาหรือแตะค้างไว้ที่หน้าต่างหรือแอปที่คุณต้องการตรึงไว้แล้วคลิกหรือแตะที่ "แสดงหน้าต่างนี้บนเดสก์ท็อปทั้งหมด" หรือ "แสดงหน้าต่างจากแอปนี้บนเดสก์ท็อปทั้งหมด" ขึ้นอยู่กับสิ่งที่คุณต้องการ

วิธีปิดเดสก์ท็อปเสมือน
หากไม่ต้องการเดสก์ท็อปอีกต่อไปคุณสามารถปิดได้ตลอดเวลา ในการดำเนินการนี้ให้เปิด มุมมองงาน และวางเมาส์เหนือเดสก์ท็อปที่คุณต้องการนำออก คุณจะเห็นปุ่ม X ที่ มุมขวาบนของภาพขนาดย่อของเดสก์ทอปเสมือน คลิกหรือกดปุ่ม X และเดสก์ท็อปเสมือนจะปิดลงทันที
หากคุณสงสัยว่าเกิดอะไรขึ้นกับหน้าต่างที่เปิดอยู่บนเดสก์ท็อปแบบปิดคุณควรรู้ว่าไม่ได้ปิดด้วย หน้าต่างที่เปิดอยู่บนเดสก์ท็อปแบบปิดจะถูกย้ายไปยังเดสก์ท็อปเสมือนเดิมก่อนหน้านี้ ตัวอย่างเช่นถ้าคุณกำลังปิดเดสก์ท็อปเสมือนที่สามหน้าต่างทุกหน้าต่างจะถูกโอนย้ายไปยังเดสก์ท็อปเสมือนที่สองโดยอัตโนมัติ

หรือคุณสามารถปิดเดสก์ท็อปเสมือนที่ใช้งานได้โดยกดแป้น Windows + Ctrl + F4 ค้าง ไว้บนแป้นพิมพ์ของคุณ
คุณใช้เดสก์ท็อปเสมือนเป็นประจำบนเครื่อง Windows 10 ของคุณหรือไม่?
การมีเดสก์ท็อปมากกว่าหนึ่งเครื่องเป็นคุณลักษณะที่มีประโยชน์ซึ่งผู้ใช้จำนวนมากต้องการมีใน Windows 10 ที่คุณเคยเห็น Task View ทำงานได้ดีและสามารถเพิ่มประสิทธิภาพของคุณได้ อย่างไรก็ตามยังมีสิ่งที่ขาดหายไปซึ่งเราต้องการจะดูเพิ่ม ตัวอย่างเช่นเราต้องการตั้งชื่อหรือภูมิหลังที่แตกต่างกันสำหรับเดสก์ท็อปเสมือนแต่ละเครื่อง คุณคิดอย่างไรเกี่ยวกับเดสก์ท็อปเสมือนจาก Windows 10? คุณใช้พวกเขาเป็นประจำหรือไม่? มีคุณลักษณะอื่น ๆ ที่คุณต้องการให้ Microsoft เพิ่มหรือไม่? อย่าลังเลที่จะใช้ความคิดเห็นด้านล่างเพื่อแบ่งปันความคิดเห็นหรือปัญหาเกี่ยวกับเดสก์ท็อปเสมือนใน Windows 10