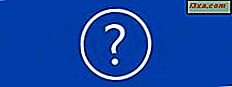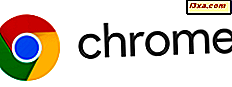Microsoft เปิดตัว Windows 10 อย่างเป็นทางการเมื่อปีที่แล้วและในขณะนั้นพวกเขาสัญญาว่า Microsoft Forefront Web browser จะสนับสนุน Add-ons หรือ Extended ถึงแม้จะใช้เวลามากเกินกว่าที่เราคาดหวัง แต่ตอนนี้ Microsoft Edge ได้รับการสนับสนุนส่วนขยายที่ได้รับสัญญาไว้ ในบทความนี้เราจะแสดงวิธีการค้นหาดาวน์โหลดติดตั้งและตั้งค่าส่วนขยายเว็บเบราเซอร์สำหรับ Microsoft Edge ถ้าเราได้พยายามทำให้คุณอยากรู้อยากเห็นอ่านต่อไปนี้:
หมายเหตุ: คุณลักษณะที่ใช้ร่วมกันในบทความนี้ใช้เฉพาะกับ Windows 10 ที่มี Anniversary Update หรือ Windows 10 Insider Preview Build 14367 หรือใหม่กว่า การปรับปรุงครบรอบ 10 ปีของ Windows จะมีให้บริการฟรีสำหรับผู้ใช้ Windows 10 ทุกราย ณ วันที่ 2 สิงหาคม 2016
วิธีค้นหาส่วนขยายที่คุณต้องการเพิ่มลงใน Microsoft Edge
ก่อนอื่นให้เปิด Microsoft Edge โดยค่าเริ่มต้น Windows 10 จะเพิ่มทางลัดสำหรับ Edge ทั้งบนแถบงานและ Start Menu ของ คุณ
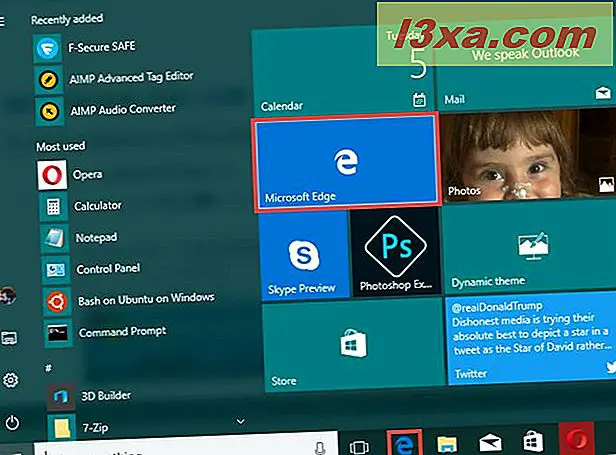
ใน Microsoft Edge คลิกหรือกดปุ่ม More จากมุมบนขวา ไอคอนนี้แสดงโดยไอคอนที่มีจุดสามจุด
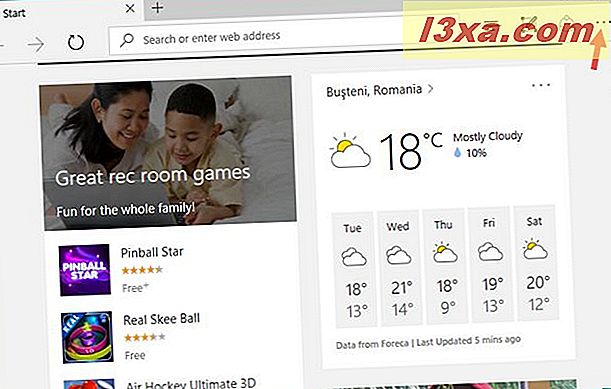
Microsoft Edge จะแสดงเมนูหลัก ที่นี่ให้คลิกหรือแตะที่ ส่วนขยาย 
Microsoft Edge เปิดเมนู ส่วนขยาย หากคุณไม่เคยติดตั้งส่วนขยาย Edge มาก่อนเมนูควรว่างเปล่าโดยมีลิงก์เพียงอันเดียวคือ "รับส่วนขยายจาก Store" คลิกหรือแตะบน
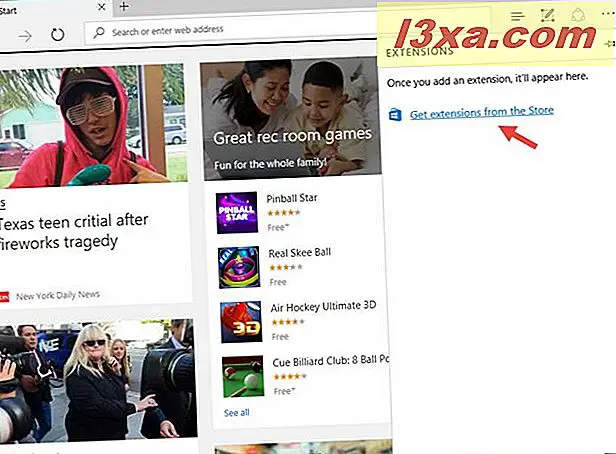
Microsoft Edge จะเปิดแท็บใหม่ซึ่งจะโหลดหน้าเว็บพร้อมด้วยรายการส่วนขยายของเบราว์เซอร์ที่พร้อมใช้งาน คุณสามารถค้นหาหน้าเว็บนี้ได้ที่นี่: ดาวน์โหลดส่วนขยาย
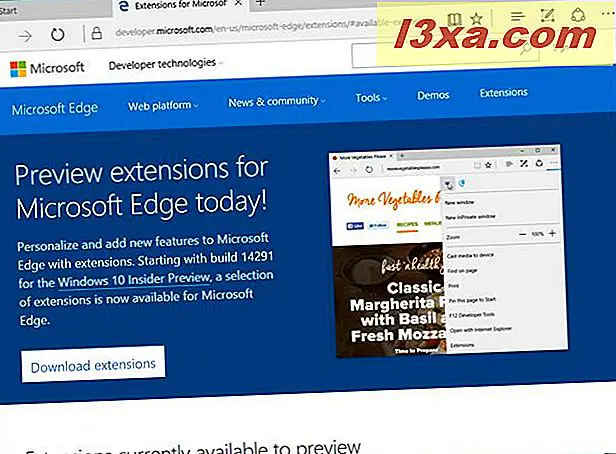
เลื่อนลงและเลือกส่วนขยายที่คุณต้องการดาวน์โหลดและติดตั้งสำหรับ Microsoft Edge โปรดทราบว่าอย่างน้อยตอนนี้รายการค่อนข้าง จำกัด และมีส่วนขยายเพียงไม่กี่รายการ
สมมติว่าคุณได้ตัดสินใจเพิ่ม Adblock ลงในเว็บเบราเซอร์ Microsoft Edge ของคุณ เมื่อต้องการทำเช่นนั้นให้เลื่อนไปที่ Adblock แล้วคลิกหรือแตะที่ปุ่ม Open in Store
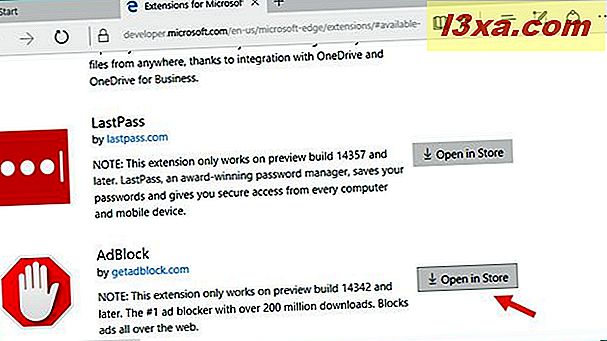
ติดตั้งส่วนขยายของเบราว์เซอร์ใน Microsoft Edge
การดำเนินการก่อนหน้านี้จะเปิดหน้าส่วนขยายของเว็บเบราว์เซอร์จาก Windows Store
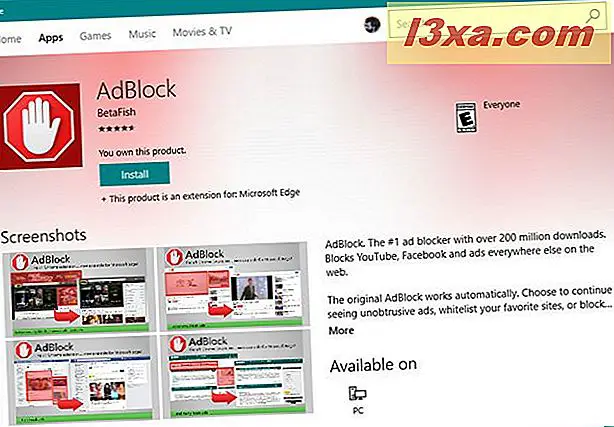
คลิกหรือกดปุ่ม Install
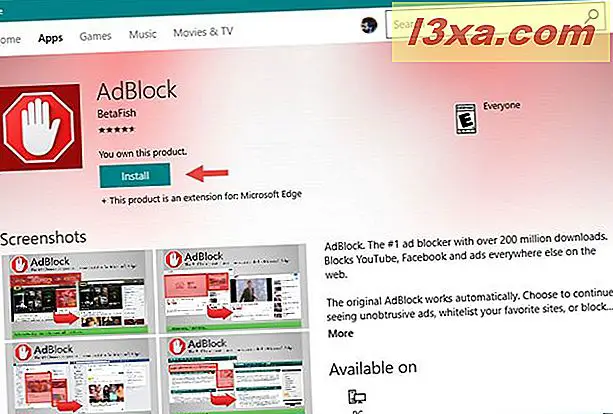
จะต้องใช้เวลาสักครู่เพื่อดาวน์โหลดและติดตั้งส่วนขยายของเว็บเบราเซอร์ใน Microsoft Edge
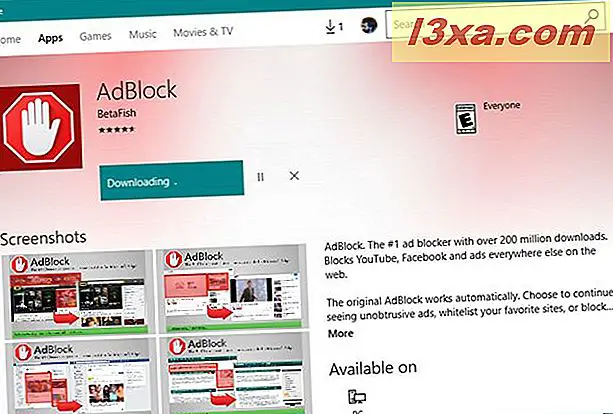
เมื่อเสร็จแล้วให้คลิกหรือแตะ Launch หรือเปลี่ยนไปใช้ Microsoft Edge เพื่อดำเนินการต่อ
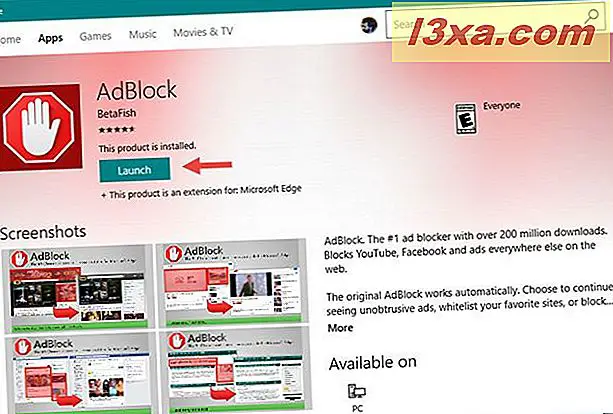
วิธีเปิดใช้ส่วนขยายใน Microsoft Edge
เมื่อคุณกลับไปที่ Microsoft Edge คุณจะได้รับข้อความต้อนรับด้วยกล่องโต้ตอบที่บอกว่าส่วนขยายใหม่ได้รับอนุญาตให้ทำเช่นเดียวกับถามว่าคุณต้องการ "เปิด" หรือ "เก็บไว้" ถ้าคุณยังต้องการเพิ่มลงใน Microsoft Edge ให้คลิกหรือแตะ "Turn it"
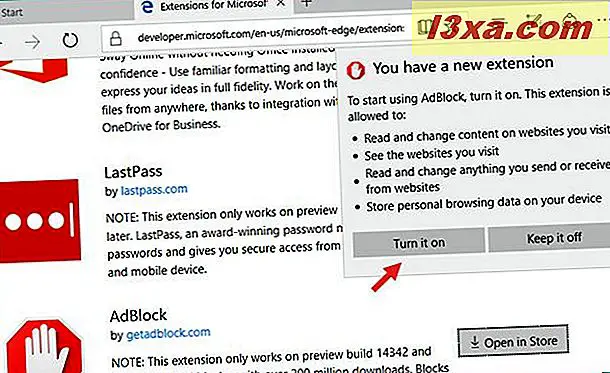
Microsoft Edge อาจหรือไม่สามารถแสดงแท็บการติดตั้งเพิ่มเติมหรือแถบความคืบหน้าทั้งนี้ขึ้นอยู่กับส่วนขยายที่คุณเลือกติดตั้ง นี่คือสิ่งที่คุณจะเห็นใน Adblock เช่น:
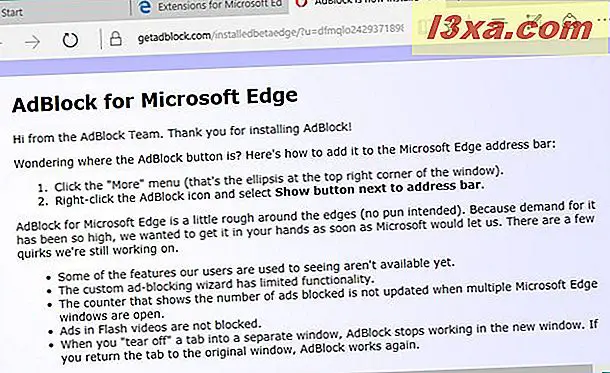
วิธีกำหนดค่าส่วนขยายเบราว์เซอร์ใน Microsoft Edge
เมื่อคุณติดตั้งและเปิดใช้ส่วนขยายเว็บเบราเซอร์ใน Microsoft Edge แล้วคุณอาจต้องการกำหนดค่าให้ละเอียดยิ่งขึ้น เมื่อต้องการทำเช่นนั้นคุณจะต้องเข้าสู่การตั้งค่าซึ่งพร้อมใช้งานผ่านทาง ส่วนขยาย เดียวกันจากเมนู More ใน Microsoft Edge
คลิกหรือแตะที่ เพิ่มเติม จากนั้นคลิกหรือแตะที่ ส่วนขยาย แล้วค่อยคลิกหรือแตะส่วนขยายที่คุณต้องการกำหนดค่า โปรดทราบว่าหากคุณเลื่อนเคอร์เซอร์ไปที่ส่วนขยายในรายการนี้ Edge จะแสดงไอคอนการตั้งค่าทางด้านขวา อย่างไรก็ตามหากต้องการเข้าถึงการตั้งค่าของส่วนขยายคุณสามารถคลิกหรือแตะที่ใดก็ได้ในรายการนี้
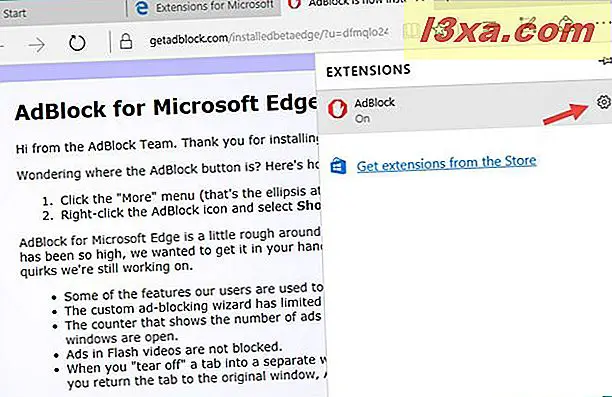
Microsoft Edge จะช่วยให้คุณสามารถเข้าถึงการตั้งค่าที่พร้อมใช้งานสำหรับส่วนขยายเว็บเบราเซอร์ดังกล่าว การตั้งค่าและตัวเลือกเหล่านี้ต่างจากส่วนขยายกับส่วนขยายดังนั้นเราจึงไม่สามารถเข้าไปดูรายละเอียดได้
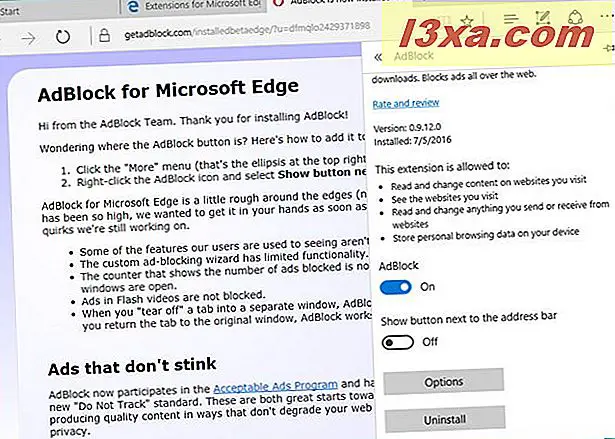
วิธีถอนการติดตั้งส่วนขยายจาก Microsoft Edge
ในบางประเด็นคุณอาจตัดสินใจว่าคุณไม่ต้องการเก็บส่วนขยายที่ติดตั้งไว้ใน Microsoft Edge อีกต่อไป เมื่อที่เกิดขึ้นให้เปิดการตั้งค่าของส่วนขยายนั้นและคลิกหรือกดปุ่ม ถอนการติดตั้ง ที่จะลบส่วนขยายออกทันทีจาก Microsoft Edge ของคุณ
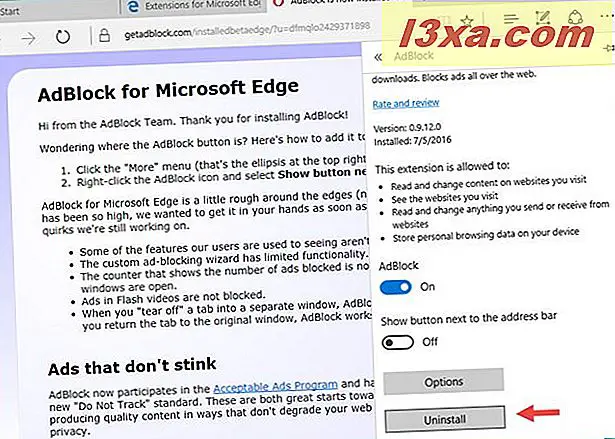
และที่สวยมากทั้งหมดมีไป!
ข้อสรุป
Microsoft ใช้เวลาทั้งปีนับตั้งแต่เปิดตัว Windows 10 แต่ Edge ก็ให้การสนับสนุนส่วนขยายเว็บเบราเซอร์ แม้ว่าขณะนี้มีเพียงไม่กี่เครื่องเท่านั้น แต่ดูเหมือนทุกอย่างจะทำงานได้ดีและไม่ควรใช้เวลานานจนกว่านักพัฒนาซอฟต์แวร์จะสร้างผู้อื่น ทดลองใช้และแจ้งให้เราทราบว่าคุณคิดอย่างไร ส่วนขยายเว็บเบราเซอร์ใหม่จะนำเสนอสิ่งที่คุณต้องการเพื่อเปลี่ยนไปใช้ Microsoft Edge หรือไม่?