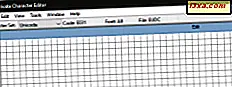
คุณอาจรู้ว่าคุณสามารถใช้สัญลักษณ์พิเศษและอักขระจากแบบอักษรที่ติดตั้งบนคอมพิวเตอร์หรืออุปกรณ์ Windows ของคุณได้ แผนที่ตัวอักษร เป็นเครื่องมือที่ดีที่สุดในการค้นหาและเลือกข้อมูลเหล่านั้น แต่สิ่งที่เกี่ยวกับการสร้างตัวละครพิเศษของคุณใน Windows แทนการใช้สัญลักษณ์ที่สร้างขึ้นโดยผู้อื่น ใช่คุณสามารถทำเช่นนั้นได้ ในคู่มือนี้เราจะแสดงวิธีการสร้างและบันทึกสัญลักษณ์ที่ไม่ซ้ำโดยใช้ Private Character Editor พวกเขาสามารถแทรกลงในเอกสารใด ๆ เมื่อใดก็ตามที่คุณต้องการตราบเท่าที่คุณตั้งใจจะใช้พวกเขาสำหรับการใช้งานของคุณเองเท่านั้น หากคุณอยากรู้ว่ามันทำงานอย่างไรให้อ่านบทแนะนำนี้:
หมายเหตุ: คุณสามารถเรียกใช้ ตัวแก้ไขอักขระส่วนตัว เฉพาะเมื่อคุณเป็นผู้ดูแลเท่านั้น
ขั้นที่ 1. เริ่มตัวแก้ไขอักขระส่วนตัว
ถ้าคุณใช้ Windows 10 วิธีที่ง่ายที่สุดสำหรับคุณในการเปิด ตัวแก้ไข รูป ส่วนตัว คือการใช้คุณลักษณะการค้นหาของ Cortana ป้อนคำว่า " ส่วนตัว" ในช่องค้นหาของเธอจากแถบงานจากนั้นคลิกหรือแตะที่ทางลัดของ ตัวแก้ไข ส่วนตัว
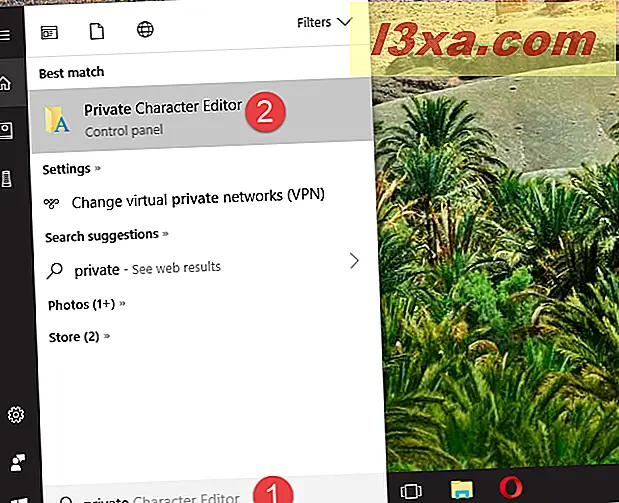
ใน Windows 7 คุณสามารถเขียนคำว่า "private" ในกล่องค้นหา Start Menu และคลิกที่ Private Character Editor
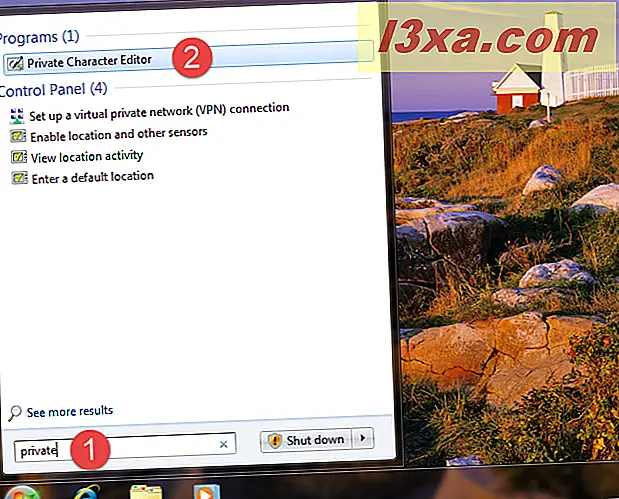
หรือใน Windows 7 คุณสามารถหาทางลัดสำหรับ ตัวแก้ไขอักขระส่วนตัว ใน Start Menu หากคุณต้องการวิธีนี้ให้เปิด เมนู Start ไปที่ All Programs -> Accessories -> System Tools จากนั้นคลิกที่ Shortcut Editor ของ Private Character Editor
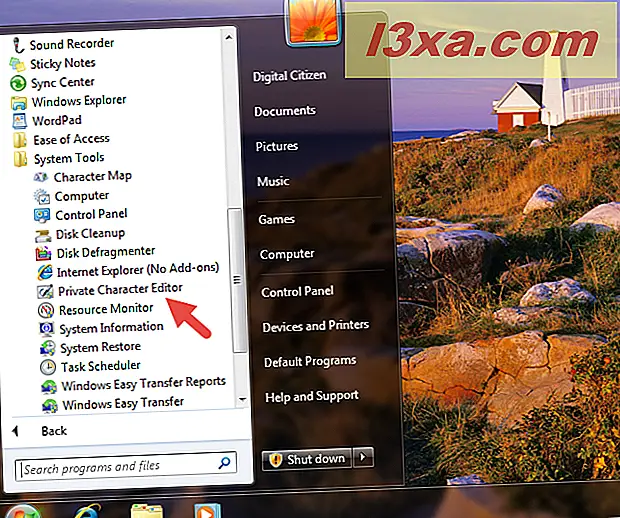
ใน Windows 8.1 ไม่มีทางลัด ตัวแก้ไขข้อความส่วนตัว ในรายการ แอพพลิเคชัน ทั้งหมดบนหน้าจอ เริ่มต้น อย่างไรก็ตามคุณสามารถใช้การค้นหาเพื่อค้นหาได้ ในหน้าจอ เริ่ม ให้พิมพ์คำว่า "ส่วนตัว" จากนั้นคลิกหรือแตะที่ผลการค้นหา ตัวแก้ไขส่วนตัว
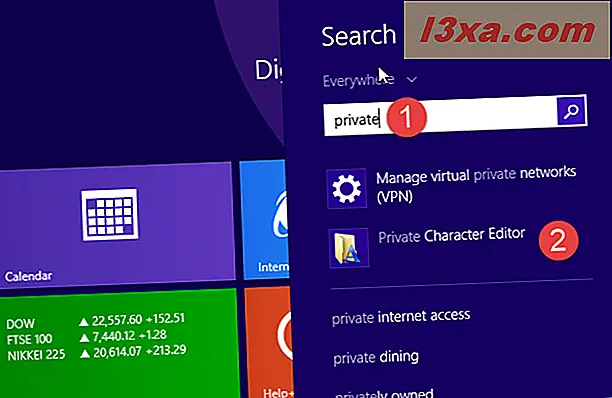
ใน Windows เวอร์ชันที่ทันสมัยทั้งหมด - Windows 10, Windows 7 และ Windows 8.1 - คุณยังสามารถใช้ File / Windows Explorer เพื่อเปิดตัว ตัวแก้ไขส่วนตัว ได้ เริ่มต้นด้วยการเปิดพาร์ติชันที่มีการติดตั้งระบบปฏิบัติการ (ส่วนใหญ่เป็นไดรฟ์ "C:" ) จากนั้นไปที่ "C: \ Windows \ System32" แล้วค้นหาไฟล์ eudcedit.exe ดับเบิลคลิกหรือแตะสองครั้งและ ตัวแก้ไขอักขระส่วนตัวจะ เปิดขึ้น
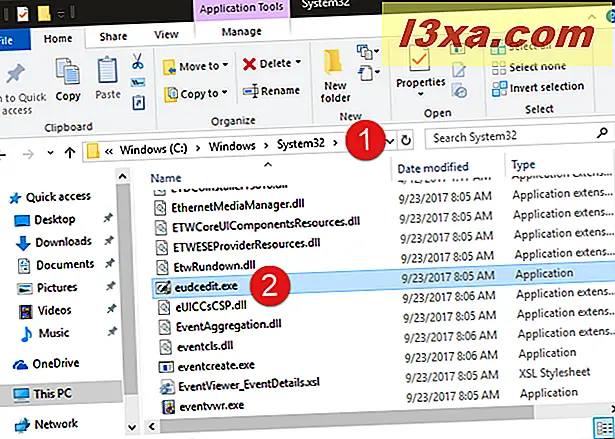
โปรดทราบว่าถ้าคุณต้องการคุณสามารถสร้างทางลัดสำหรับไฟล์ eudcedit.exe บนเดสก์ท็อปหรือแถบงาน (ในทุกเวอร์ชันของ Windows) นอกจากนี้คุณยังสามารถตรึงไฟล์ eudcedit.exe ไว้ใน Start Menu ใน Windows 10 หรือไปที่ Start screen ใน Windows 8.1 หรือแม้แต่ปักหมุดไว้ที่แถบงานเพื่อให้สามารถเข้าถึงได้เร็วขึ้น
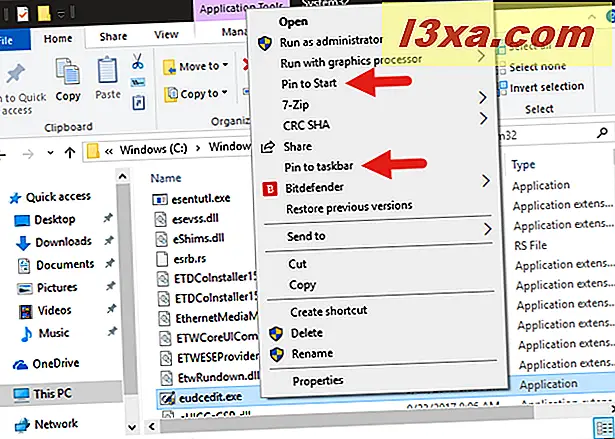
สุดท้ายวิธีอื่นเพื่อเปิด ตัวแก้ไขอักขระส่วนตัว ที่ทำงานได้ในทุกเวอร์ชันของ Windows คือการเปิดหน้าต่างเรียกใช้ป้อนคำสั่ง eudcedit จากนั้นกด Enter หรือ OK
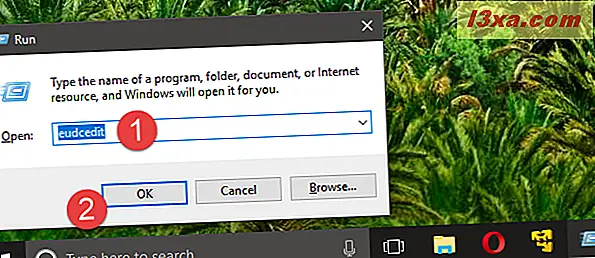
โดยไม่คำนึงถึงระบบปฏิบัติการที่คุณมีและวิธีการที่คุณใช้ในการเปิดตัว Private Character Editor เมื่อเปิดขึ้นคุณจะเห็นหน้าต่างคล้ายกับในภาพหน้าจอด้านล่าง
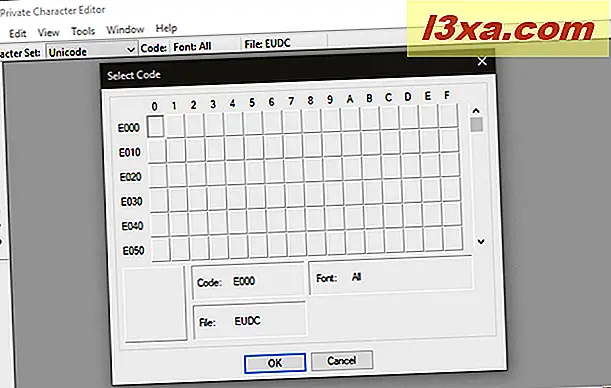
ตัวแก้ไขอักขระส่วนตัว มีลักษณะและทำงานเหมือนกันในทุกเวอร์ชันของ Windows ดังนั้นเพื่อให้ทุกอย่างง่ายขึ้นต่อจากนี้ไปเราจะใช้หน้าจอที่ถ่ายใน Windows 10 เท่านั้น
ขั้นที่ 2. เลือกรหัสสำหรับตัวละครใหม่ของคุณ
สิ่งแรกที่คุณต้องการคือเลือกรหัสฐานสิบหกที่จะกำหนดให้กับสัญลักษณ์ใหม่ที่คุณกำลังสร้าง คุณต้องทำเช่นนี้เนื่องจากอักขระแต่ละตัวในแบบอักษรมีรหัสฐานสิบหกที่ใช้ในการระบุเฉพาะตัว
ดังนั้นอักขระใหม่ที่คุณกำลังสร้างจะต้องระบุด้วยรหัสด้วย ถ้าคุณเลือกกล่องแรกรหัสจะเป็น E000 ถ้าคุณเลือกกล่องจากคอลัมน์ที่สองและแถวแรกรหัสจะเป็น E001 และอื่น ๆ รหัสที่คุณเลือกสำหรับตัวละครใหม่ของคุณขึ้นอยู่กับคุณ
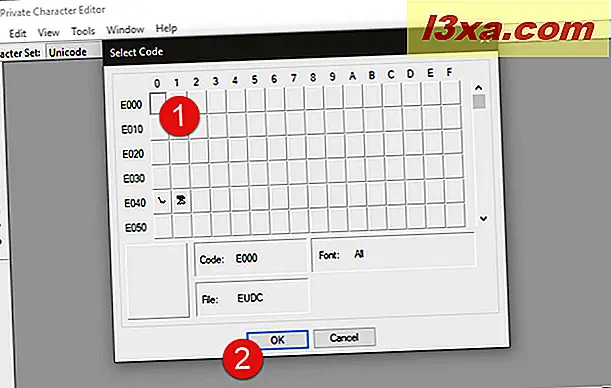
เมื่อคุณเปิด ตัวแก้ไขอักขระส่วนตัว เป็นครั้งแรกตารางทั้งหมดจะว่างเปล่า อย่างไรก็ตามหลังจากที่คุณสร้างตัวละครแล้วคุณจะเห็นตัวอักษรในช่องที่ตรงกัน ตัวอย่างเช่นก่อนหน้านี้เราได้สร้างสัญลักษณ์ไว้ 2 ตัว ได้แก่ รหัส E040 และ E041 อีกชุดหนึ่ง ตอนนี้แต่ละช่องจะแสดงตัวอักษรที่เกี่ยวข้อง
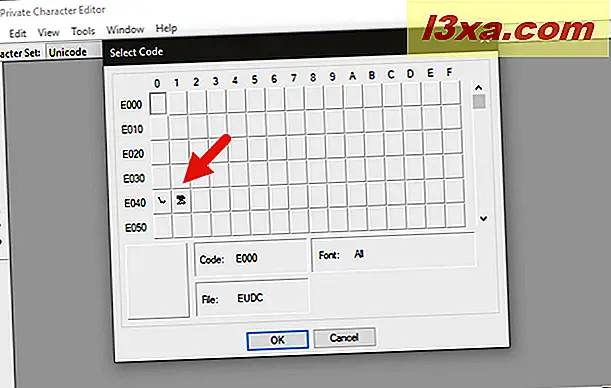
เมื่อคุณเลือกรหัสฐานสิบหกแล้วคุณสามารถสร้างตัวละครของคุณเองได้
ขั้นตอนที่ 3. ใช้เครื่องมือที่มีอยู่ในการวาดตัวละครใหม่
ผืนผ้าใบของคุณเป็นเส้นตารางขนาด 50x50 ที่คุณสามารถวาดสิ่งที่คุณชอบได้เช่นเดียวกับที่คุณทำใน Paint ตัวแก้ไขอักขระส่วนตัวมี เครื่องมือสิบแบบที่คุณสามารถใช้เพื่อสร้างตัวอักษร เครื่องมือทั้งหมดสามารถพบได้ที่ด้านซ้ายของหน้าต่างหรือโดยการเปิดเมนู Tools -> Item
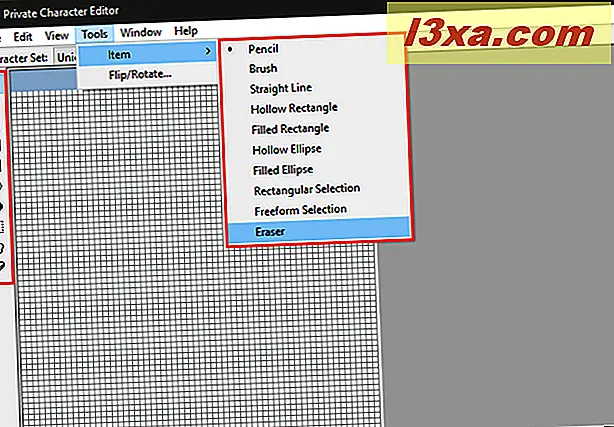
เครื่องมือเริ่มต้นคือ ดินสอ คุณสามารถใช้ตารางนี้ได้เพียงครั้งเดียวเท่านั้น
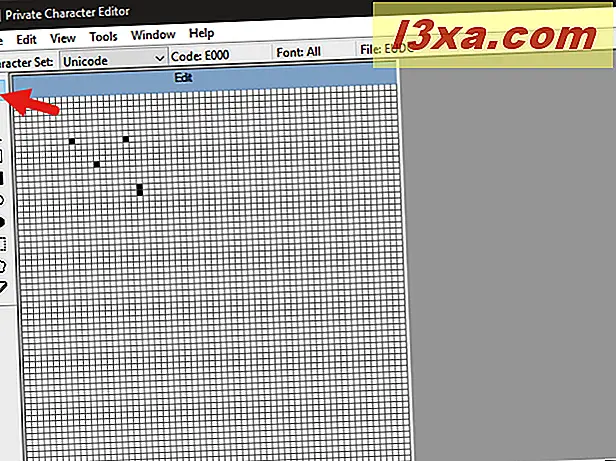
ถ้าคุณต้องการวาด 2 x 2 สี่เหลี่ยมใช้เครื่องมือที่สองซึ่งมีชื่อ Brush
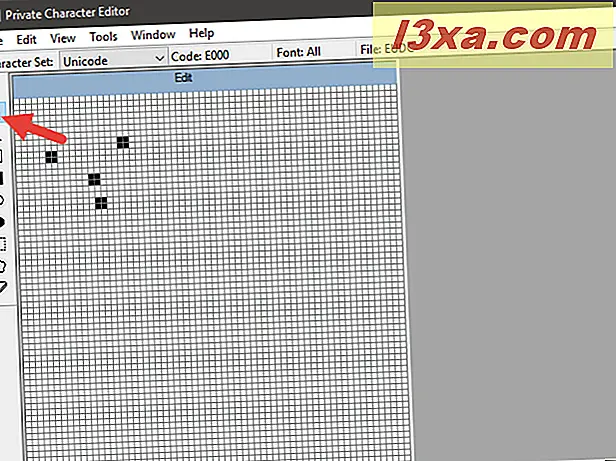
สำหรับเส้นเช่นเดียวกับ สี ใน Paint ให้ใช้เครื่องมือ Straight Line กดปุ่มซ้ายของเมาส์ไปยังจุดที่คุณต้องการให้บรรทัดเริ่มต้นและปล่อยไว้ที่ปลายเส้น หากคุณมีหน้าจอสัมผัสคุณสามารถลากนิ้วบนผืนผ้าใบได้
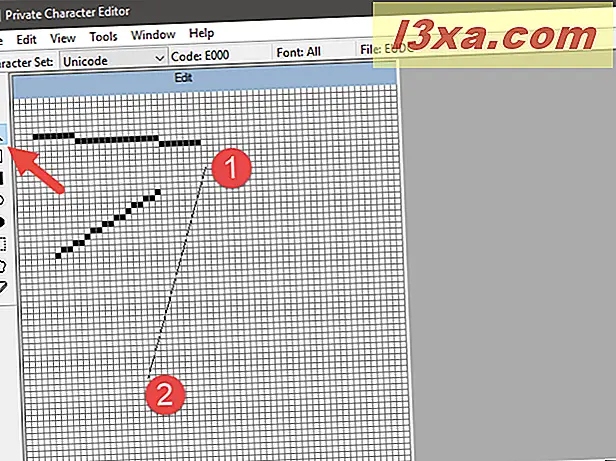
หากต้องการวาดรูปสี่เหลี่ยมผืนผ้าทุกประเภทและขนาดให้ใช้ Hollow Rectangle หรือ Filled Rectangle tool เห็นได้ชัดว่า สี่เหลี่ยมผืนผ้ากลวง ดึงสี่เหลี่ยมผืนผ้าว่างเปล่าในขณะที่ สี่เหลี่ยมผืนผ้า เต็มจะเต็มสี่เหลี่ยมผืนผ้า
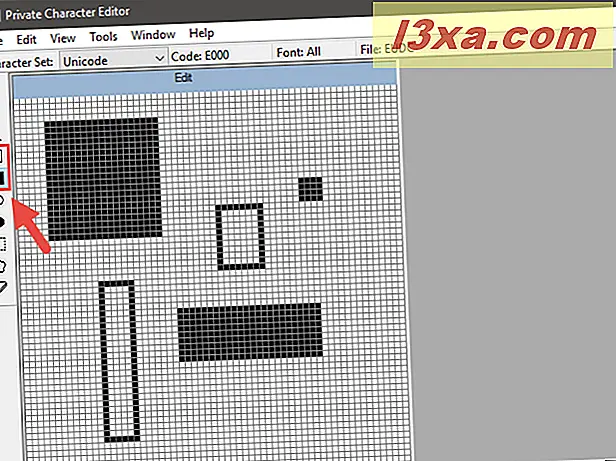
Ellipse Hollow และ Filled Ellipse เป็นเครื่องมือที่คุณต้องการเมื่อคุณต้องการวาดวงกลมหรือรูปทรงกลมอื่น ๆ

เครื่องมือ ลบล้าง ซึ่งคุณจะพบได้ในตอนท้ายของรายการเครื่องมือเพียงแค่ลบบล็อค 2 x 2 ออกจากรูปวาดและไม่มีคำถามที่ถาม
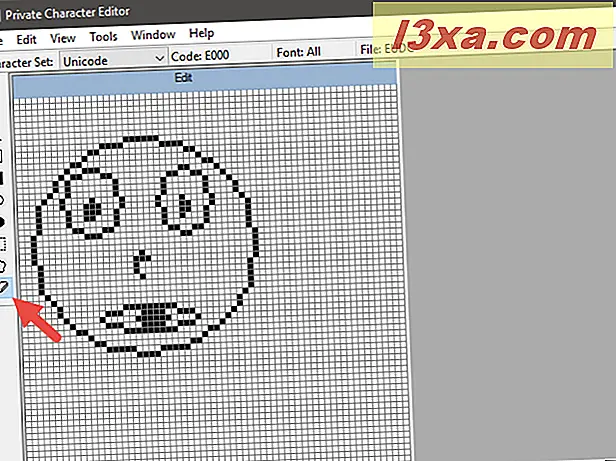
ขั้นตอนที่ 4. แก้ไขตัวละครใหม่ของคุณ
บางครั้งคุณอาจจำเป็นต้องแก้ไขตัวอักษร ตัวอย่างเช่นคุณอาจต้องการย้ายการเลือกจากสถานที่หนึ่งไปอีกที่หนึ่งหรือคุณอาจต้องการลบส่วนทั้งหมดของอักขระที่ไม่ปรากฏตามที่คุณต้องการ สำหรับการใช้เครื่องมือต่อไปนี้:
เครื่องมือ เลือกสี่เหลี่ยมผืนผ้า จากด้านซ้ายของหน้าต่างช่วยให้คุณสามารถเลือกรูปสี่เหลี่ยมผืนผ้า คลิกหรือแตะที่ตรงกลางของพื้นที่ที่เลือกเพื่อย้ายหรือลากมุมและด้านข้างเพื่อเปลี่ยนรูปร่าง
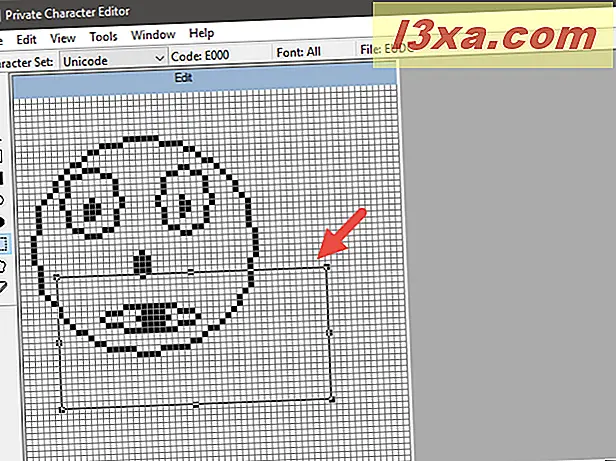
การ เลือกรูปแบบอิสระ ทำงานคล้ายกับเครื่องมือ การเลือกสี่เหลี่ยมผืนผ้า แต่คุณสามารถเลือกรูปร่างที่ต้องการได้
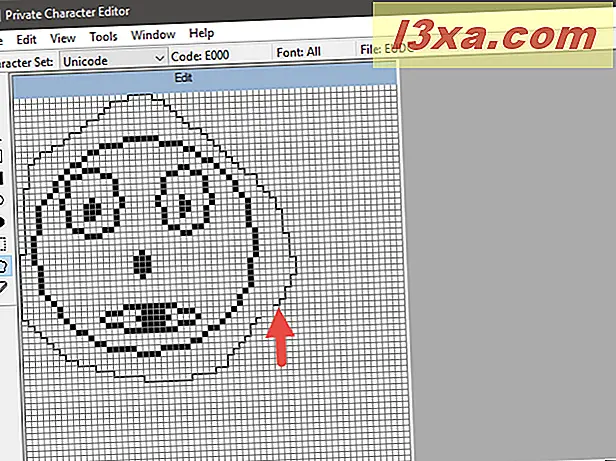
อย่างที่คุณคาดหวังคุณสามารถตัดคัดลอกวางหรือลบรายการใดก็ได้จากตัวละคร ในการดำเนินการนี้ให้เปิดเมนู แก้ไข ที่ด้านบนของหน้าต่างและเลือกตัวเลือกที่คุณต้องการใช้
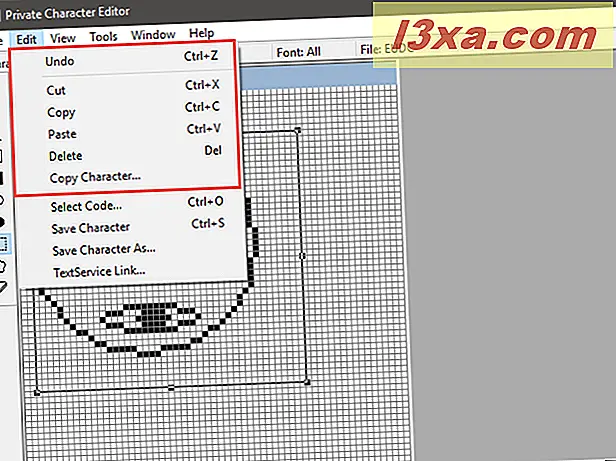
ขั้นตอนที่ 5. เชื่อมโยงตัวอักษรกับแบบอักษรอย่างน้อยหนึ่งตัว
ตัวแก้ไขอักขระส่วนตัว ช่วยให้คุณสามารถเชื่อมโยงตัวละครของคุณกับแบบอักษรทั้งหมดหรือแบบอักษรเฉพาะ โดยการทำเช่นนี้อักขระจะถูกเพิ่มลงในแบบอักษรที่เลือก ในการดำเนินการนี้ให้เปิดเมนู ไฟล์ และคลิกหรือแตะที่ ลิงค์แบบอักษร
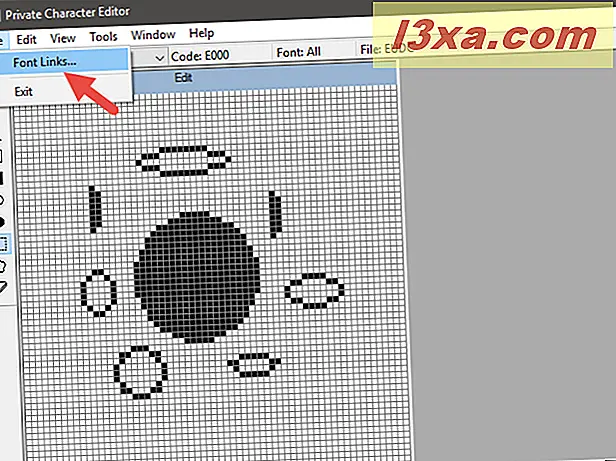
คุณจะถามคำถามแรกว่าคุณต้องการบันทึกตัวละครหรือไม่ คลิกหรือแตะที่ ใช่
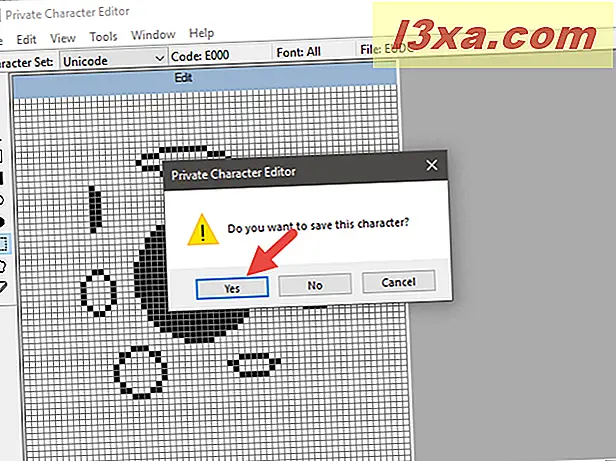
หากคุณต้องการเชื่อมโยงตัวอักษรกับแบบอักษรทั้งหมดให้เลือกตัวเลือก "เชื่อมโยงกับแบบอักษรทั้งหมด" แล้วกด ตกลง
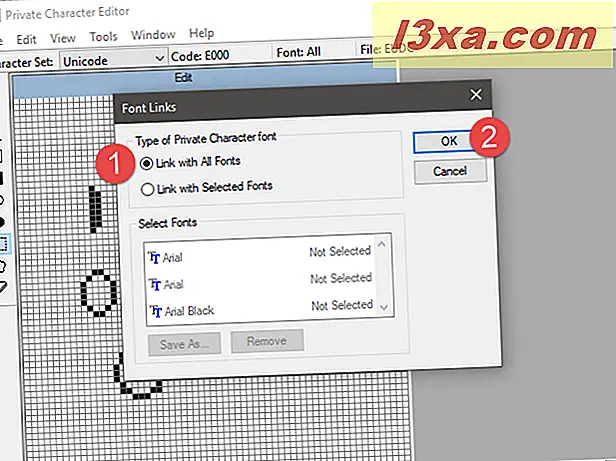
หากคุณต้องการเชื่อมโยงอักขระของคุณกับแบบอักษรเฉพาะอย่างน้อยหนึ่งแบบเลือก "เชื่อมโยงกับแบบอักษรที่เลือก" ในหน้าต่าง Font Links เลือกแบบอักษรทีละรายการจากนั้นคลิกหรือแตะ "บันทึกเป็น" และเลือกชื่อสำหรับอักขระที่กำหนดเองของคุณ
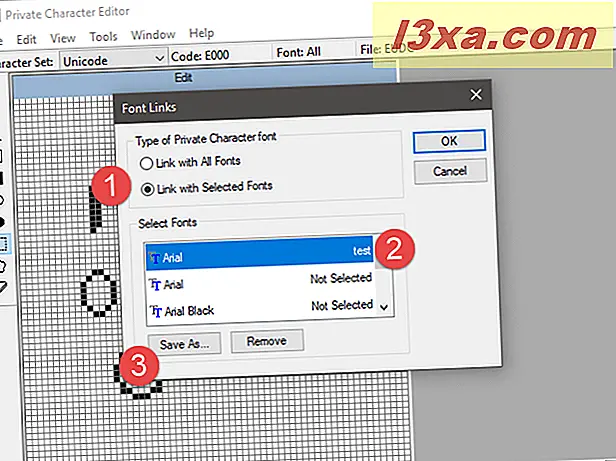
หลังจากที่คุณเลือกชื่อแล้วจะปรากฏเป็นตัวอักษรที่มีให้เลือกแบบอักษรที่คุณเลือก กด ตกลง และทำเสร็จแล้ว
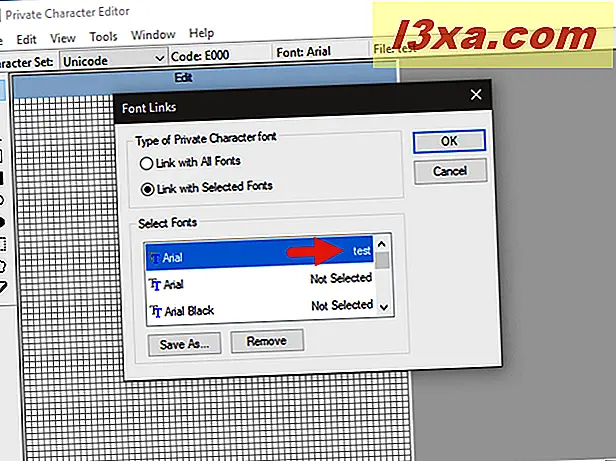
ขั้นตอนที่ 6 บันทึกตัวละครของคุณ
ตอนนี้คุณเชื่อมโยงอักขระของคุณกับแบบอักษรแล้วก็ถึงเวลาแล้วที่จะบันทึก เปิดเมนู แก้ไข และคลิกหรือแตะที่ "บันทึกอักขระ" หรือคุณสามารถกด แป้น Ctrl + S บนแป้นพิมพ์ของคุณได้พร้อม ๆ กัน
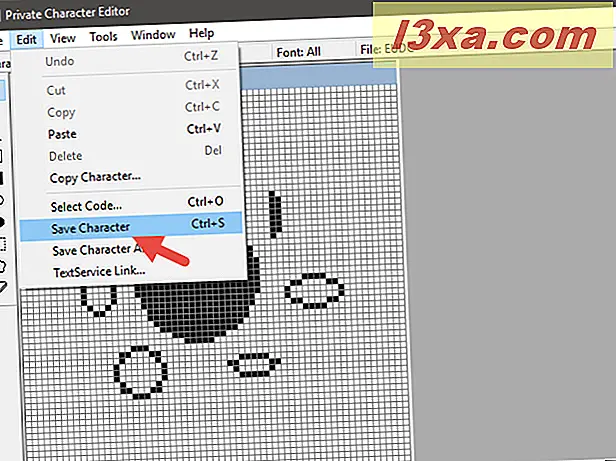
ถ้าคุณต้องการบันทึกโดยใช้รหัส hex อื่นให้ไปที่ Edit -> "Save Character As"
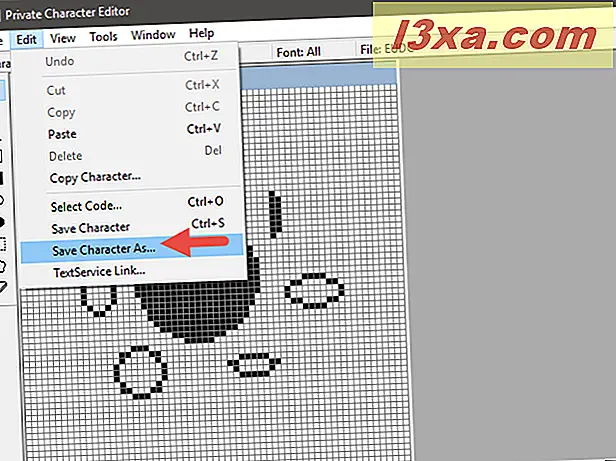
เลือกรหัสฐานสิบหกใหม่เป็นตัวระบุและคลิกหรือแตะที่ ตกลง
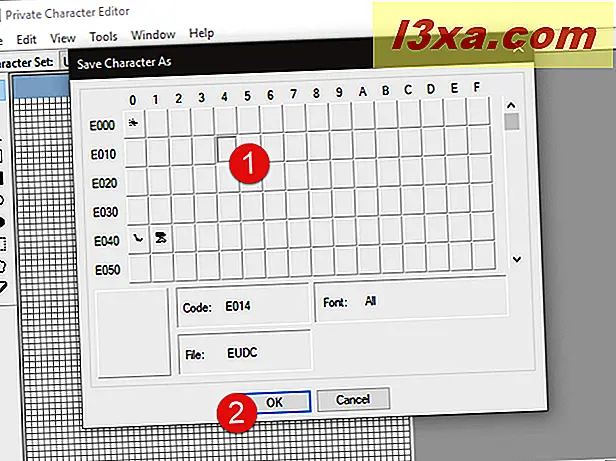
ขั้นตอนที่ 7 ดูและใช้อักขระที่กำหนดเองของคุณ
หากต้องการดูและคัดลอกอักขระใหม่ที่คุณสร้างขึ้นในเอกสารให้เปิด 'แผนที่ตัวอักษร'
อย่างไรก็ตามก่อนที่คุณจะดำเนินการดังกล่าวตรวจสอบให้แน่ใจว่าคุณได้ปิด ตัวแก้ไขอักขระส่วนตัวแล้วจึง ค้นหาสัญลักษณ์ของคุณใน แผนผังอักขระ มิฉะนั้นการค้นหาจะไม่ทำงาน ใน Character Map เปิดรายการ แบบอักษรแบบ เลื่อนลงและเลือก "All Fonts (Private Fonts)"
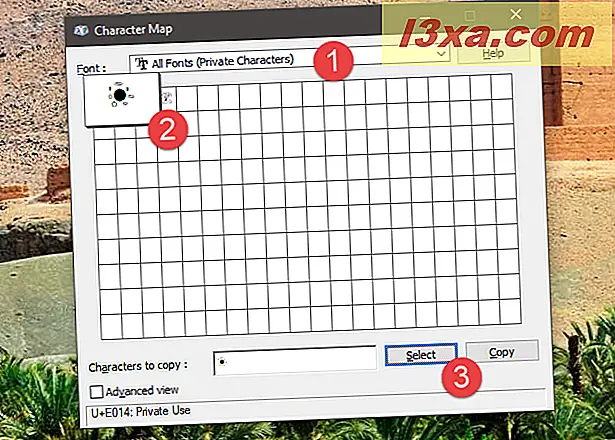
หากต้องการค้นหาสัญลักษณ์ใหม่ใน แผนผังอักขระ คุณสามารถเลือก อักขระส่วนตัวที่ เกี่ยวข้องกับแบบอักษรที่มีการเชื่อมโยง ตัวอย่างเช่นเราได้บันทึกอักขระจากภาพหน้าจอต่อไปในแบบอักษร Arial เพื่อที่เราจะพบได้ภายใต้ Arial (อักขระภาคเอกชน)
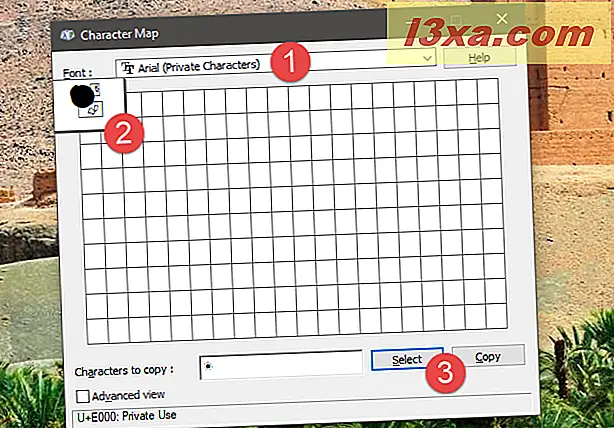
ตอนนี้คุณสามารถคัดลอกและวางลงในเอกสารใดก็ได้ดังที่แสดงในคู่มือแผนที่อักขระของเรา
เปิดหน้าเพื่อเรียนรู้วิธีใช้อักขระที่มีอยู่เพื่อสร้างอักขระของคุณเองและวิธีการแก้ไขอักขระส่วนตัวที่สร้างไว้ก่อนหน้านี้



