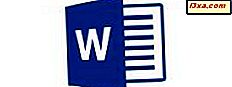
เมื่อคุณมีข้อความในเอกสารที่คุณต้องการทำให้ดูดีที่สุดเท่าที่จะเป็นไปได้ ซึ่งหมายความว่าคุณจะต้องใช้เครื่องมือจัดรูปแบบข้อความเพื่อเปลี่ยนรูปลักษณ์ของข้อความเพื่อให้ตรงกับประเภทของเอกสารที่คุณกำลังสร้างขึ้น Microsoft Word บน Android มีคุณสมบัติมากมายในการเปลี่ยนลักษณะที่ปรากฏของข้อความ: ช่วงตัวเลือกจากแบบอักษรต่างๆจัดรูปแบบข้อความและการตั้งค่าสไตล์ที่แตกต่างกัน ลองดูวิธีการทำงาน
หมายเหตุ: ก่อนที่จะดำเนินการใด ๆ เพิ่มเติมก่อนอื่นเราจะต้องใช้ข้อความบางอย่างในการดำเนินการต่อไป: คุณสามารถสร้างเอกสารใหม่หรือเปิดเอกสารที่มีอยู่
วิธีเปลี่ยนรูปแบบข้อความในเอกสารใน Microsoft Word สำหรับ Android
เริ่มต้นด้วยการเลือกข้อความที่คุณต้องการจัดรูปแบบ
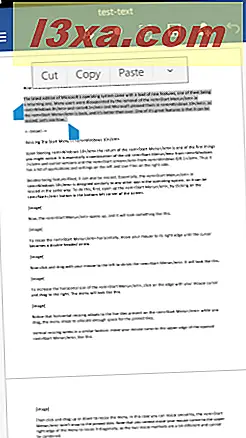
คุณสามารถเข้าถึงการดำเนินการแก้ไขพื้นฐานในแถบป๊อปอัป: แตะ ตัด หรือ คัดลอก เพื่อวางข้อความในคลิปบอร์ดหรือแตะ วาง เพื่อแทรกข้อความจากคลิปบอร์ด
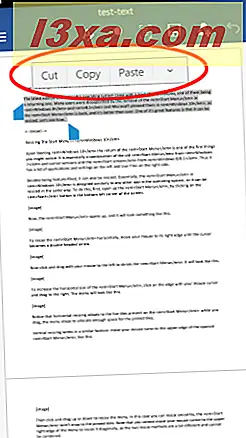
การแตะ วางจะ เปิดเมนูที่มีตัวเลือกเพิ่มเติม: คุณสามารถวางข้อความจากคลิปบอร์ดได้โดยให้เก็บรูปแบบต้นฉบับหรือเก็บเฉพาะข้อความโดยไม่มีการจัดรูปแบบ
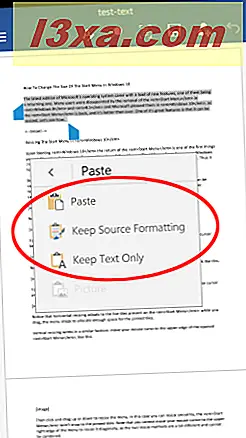
ตัวเลือกการจัดรูปแบบข้อความสามารถดูได้จากเมนู โฮม หากต้องการเปิดแตะไอคอนที่มีลักษณะคล้ายกับตัวอักษร A
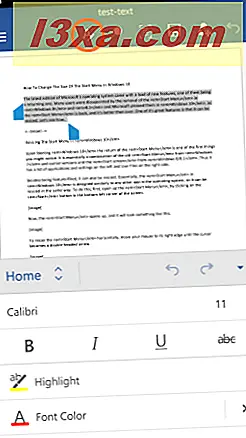
ในการเปลี่ยนแบบอักษรให้แตะที่ชื่อแบบอักษร ตัวอย่างเช่นแตะที่ Calibri
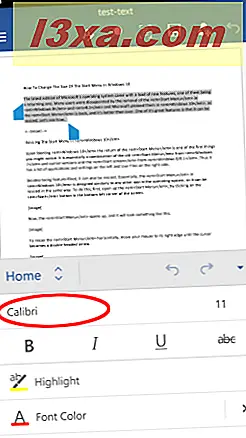
เลือกแบบอักษรใหม่จากรายการและแตะที่ตัวอักษรเพื่อใช้
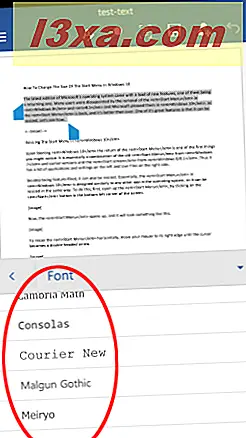
หากต้องการเปลี่ยนขนาดตัวอักษรให้แตะที่ตัวบ่งชี้ขนาดปัจจุบันที่ด้านขวาของชื่อแบบอักษร
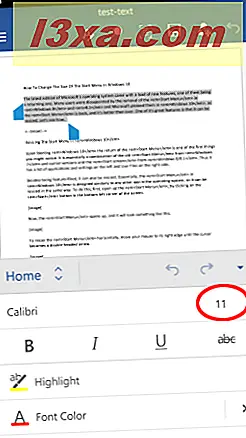
เลือกขนาดใหม่และแตะที่เพื่อใช้
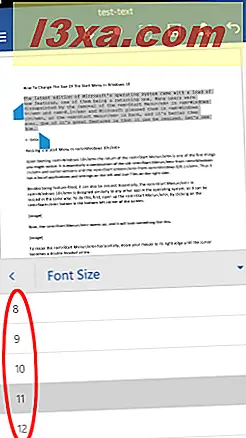
หากต้องการทำให้ข้อความเป็นตัวหนาตัวเอียงขีดเส้นใต้หรือขีดเส้นใต้แตะไอคอนไอคอนที่เกี่ยวข้องในแถวถัดไปอย่างน้อยหนึ่งไอคอน ที่นี่เราต้องการให้ข้อความเป็นตัวหนาและขีดเส้นใต้
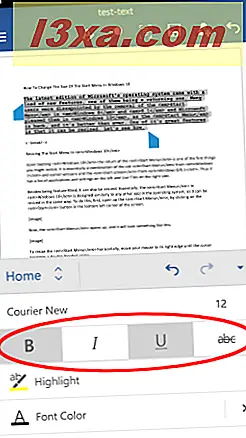
หากต้องการไฮไลต์ข้อความให้แตะปุ่ม ไฮไลต์ ซึ่งจะใช้พื้นหลังสีเหลืองกับข้อความ
ไม่สามารถเปลี่ยนสีไฮไลท์ได้โดยสลับเฉพาะเมื่อแตะปุ่มซ้ำ ๆ
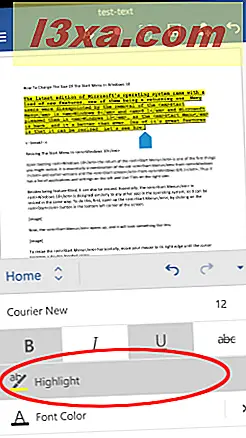
การแตะ สีแบบอักษร จะใช้ สี ที่เลือกในปัจจุบันกับข้อความ
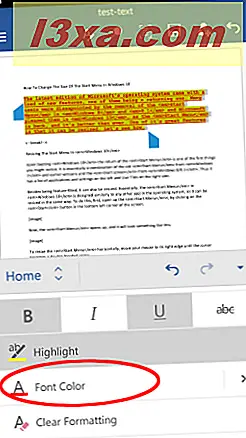
หากต้องการเลือกสีอื่นให้แตะลูกศรถัดจาก สีแบบอักษร
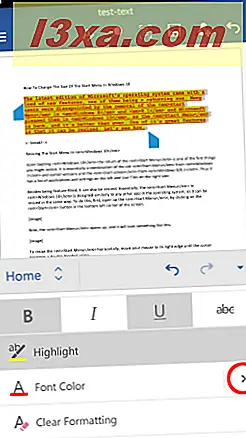
ซึ่งจะเปิดรายการสีจากที่คุณสามารถเลือกสีที่คุณต้องการได้
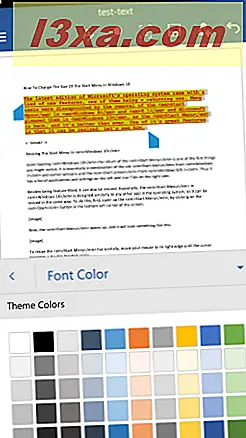
ปุ่มถัดไปการ ล้างการจัดรูปแบบ จะลบ การจัดรูปแบบ ข้อความทั้งหมดยกเว้นการไฮไลต์
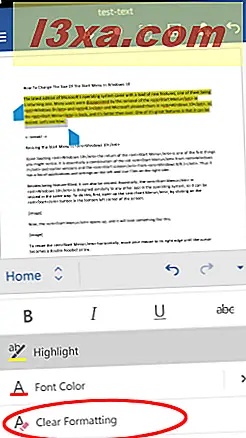
แตะการ จัดรูปแบบอักษร เพื่อสร้างตัวพิมพ์เล็กหรือตัวพิมพ์ใหญ่
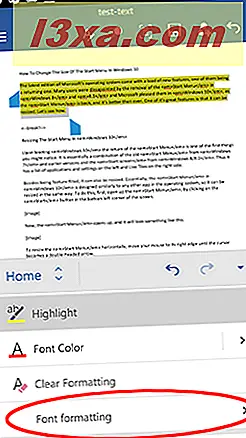
จากเมนูย่อยที่เพิ่งเปิดใหม่เลือกรูปแบบที่คุณต้องการสำหรับข้อความ: Superscript หรือ Subscript
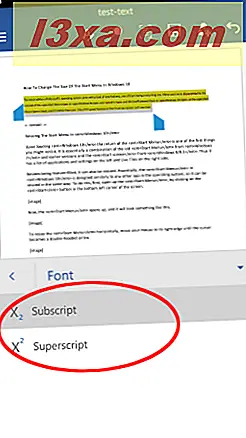
วิธีการเปลี่ยนรูปแบบข้อความในเอกสารใน Microsoft Word สำหรับ Android
คุณลักษณะล่าสุดของเมนู " หน้าแรก " ใน Word สำหรับ Android คือการจัดรูปแบบข้อความ โปรดทราบว่าเราจะพูดถึงรายการและรูปแบบย่อหน้า แต่เราจะทำในบทแนะนำแยกต่างหากซึ่งเราสัญญาว่าจะเผยแพร่เร็ว ๆ นี้
แตะ ลักษณะ เพื่อดูรายการรูปแบบข้อความที่พร้อมใช้งาน
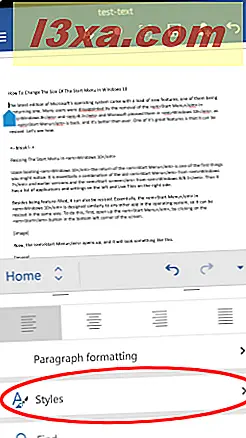
เลือกสไตล์จากรายการและแตะเพื่อเลือกใช้กับข้อความ
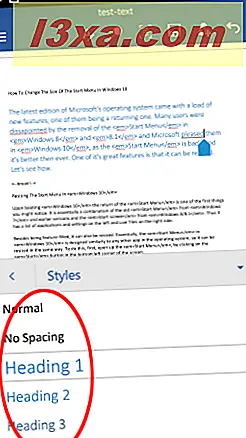
ลักษณะสามารถใช้กับบางส่วนของข้อความหรือทั้งย่อหน้า คุณควรจำไว้ว่ารูปแบบบางรูปแบบอาจแตกต่างไปขึ้นอยู่กับส่วนของข้อความที่คุณใช้ ตัวอย่างเช่นรูปแบบ ข้อความอ้างอิงที่ ใช้กับส่วนในบรรทัดของข้อความจะค่อนข้างแตกต่างจากรูปแบบ ข้อความที่ ใช้กับทั้งย่อหน้า
ข้อสรุป
อย่างที่คุณเห็น Microsoft Word for Android มีตัวเลือกมากมายเพื่อเปลี่ยนวิธีดูข้อความของคุณ คุณลักษณะทั้งหมดนี้มีให้จากเมนู โฮมที่ สามารถเข้าถึงได้ง่ายซึ่งคุณสามารถตั้งค่าตัวเลือกการจัดรูปแบบได้มากมาย
แน่นอนว่า Word มีอะไรให้มากขึ้น: เราจะครอบคลุมการจัดการรายการการตั้งค่าย่อหน้าและอื่น ๆ อีกมากมายในบทแนะนำที่กำลังจะเกิดขึ้น ติดตามและแบ่งปันความคิดเห็นของคุณเกี่ยวกับ Microsoft Office for Android ในความคิดเห็น!



