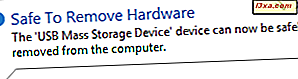แม้ว่าพื้นที่แจ้งเตือนได้รับรอบตั้งแต่ Windows 95 มันไม่มากปรับแต่งและมีประโยชน์จนกว่า Windows 7 เปิดตัว แม้ว่าหลายคนรู้ว่าเป็นอย่างไรและสิ่งที่ทำ (หรืออย่างน้อยก็ในทางทฤษฎี) ไม่กี่ทราบว่าการปรับแต่งได้กลายเป็นอย่างไร ใน Windows 7 และ Windows 8 คุณสามารถเปลี่ยนลักษณะการทำงานทุกรูปแบบและทำให้ดูและทำงานได้ตามที่คุณต้องการ นี่คือวิธี:
พื้นที่แจ้งเตือนใน Windows คืออะไร?
พื้นที่แจ้งเตือน จะอยู่ที่ด้านขวาสุดของแถบงาน มันก็เรียกว่า ถาดระบบ มีวัตถุประสงค์เพื่อให้:
- ง่ายต่อการเข้าถึงฟังก์ชั่นระบบต่างๆ: วันที่และเวลา, ปริมาณ, เครือข่าย, ศูนย์การกระทำ, ภาษาที่ใช้งานของคีย์บอร์ด ฯลฯ

- การแจ้งเตือนของระบบ - ลูกโป่งแจ้งเตือนที่ปรากฏในพื้นที่แจ้งเตือน ตัวอย่างเช่นเมื่อติดตั้ง USB เรียบร้อยแล้วคุณจะได้รับการแจ้งเตือน
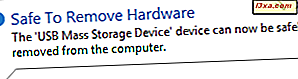
- เข้าถึงแอปพลิเคชันที่แสดงไอคอนได้ง่ายในพื้นที่แจ้งเตือน
ไอคอนพื้นที่แจ้งเตือน (ระบบหรือแอ็พพลิเคชันที่เกี่ยวข้อง) สามารถแสดงหรือซ่อนได้ บริเวณที่แจ้งเตือนจะแสดงลูกศรที่เมื่อคลิกแล้วผู้ใช้สามารถเปิดเผยไอคอนที่ซ่อนอยู่ได้

พื้นที่แจ้งเตือนยังมีปุ่ม Show Desktop อยู่ทางด้านขวา ใน Windows 7 ปุ่มนี้สามารถมองเห็นได้ง่ายกว่าใน Windows 8

อย่างไรก็ตาม Windows 8 ก็รวมเอาไว้เช่นกัน คลิกหรือแตะในบริเวณเดียวกันและ Desktop จะปรากฏขึ้น
วิธีการเข้าถึงหน้าต่างการตั้งค่าสำหรับพื้นที่แจ้งเตือน
ในส่วนของ Windows คุณสามารถกำหนดพื้นที่แจ้งเตือนได้อย่างละเอียด เพื่อที่จะเปลี่ยนวิธีการทำงานคุณจำเป็นต้องเข้าถึงหน้าต่าง ไอคอนประกาศพื้นที่ คุณสามารถตั้งค่าการแสดงผลของไอคอนพื้นที่แจ้งเตือนทั้งหมดเปิดหรือปิดไอคอนระบบ (เช่นเวลา / วันที่ปริมาณ) เรียกคืนการทำงานดีฟอลต์และตั้งค่าไอคอนการแจ้งเตือนให้แสดงผลเสมอ
วิธีที่ง่ายที่สุดในการเข้าถึงหน้าต่างนี้คือการคลิกหรือกดลูกศรที่ปรากฏทางด้านซ้ายของพื้นที่แจ้งเตือนจากนั้นคลิกที่ลิงค์ Customize

ทางเลือกคือการใช้การค้นหา ใน Windows 7 คลิกปุ่ม Start และค้นหาคำว่า notification ในช่องค้นหา Start Menu จากนั้นคลิก "ไอคอนพื้นที่แจ้งเตือน"

ใน Windows 8 ให้ไปที่หน้าจอ เริ่มต้น และพิมพ์การ แจ้งเตือน กรองผลการค้นหาโดย การตั้งค่า จากนั้นคลิกหรือกดเลือก "Notification Area Icons"

หน้าต่าง แจ้งเตือนบริเวณไอคอน จะเปิดขึ้น
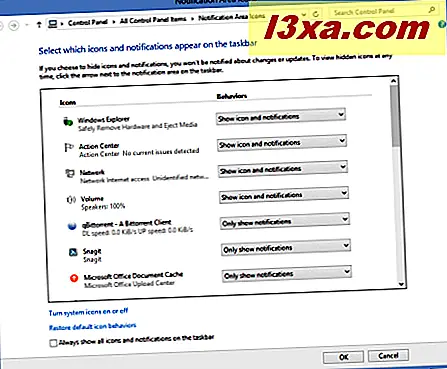
ลองเรียนรู้วิธีกำหนดค่าพื้นที่แจ้งเตือน
วิธีการควบคุมพฤติกรรมการแสดงผลของไอคอนพื้นที่แจ้งเตือน
หน้าต่าง ไอคอนแจ้งเตือนพื้นที่ แสดงรายการของไอคอนระบบและแอ็พพลิเคชันที่พร้อมใช้งานสำหรับการแสดงผลและการปรับแต่งพร้อมกับพฤติกรรมที่เกี่ยวข้อง คุณจะเห็นไอคอนแอ็พพลิเคชันเฉพาะสำหรับแอ็พพลิเคชันที่เพิ่มไอคอนลงในพื้นที่แจ้งเตือน ไม่ได้เพิ่มไอคอนเหล่านี้ลงในรายการ แอปพลิเคชันจะมีไอคอนแสดงอยู่ในหน้าต่างนี้หลังจากที่คุณใช้งานเป็นครั้งแรกเท่านั้น
สำหรับไอคอนแต่ละรายการในรายการมีสามรูปแบบการแสดงผลที่พร้อมใช้งาน:
- "แสดงไอคอนและการแจ้งเตือน" - ไอคอนและการแจ้งเตือนที่เกี่ยวข้องจะปรากฏในพื้นที่แจ้งเตือนเสมอ
- "ซ่อนไอคอนและการแจ้งเตือน" - ไอคอนและการแจ้งเตือนที่เกี่ยวข้องจะถูกซ่อนไว้เสมอ คุณสามารถเข้าถึงได้โดยคลิกลูกศรที่ขยายพื้นที่แจ้งเตือน
- "แสดงเฉพาะการแจ้งเตือน" เท่านั้น - ไอคอนการแจ้งเตือนจะถูกซ่อนไว้ แต่การแจ้งเตือนที่เกี่ยวข้องจะปรากฏขึ้นเมื่อมีการเรียกใช้โดยแอพพลิเคชัน

หลังจากทำการเปลี่ยนแปลงที่ต้องการแล้วคลิกหรือแตะ ตกลง
วิธีการเปิดหรือปิดไอคอนระบบ
ไอคอนระบบเช่นเดียวกับไดรฟ์ข้อมูลสถานะเครือข่ายศูนย์ปฏิบัติการหรือสถานะแบตเตอรี่สามารถซ่อนได้อย่างสมบูรณ์ พวกเขาจะไม่ปรากฏแม้ว่าคุณจะขยายไอคอนไอคอนพื้นที่แจ้งเตือนโดยคลิกหรือแตะลูกศรที่ถูกต้อง
หากต้องการสลับการแสดงไอคอนระบบให้คลิกหรือแตะ "เปิดหรือปิดไอคอนระบบ" ในหน้าต่าง ไอคอนแจ้งเตือน

หน้าต่าง System Icons จะเปิดขึ้นเพื่อแสดงไอคอนระบบทั้งหมดที่สามารถปรับแต่งได้

สำหรับแต่ละไอคอนในรายการมีสองตัวเลือก: เปิด และ ปิด เปลี่ยนลักษณะการทำงานของแต่ละไอคอนของระบบตามที่คุณต้องการ

เมื่อเสร็จแล้วให้คลิกหรือกด OK
วิธีการคืนค่าลักษณะการทำงานเริ่มต้นสำหรับพื้นที่แจ้งเตือน
บางครั้งก็เป็นเรื่องง่ายที่จะเลอะไอคอนที่แสดงในพื้นที่แจ้งเตือน คุณสามารถยกเลิกการเปลี่ยนแปลงทั้งหมดและกลับสู่การทำงานเริ่มต้นได้: เปิดใช้ไอคอน "แสดงไอคอนและการแจ้งเตือน" สำหรับไอคอนระบบและเปิดใช้งาน "แสดงเฉพาะการแจ้งเตือน" สำหรับไอคอนแอ็พพลิเคชันเท่านั้น
หากต้องการคืนค่าพฤติกรรมเริ่มต้นให้คลิกหรือแตะที่ลิงก์ "เรียกคืนการทำงานของไอคอนเริ่มต้น" ในหน้าต่าง ไอคอนแจ้งเตือน

จากนั้นคลิกหรือแตะ ตกลง
วิธีตั้งค่าไอคอนการแจ้งเตือนให้แสดงผลเสมอ
คุณสามารถเลือกที่จะแสดงตลอดเวลาไอคอนพื้นที่แจ้งเตือนทั้งหมดและการแจ้งเตือน ในหน้าต่าง ไอคอนแจ้งเตือนพื้นที่ ให้ทำเครื่องหมายที่ช่องที่ระบุว่า: "แสดงไอคอนและการแจ้งเตือนทุกครั้ง"

จากนั้นคลิกหรือแตะ ตกลง

ในภาพหน้าจอด้านบนคุณจะเห็นว่าผลลัพธ์สุดท้ายจะเป็นอย่างไรเมื่อเปิดใช้งานการตั้งค่านี้
วิธีการเปลี่ยนตำแหน่งของไอคอนในพื้นที่แจ้งเตือน
หากต้องการเปลี่ยนตำแหน่งของแต่ละไอคอนในพื้นที่แจ้งเตือนให้ลากและวางไอคอนที่คุณต้องการย้ายไปยังสถานที่ที่ต้องการ
ลองมาดูตัวอย่างนี้: ตอนแรกฉันมีไอคอนแอปพลิเคชันทั้งหมดที่ซ่อนไว้ ฉันขยายรายการพื้นที่แจ้งเตือนให้ใหญ่สุด

ฉันเอาไอคอน SkyDrive และลากไปที่พื้นที่แจ้งเตือนเพื่อให้มองเห็นได้

ขณะนี้ไอคอน SkyDrive แสดงอยู่ในพื้นที่แจ้งเตือน

ไอคอนสามารถลากและวางจากตำแหน่งใดก็ได้

อย่าลังเลที่จะทดสอบเพื่อกำหนดพื้นที่แจ้งเตือนเพื่อให้เป็นไปตามที่คุณต้องการ
ข้อสรุป
ฉันหวังว่าคู่มือแนะนำนี้จะเป็นประโยชน์ หากคุณกำลังมองหาคำแนะนำที่ดีอื่น ๆ อย่าลังเลที่จะอ่านคำแนะนำด้านล่างนี้ เช่นเคยหากคุณมีคำถามใด ๆ อย่าลังเลที่จะแสดงความคิดเห็น