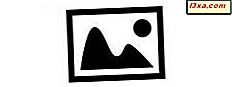
หลายคนได้ใช้ซอฟต์แวร์การจัดการรูปภาพ Picasa ของ Google เพื่อจัดเก็บและแชร์รูปภาพในระบบคลาวด์เป็นเวลาหลายปี ใช้งานได้ฟรีใช้งานง่ายและแบ่งปันภาพถ่ายของคุณกับคนอื่น ๆ ได้ง่ายๆเพียงเท่านี้ แต่อย่างที่เราเห็นอยู่ Windows Photo Gallery มีคุณลักษณะมากมายกว่าแอปเดสก์ท็อปของ Picasa ดังนั้นหากคุณกำลังมองหาซอฟต์แวร์แก้ไขภาพและภาพที่ดีฟรีซอฟท์แวร์ก็ใช้ประโยชน์ได้มาก จะเกิดอะไรขึ้นถ้าคุณใช้ Windows Photo Gallery ในคอมพิวเตอร์ของคุณ แต่คุณมีอัลบั้มเว็บ Picasa อยู่ มากมายโดยเฉพาะอัลบั้มที่คุณแชร์กับคนอื่น ๆ ว่าคุณไม่พร้อมที่จะย้ายไปอยู่ในรูปแบบอื่นหรือไม่? ทั้งสองสามารถใช้ร่วมกันได้หรือไม่? ลองหาดูสิ
การปรับ Photo Gallery - การติดตั้งปลั๊กอิน Picasa
ฉันจะสมมติว่าคุณได้ติดตั้ง Picasa Web Albums ไว้แล้วและต้องการเพิ่มภาพให้รูปภาพเหล่านี้ใช้ Photo Gallery สำหรับจุดประสงค์ของบทแนะนำนี้ฉันจะใช้อัลบั้มสาธิตพร้อมรูปถ่ายของประธานาธิบดีอเมริกันที่ฉันใช้ในบทความเกี่ยวกับการติดแท็กรูปภาพ
Windows Photo Gallery ต้องการปลั๊กอินเพื่ออนุญาตให้เผยแพร่ไปยัง Picasa โดยตรง Microsoft ให้ปลั๊กอินที่นี่ แม้ว่าปลั๊กอินจะมีอายุสองปีและคำอธิบายเฉพาะกล่าวถึง Windows Live Photo Gallery 2011 แต่จะทำงานได้ดีกับ Windows Photo Gallery 2012
หลังจากที่คุณดาวน์โหลดปลั๊กอินแล้วตรวจดูให้แน่ใจว่า Photo Gallery ไม่ทำงานจากนั้นดับเบิลคลิกเพื่อเรียกใช้ตัวติดตั้ง

เมื่อติดตั้งปลั๊กอินแล้วคุณสามารถเปิด Photo Gallery ในแท็บ หน้าแรก ภายใต้ การแชร์ เมื่อคุณขยายรายการตัวเลือกตอนนี้คุณจะเห็น Picasa เพิ่มลงในรายการ

คลิกที่ตัวเลือก Picasa ที่ เพิ่มใหม่และคุณจะได้รับพร้อมท์ให้ใส่ที่อยู่อีเมลและรหัสผ่านของคุณ แม้ว่ากล่องการเข้าสู่ระบบจะไม่ระบุที่อยู่อีเมลที่คุณต้องระบุ แต่เป็นที่อยู่ Gmail ของคุณที่ต้องการ คุณสามารถเลือกที่จะให้ Photo Gallery ระลึกถึง ID และ / หรือรหัสผ่านของคุณสำหรับการเข้าสู่ระบบในอนาคตหากต้องการ
 หมายเหตุ: คุณจำเป็นต้องตั้งค่า Picasa ออนไลน์อยู่แล้วหรือการเชื่อมต่อล้มเหลว (ซึ่งเป็นเหตุผล)
หมายเหตุ: คุณจำเป็นต้องตั้งค่า Picasa ออนไลน์อยู่แล้วหรือการเชื่อมต่อล้มเหลว (ซึ่งเป็นเหตุผล)
วิธีการเผยแพร่รูปภาพใน Picasa Web Albums
ตอนนี้คุณพร้อมที่จะแบ่งปันรูปถ่ายของคุณแล้ว เลือกรูปภาพหรืออัลบั้มใน Photo Gallery ที่คุณต้องการส่งไปยัง Picasa จากนั้นคลิกปุ่ม แชร์ที่ ด้านบนรูปภาพของคุณ แต่ละอัลบั้มมีปุ่มชุดของตัวเอง
จากเมนูแบบเลื่อนลงให้คลิก เปิดใช้งานการซิงค์

คุณจะเห็นหน้าต่างที่อนุญาตให้คุณเลือกตัวเลือกต่างๆสำหรับอัลบั้มทางเว็บของคุณ คุณสามารถยอมรับค่าเริ่มต้นหรือเปลี่ยนการตั้งค่าบางอย่างได้ตามต้องการ

ต่อไปนี้คือวิธีที่คุณสามารถเปลี่ยนการตั้งค่าได้ สำหรับจุดประสงค์ของบทแนะนำนี้ฉันยอมรับการตั้งค่าเริ่มต้นซึ่งควรจะใช้ได้ดีกับคนส่วนใหญ่

คุณจะเห็นข้อความขนาดเล็กที่อัลบั้มกำลังซิงค์

จากนั้นข้อความที่อัลบั้มนี้ได้รับการซิงค์และแชร์กับคุณเท่านั้น นี่คือสิ่งที่เราจะเปลี่ยนในส่วนต่อไปของบทแนะนำ

แชร์รูปภาพกับคนอื่นอย่างไร
ตอนนี้คุณได้อัปโหลดรูปภาพจาก Photo Gallery ไปยังอัลบั้มทางเว็บ Picasa แล้วตอนนี้ก็ถึงเวลาที่จะใช้คุณลักษณะต่างๆของ Picasa เพื่อแชร์อัลบั้มของคุณ
คลิกเมนูแบบเลื่อนลง แบ่งปัน อีกครั้งและเลือก ดูออนไลน์

การดำเนินการนี้จะนำคุณไปยังอัลบั้ม Picasa โดยตรง ผิดปกติพอถ้าคุณต้องการแบ่งปันอัลบั้มของคุณคุณไม่ได้เริ่มต้นด้วยการคลิกปุ่ม แชร์ คลิกที่ลูกศรลงเล็ก ๆ ทางด้านขวาของหน้าจอเพื่อตั้งค่าการแชร์

คุณจะได้รับสองตัวเลือกสำหรับแชร์ Google + หรือทางลิงก์

หากต้องการแชร์อัลบั้มกับแวดวงของคุณผ่านทาง Google+ ให้คลิกที่ช่อง "เพิ่มชื่อแวดวงหรือที่อยู่อีเมล" และจะแสดงตัวเลือก Google+ ของคุณ

จากตรงนั้นคุณสามารถคลิกที่ชื่อแวดวงที่คุณต้องการแชร์ ข้อเสียของการทำเช่นนี้ก็คือคุณไม่สามารถเลือกและเลือกคนในแวดวงที่จะส่งไปได้ ดูเหมือนทั้งหมดหรือไม่มีเลย.

ถ้าคุณไม่ต้องการแชร์กับแวดวงทั้งหมด แชร์ผ่านลิงก์ ดูเหมือนจะเป็นตัวเลือกที่ดีกว่า คลิกที่นี่ Picasa จะแสดงลิงก์ที่ไฮไลต์อยู่แล้วเพื่อให้คุณสามารถคัดลอกและวางลงในอีเมลหรือข้อความหรือสิ่งที่คุณต้องการได้ มีข้อความเตือนว่าทุกคนที่ได้รับลิงก์สามารถแชร์อัลบั้มของคุณและกล่องที่เป็นประโยชน์เพื่อคลิกถ้าคุณไม่ต้องการให้เกิดเหตุการณ์เช่นนี้

ขออภัยหากคุณเลือกตัวเลือก ปิดใช้งานการแชร์ต่อ จะเป็นการเช็ดออกลิงก์ของคุณ นี้ดูเหมือนว่าการออกแบบที่โง่มากกับฉัน แต่นั่นคือวิธีการทำงาน

แต่ตอนนี้นับตั้งแต่ที่คุณได้ตั้งค่าตัวเลือกการแชร์คุณจะมีวิธีการแชร์อีกและเป็นปุ่ม แชร์ ที่เราข้ามก่อนหน้านี้ คลิกที่นี่และคุณจะได้รับตัวเลือกเพิ่มเติม ตั้งค่าเพื่อแชร์อัลบั้มกับแวดวงของคุณดังนั้นหากไม่ต้องการให้คลิกปุ่ม X ที่ วงกลมของคุณ เพื่อเอาออก

จากนั้นคุณสามารถเริ่มพิมพ์ชื่อบุคคล หากอยู่ในรายชื่อเพื่อน Google+ หรือที่อยู่ติดต่อของคุณคุณจะได้รับรายชื่อจากความเป็นไปได้ที่จะเลือก ที่นี่ฉันเริ่มพิมพ์ชื่อที่คุ้นเคย

คลิกที่ชื่อดังกล่าวและ Picasa จะแทรกลงในรายชื่อบุคคลที่จะแชร์ด้วย คลิก แบ่งปัน และทำได้ง่ายๆเพียงเท่านี้

ข้อสรุป
แม้ว่าการแชร์ Picasa ไม่ใช่ส่วนหนึ่งของ Windows Photo Gallery "นอกกรอบ" การเพิ่มเป็นเรื่องง่าย ด้วยเครื่องมือฟรีที่ยอดเยี่ยมสองแบบที่ทำงานร่วมกันคุณสามารถแก้ไขจัดเก็บและแบ่งปันภาพถ่ายของคุณได้อย่างง่ายดายด้วยการคลิกเพียงไม่กี่ครั้ง คุณเคยใช้ Photo Gallery เพื่อแบ่งปันอัลบั้ม Picasa ของคุณหรือไม่ โปรดบอกเราเกี่ยวกับเรื่องนี้ในความคิดเห็น



