
ใน Windows 7 Microsoft แก้ไขการทำงานภายในของกระบวนการจัดเรียงข้อมูลและออกแบบส่วนติดต่อแบบกราฟิกของเครื่องมือ Disk Defragmenter รุ่นนี้ให้การควบคุมที่ดีในกระบวนการและเช่นเดียวกับรุ่นก่อนหน้านี้ช่วยให้การจัดตารางเวลาในการทำงาน หากต้องการเรียนรู้เพิ่มเติมเกี่ยวกับการจัดเรียงข้อมูลและวิธีใช้ Disk Defragmenter ให้ คลิกที่ Read more
วิธีการจัดเรียงข้อมูลบนดิสก์และตำแหน่งที่ต้องการค้นหา
หมายเหตุ: ในการใช้ Disk Defragmenter คุณต้องล็อกอินเป็น Administrator
เมื่อจัดเรียงพาร์ติชันของดิสก์ไฟล์ที่จัดเก็บอยู่ในดิสก์จะถูกจัดเรียงใหม่เพื่อให้สามารถจัดเก็บที่อยู่ติดกันได้ กระบวนการนี้จะเพิ่มความเร็วในการเข้าถึงไฟล์ของคุณโดยการลดเวลาที่ใช้ในการอ่านและเขียนไฟล์ลงในดิสก์และโดยการเพิ่มอัตราการถ่ายโอนข้อมูล เวลาเริ่มต้นระบบสำหรับ Windows จะดีขึ้นด้วย ไดรฟ์ USB มีจำนวนรอบการอ่าน / เขียนที่ จำกัด ดังนั้นจึงไม่ควรจัดเรียงข้อมูล ตัว จัดเรียงข้อมูลในดิสก์ ของ Windows 7 รู้เรื่องนี้ดังนั้นหากตรวจพบไดรฟ์ SSD การจัดเรียงข้อมูลจะถูกปิดใช้งานโดยอัตโนมัติ สำหรับรายละเอียดเพิ่มเติมเกี่ยวกับวิธีการจัดเรียงข้อมูลที่แท้จริงใช้งานได้ตรวจสอบการจัดเรียงข้อมูลบนดิสก์ - พื้นหลังและวิศวกรรมการปรับปรุง Windows 7
มีหลายวิธีในการหา Disk Defragmenter หนึ่งที่ง่ายที่สุดคือการพิมพ์ 'จัดเรียงข้อมูล' ในแถบค้นหาของ Start Menu จากรายการโปรแกรมที่มีให้เลือก Disk Defragmenter

วิธีที่สองของการเปิดตัว Disk Defragmenter คือไปที่ 'Start Menu -> All Programs -> Accessories -> System tools -> Disk Defragmenter'

ถ้าไม่ว่าด้วยเหตุผลใดคุณไม่สามารถหาทางลัดได้ให้เปิด Windows Explorer และเรียกดู Windows -> System32 และเรียกใช้ 'dfrgui.exe'
ด้านล่างนี้เป็นภาพหน้าจอของหน้าต่าง Disk Defragmenter ทั่วไป

วิธีใช้ Disk Defragmenter
ภายใต้ 'สถานะปัจจุบัน' ส่วน Disk Defragmenter จะแสดงรายการพาร์ติชันทั้งหมดรวมทั้งไฟล์ที่ซ่อนไว้

หากต้องการดูว่าพาร์ติชันต้องจัดระเบียบหรือไม่ให้เลือกจากรายการแล้วกด 'วิเคราะห์ดิสก์'

ขณะที่กำลังวิเคราะห์คุณจะเห็นคอลัมน์ "การเรียกใช้งานล่าสุด" ในสถานะ "กำลังทำงาน ... " และอยู่ระหว่าง ดำเนิน การเปอร์เซ็นต์ความสมบูรณ์ หากคุณต้องการขัดจังหวะการวิเคราะห์ดิสก์ให้กด 'หยุดการทำงาน'

หลังจากรันการวิเคราะห์ดิสก์คุณจะเห็นว่าพาร์ทิชันแยกส่วนเป็นอย่างไร ข้อมูลนี้จะช่วยให้คุณตัดสินใจว่าคุณต้องการจัดระเบียบดิสก์หรือไม่ ตัวอย่างเช่นในภาพด้านล่างคุณสามารถดูพาร์ทิชัน 'Data (D :)', วันที่และเวลาของการวิเคราะห์หรือจัดระเบียบครั้งล่าสุดและมีการแยกส่วนออกเป็น 0% จากนี้คุณสามารถประมาณระยะเวลาในการจัดเรียงข้อมูลได้นานเท่าใด

เมื่อต้องการจัดเรียงพาร์ติชันให้เลือกและกด 'Defragment disk'

Windows 7 ช่วยให้คุณจัดเรียงพาร์ทิชันได้มากกว่าหนึ่งพาร์ติชั่นในแต่ละครั้ง คุณสามารถดูความคืบหน้าของการจัดเรียงข้อมูลแต่ละครั้งและคุณสามารถตัดสินใจที่จะหยุดกระบวนการจัดระเบียบใด ๆ โดยการเลือกพาร์ติชันและกด 'หยุดการทำงาน' การจัดเรียงข้อมูลในดิสก์อาจใช้เวลาหลายนาทีถึงสองสามชั่วโมงขึ้นอยู่กับขนาดและระดับของการกระจายตัวของดิสก์ของคุณ

สิ่งหนึ่งที่ดีเกี่ยวกับเครื่องมือนี้คือคุณสามารถใช้คอมพิวเตอร์เพื่อทำสิ่งอื่น ๆ ในขณะที่ใช้งานได้
วิธีจัดตารางเวลาการจัดเรียงข้อมูลบนดิสก์
Windows 7 มีความเป็นไปได้ในการจัดตารางเวลาสำหรับการจัดเรียงข้อมูลในดิสก์ โดยค่าเริ่มต้นการตั้งค่านี้จะเริ่มทำงานในเวลา 1:00 AM ทุกวันพุธ ซึ่งหมายความว่าคุณต้องเปิดคอมพิวเตอร์ในขณะนี้ เมื่อต้องการแก้ไขเวลาและความถี่ที่คุณต้องการใช้ Disk Defragmenter ให้กดปุ่ม 'Configure schedule'

เมื่อเลือกกล่องแบบหล่นลงให้เลือกความถี่ในการจัดเรียงข้อมูล: รายวันรายสัปดาห์หรือรายเดือนวันและเวลา
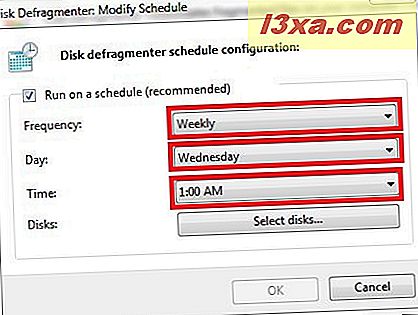
กด 'เลือกดิสก์' เพื่อเลือกดิสก์ที่คุณต้องการรวมไว้ในกำหนดการ

จากรายการดิสก์ที่พร้อมใช้งานให้เลือกรายการที่จะจัดเรียงข้อมูล เลือก 'จัดระเบียบดิสก์ใหม่โดยอัตโนมัติ' ถ้าคุณต้องการจัดเรียงข้อมูลดิสก์ใหม่โดยปริยายที่ระบบปฏิบัติการพบในช่วงเวลาที่จัดตารางเวลาไว้

ข้อสรุป
ในบทแนะนำนี้ผมได้แสดงให้เห็นว่าการจัดเรียงข้อมูลเป็นอย่างไรและประโยชน์ของมัน นอกจากนี้ฉันได้ครอบคลุมวิธีการทำงานของเครื่องมือ Disk Defragmenter และวิธีจัดตารางเวลาการจัดเรียงข้อมูลตามปกติ หากคุณมีคำถามใด ๆ เกี่ยวกับหัวข้อนี้อย่าลังเลที่จะแสดงความคิดเห็น สำหรับคำแนะนำเพิ่มเติมเกี่ยวกับระบบโปรดดูบทความที่แนะนำด้านล่างนี้



