
Windows มีชุดของเสียงที่ใช้กับเหตุการณ์และโปรแกรมต่างๆเช่น "Close Program", "Default Beep", "Maximize", "Minimize" เป็นต้นการเก็บรวบรวมเสียงทั้งหมดนี้เรียกว่าโครงร่างเสียงและเกี่ยวข้องกับ a ธีม Windows ตัวอย่างเช่นธีมที่มาพร้อมกับ Windows กำลังใช้รูปแบบเสียง เริ่มต้นของ Windows เมื่อคุณเปลี่ยนชุดรูปแบบ Windows รูปแบบเสียงจะเปลี่ยนไปตามการตั้งค่าธีมใหม่ หากคุณไม่พอใจกับรูปแบบเสียงบางอย่างคุณสามารถปรับแต่งเสียงได้ง่ายเพื่อให้ใช้เสียงที่คุณต้องการ คุณสามารถสร้างแผนการเสียงของคุณเองได้ ลองดูวิธีการทำงานทั้งหมด
หมายเหตุ: คู่มือนี้ใช้ได้กับ Windows ทุกรุ่นที่ทันสมัย: Windows 10, Windows 8.1 และ Windows 7
วิธีการเปิดหน้าต่างเสียงใน Windows 10
หากต้องการปรับแต่งรูปแบบเสียงก่อนอื่นคุณต้องเปิดหน้าต่าง เสียง และวิธีที่เร็วที่สุดในการเปิดหน้าต่าง เสียง ใน Windows 10 คือการใช้อำนาจการค้นหาของ Cortana ในกล่องค้นหาของเธอจากแถบงานให้ป้อนคำ เสียง จากนั้นคลิกหรือแตะที่ "เปลี่ยนระบบเสียง" ผล

หากต้องการชี้และคลิกไปตลอดจนคุณสามารถใช้แอป การตั้งค่า เริ่มต้นด้วยการเปิดด้วยการคลิกหรือแตะที่ไอคอนจาก เมนูเริ่ม

ในแอป Settings ให้ไปที่ Personalization และเลือก Themes ในเมนูด้านซ้าย จากนั้นที่ด้านขวาของหน้าต่างให้คลิกหรือแตะ การตั้งค่าเสียงขั้นสูง

และวิธีที่สามเพื่อเปิดหน้าต่าง Sound ใน Windows 10 คือการใช้ Control Panel เก่า หากต้องการเปิดไฟล์อย่างรวดเร็วให้คลิกขวาหรือแตะไอคอน Start Menu ค้างไว้จากนั้นคลิกหรือแตะที่ทางลัด Control Panel

ใน Control Panel ให้ไปที่ Hardware and Sound จากนั้นคลิกหรือกดที่ลิงค์ Change system sounds จากส่วน Sound

นี่คือสิ่งที่หน้าต่าง เสียง ดูเหมือนใน Windows 10:

วิธีการเปิดหน้าต่างเสียงใน Windows 8.1
ใน Windows 8.1 ให้เปลี่ยนไปใช้หน้าจอเริ่มต้นและเริ่มพิมพ์ "เสียงระบบ" ในการ์ดดังกล่าว เมื่อผลการค้นหาปรากฏขึ้นให้คลิกหรือแตะที่ "เปลี่ยนระบบเสียง"

หรือถ้าต้องการให้เปิด Control Panel วิธีที่รวดเร็วในการเปิดใช้งานคือการคลิกขวาหรือแตะค้างไว้ที่ไอคอน Windows จากมุมซ้ายล่างของหน้าจอจากนั้นคลิกหรือแตะที่ทางลัด Control Panel
ใน Control Panel ให้ไปที่ Hardware and Sound จากนั้นคลิกหรือแตะที่ "เปลี่ยนเสียงของระบบ" ในส่วน เสียง

หน้าต่าง Sound จะมีลักษณะดังนี้:

วิธีการเปิดหน้าต่างเสียงใน Windows 7
ใน Windows 7 ให้เริ่มจากการพิมพ์ เสียง ลงในช่องค้นหา Start Menu จากนั้นคลิกที่ผลการค้นหา "เปลี่ยนระบบเสียง"

หรือถ้าคุณต้องการทางยาวให้เปิด Control Panel (โดยการคลิกที่ทางลัดจาก Start Menu ) จากนั้นไปที่ Hardware and Sound จากนั้นคลิกที่ลิงค์ "Change system sounds" จากส่วน Sound

นี่คือสิ่งที่หน้าต่าง Sound ดูเหมือนใน Windows 7:
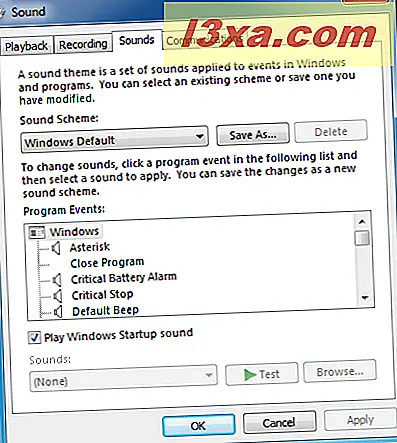
หมายเหตุ: จากจุดนี้ทุกอย่างดูและทำงานเหมือนกันโดยไม่คำนึงถึงระบบปฏิบัติการที่คุณใช้: Windows 10, Windows 8.1 หรือ Windows 7 เพื่อความเรียบง่ายและเนื่องจากเป็นระบบปฏิบัติการที่ใช้มากที่สุดในวันนี้เราจะใช้ภาพหน้าจอที่ถ่าย เฉพาะใน Windows 10 เท่านั้น
วิธีเปลี่ยนรูปแบบเสียงที่ใช้งาน
คุณสามารถเปลี่ยนรูปแบบที่ใช้โดยชุดรูปแบบ Windows ปัจจุบันของคุณได้ด้วยการเลือกรูปแบบอื่นจากรายการแผนการเสียงที่มีอยู่ ที่นี่คุณจะพบรายการชื่อ Sound Scheme และรายการแบบหล่นลง การคลิกหรือแตะที่จะแสดงแผนการเสียงที่ติดตั้งไว้ในคอมพิวเตอร์หรืออุปกรณ์ของคุณ นี่คือที่ที่คุณสามารถเลือกรูปแบบเสียงใหม่ที่คุณต้องการใช้

ถ้าคุณต้องการให้คอมพิวเตอร์ของคุณเงียบอยู่เสมอจะมีรูปแบบ "No Sounds" อยู่เสมอ เปลี่ยนไปใช้หากคุณไม่ต้องการให้มีการเล่นเสียงใด ๆ ในขณะที่ใช้ Windows

ความแตกต่างสำคัญที่เกี่ยวข้องกับแผนการเสียงระหว่าง Windows 7 และ Windows 8.1 หรือ Windows 10 คือ Windows 7 มีรูปแบบเสียงที่ติดตั้งไว้อีกหลายชุดซึ่งยังมีอยู่ใน Windows เวอร์ชันก่อนหน้าเช่นใน Windows Vista หรือ Windows XP Windows 10 และ Windows 8.1 ในทางกลับกันมีเพียงสองรูปแบบเสียง: Windows Default และ No Sounds
ไปที่หน้าถัดไปของคู่มือนี้และเรียนรู้วิธีปรับแต่งรูปแบบเสียงที่มีอยู่วิธีการสร้างและบันทึกโครงร่างเสียงและวิธีการลบเสียงเมื่อคุณไม่ต้องการใช้อีกต่อไป



