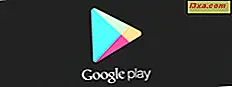เราชอบ Command Prompt และเราไม่ได้เป็นคนเดียวในนั้น แต่แม้ว่าจะเป็นเครื่องมืออันทรงพลังและทรงพลัง แต่ก็ดูน่าเบื่อ จะทำอย่างไรถ้าคุณต้องการให้สวยขึ้น? และสิ่งที่เกี่ยวกับการปรับแต่งบางอย่างเกี่ยวกับวิธีการทำงานเช่นกี่คำสั่งที่เก็บไว้ในประวัติศาสตร์ของตนหรือไม่ หากต้องการเรียนรู้ทั้งหมดนี้โปรดอ่านบทแนะนำนี้
หมายเหตุ: บทความนี้ใช้กับ Windows 7, Windows 8.1 และ Windows 10
พรอมต์คำสั่งคืออะไร?
ก่อนที่ Windows จะถูกสร้างขึ้นระบบปฏิบัติการที่ใช้มากที่สุดคือ DOS (Disk Operating System) เป็นระบบปฏิบัติการแบบข้อความที่อนุญาตให้คุณเรียกใช้โปรแกรมด้วยการพิมพ์คำสั่งด้วยตนเอง
การเปิดตัวระบบปฏิบัติการวินโดวส์ช่วยให้การใช้งานคอมพิวเตอร์ทั้งระบบทำได้ง่ายขึ้นโดยทำให้ภาพมีความชัดเจนยิ่งขึ้น แม้ว่า DOS จะไม่รวมอยู่ในระบบปฏิบัติการ Windows ตั้งแต่ Windows ME (ในปี 2000) แต่เรายังมี Command Prompt ซึ่งเป็นโปรแกรมแปลข้อความบรรทัดคำสั่งแบบอนุกรมของเชลล์คำสั่งที่พบในระบบปฏิบัติการ DOS เก่า
เครื่องมือนี้ใช้โดยทั่วไปกับผู้ใช้ขั้นสูงและผู้ใช้ขั้นสูงเช่นผู้ดูแลระบบ ด้วยคุณสามารถเรียกใช้คำสั่งได้ทุกรูปแบบ คุณสามารถจัดการพาร์ทิชันอุปกรณ์เครือข่ายและการเชื่อมต่อของคุณหรือคุณสามารถเรียกใช้โปรแกรมและแฟ้มที่ปฏิบัติการได้
ส่วนใหญ่แล้ว Command Prompt จะถูกแบ่งออกและในอนาคตผู้ใช้ Windows จะต้องเรียนรู้และใช้ PowerShell หากต้องการใช้ล่ามบรรทัดคำสั่งที่มีประสิทธิภาพ แต่สำหรับตอนนี้เรามาดูวิธีการเปิด Command Prompt และวิธีทำให้ดูสวยขึ้น ไม่สามารถปรับแต่งได้ตามที่คุณคิด
วิธีการเริ่มต้นพร้อมรับคำสั่ง
นี้ได้รับการแสดงในรายละเอียดในการกวดวิชานี้: 7 วิธีในการเปิดตัวพร้อมรับคำสั่งใน Windows
เมื่อคุณเปิด Command Prompt ครั้งแรกจะเปิดขึ้นที่โฟลเดอร์ผู้ใช้ของคุณ: "C:\Users\Your user name"
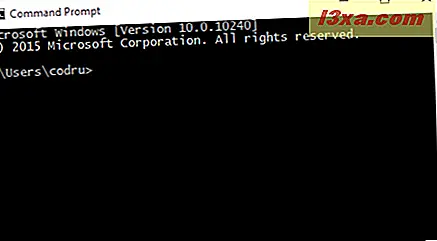
เมื่อคุณเรียกใช้งานในฐานะผู้ดูแลระบบจะเปิดขึ้นที่โฟลเดอร์ระบบเริ่มต้น: "C:\Windows\system32"
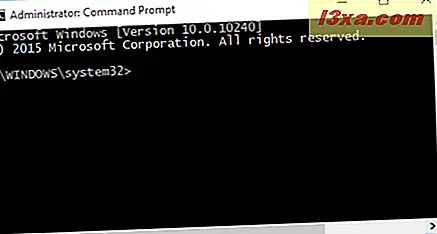
วิธีการเข้าถึงคุณสมบัติของ Command Prompt
ถ้าคุณต้องการปรับแต่งวิธีที่ Command Prompt ดูและทำงานคุณจำเป็นต้องเข้าถึงหน้าต่าง Properties ของมัน คลิกขวาหรือกดแบบยาวที่ด้านบนของหน้าต่าง พร้อมรับคำสั่ง และเลือก Properties
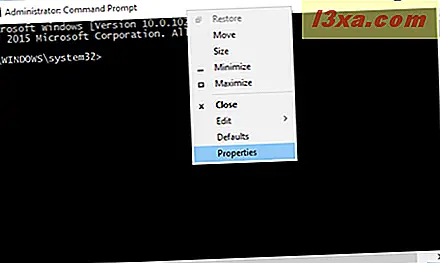
คุณจะเห็นสี่แท็บที่มีตัวเลือกที่สามารถกำหนดค่าได้อย่างละเอียด: ตัวเลือก, แบบอักษร, เค้าโครง และ สี
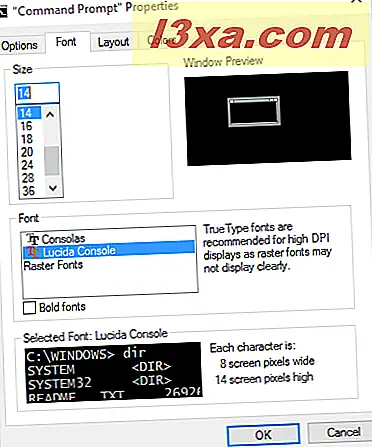
ลองดูที่แท็บเหล่านี้และดูสิ่งที่พวกเขาเสนอในแง่ของตัวเลือกการปรับแต่ง
วิธีกำหนดค่า Command Prompt ขนาดเคอร์เซอร์บัฟเฟอร์และโหมดแก้ไข
แท็บแรกมีชื่อว่า Options ใน Windows 7 และใน Windows 8.1 ประกอบด้วยสามส่วน ได้แก่ Cursor Size, Command History และ Edit Options
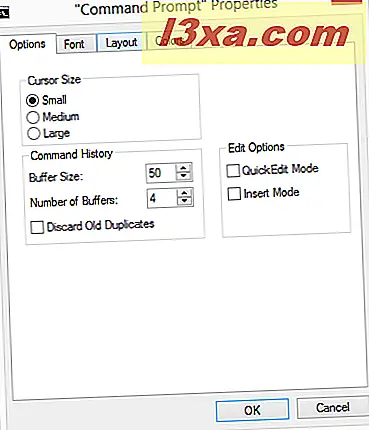
ใน Windows 10 นอกเหนือจากส่วน เคอร์เซอร์ขนาดประวัติการใช้คำสั่ง และส่วน แก้ไข แล้วคุณจะพบส่วนเพิ่มเติมอีกสองส่วนสำหรับ Text Selection และ หน้ารหัสปัจจุบัน และตัวเลือกเพิ่มเติมที่ชื่อว่า " Use legacy console "
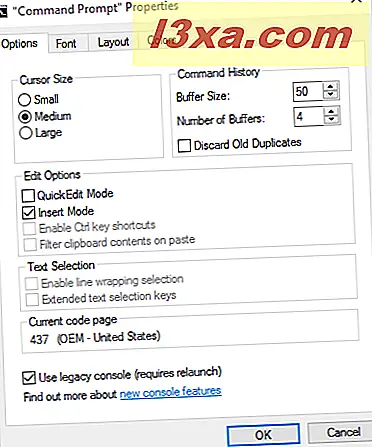
โดยไม่คำนึงถึงระบบปฏิบัติการที่คุณใช้ส่วนแรก - เคอร์เซอร์ขนาด - เกี่ยวกับการเปลี่ยนขนาดของเคอร์เซอร์ คุณสามารถเลือกตัวเลือกใดตัวเลือกหนึ่ง: Small, Medium หรือ Large
ในส่วน Command History คุณสามารถกำหนดจำนวนคำสั่งที่เก็บไว้ในบัฟเฟอร์คำสั่งได้ บัฟเฟอร์ทำหน้าที่เป็นประวัติของคำสั่งที่คุณได้ดำเนินการ ใช้ปุ่มลูกศร ขึ้น และ ลง เพื่อไปยังคำสั่งที่ป้อนก่อนหน้านี้
ค่าดีฟอลต์คือ 50 คำสั่ง แต่สามารถทำได้ขนาดใหญ่เท่ากับ 999 ตัวเลือกถัดไป "Number of Buffers" จะกำหนดจำนวนอินสแตนซ์พร้อมกันของ Command Prompt ที่ คุณใช้บัฟเฟอร์แยกต่างหาก ตัวอย่างเช่นถ้าคุณเปลี่ยนค่าเป็น 3 คุณจะสามารถเปิดอินสแตนซ์ Command Prompt ได้สูงสุดสามชุดโดยแต่ละตัวมีบัฟเฟอร์ของตัวเอง ตัวเลือกสุดท้ายจากส่วนนี้ "ทิ้งรายการซ้ำเก่า" ช่วยให้ Windows สามารถลบรายการคำสั่งซ้ำซ้อนจากบัฟเฟอร์ได้
ทั้งใน Windows 7, Windows 8.1 และ Windows 10 ส่วน Edit Options มีตัวเลือกสำหรับ QuickEdit Mode และ Insert Mode ตัวแรกช่วยให้คุณสามารถใช้เมาส์เพื่อตัดและวางข้อความจากและไปที่หน้าต่าง Command Prompt ได้ โหมดแทรก - มีฟังก์ชันเหมือนกับปุ่ม แทรก คีย์บอร์ด: เคอร์เซอร์แทรกตัวอักษรที่ตำแหน่งปัจจุบันบังคับให้อักขระทั้งหมดผ่านมาหนึ่งตำแหน่ง หากปิดใช้ โหมดแทรก เมื่อพิมพ์แล้วสิ่งที่คุณกำลังพิมพ์จะเขียนทับข้อความใด ๆ ที่อยู่ในตำแหน่งปัจจุบันของคุณ
ตัวอย่างของวิธีการทำงานของ QuickEdit Mode สามารถดูได้จากการจับภาพด้านล่าง ด้วยเมาส์เราเลือกข้อความสำหรับคัดลอก จากนั้นเราได้กด Enter และข้อความถูกคัดลอกไปยังคลิปบอร์ด
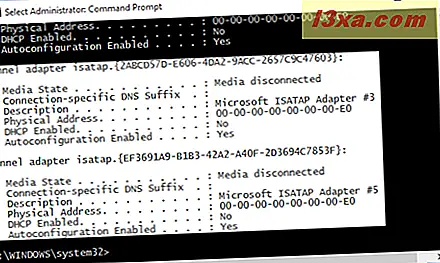
จากนั้นคุณสามารถวางข้อความที่เลือกไว้ในโปรแกรมอื่น ๆ ได้
หากคุณใช้ Windows 10 ส่วนตัวเลือกการแก้ไข จะมีตัวเลือกเพิ่มเติมอีก 2 แบบเพื่อใช้งาน: เปิดใช้งานแป้นพิมพ์ลัด Ctrl และ เลือกเนื้อหาคลิปบอร์ดในการวาง อย่างไรก็ตามเพื่อที่จะสามารถใช้ตัวเลือกใหม่เหล่านี้ (และอื่น ๆ ) คุณต้องยกเลิกการเลือกคุณลักษณะล่าสุดจากแท็บ ตัวเลือก : ใช้คอนโซลรุ่นเก่า
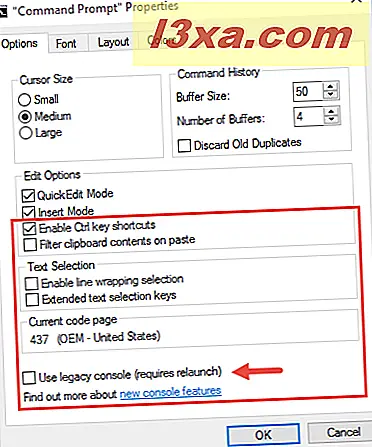
เมื่อคุณยกเลิกการเลือก ใช้คอนโซลรุ่นเก่า และเปิดใช้งาน Command Prompt ใหม่คุณสามารถเปิดใช้งานคุณลักษณะใหม่ทั้งหมดที่นำโดย Command Prompt ของ Windows 10
กลับไปที่ส่วน แก้ไขตัวเลือก จาก Command Prompt ของ Windows 10 ถ้าคุณ เปิดใช้แป้นพิมพ์ลัด Ctrl Command Prompt จะให้คุณใช้ชุดของแป้นพิมพ์ลัดเช่น Ctrl + C หรือ Ctrl + V ด้านในซึ่งเป็นสิ่งที่คุณไม่สามารถทำได้ในเวอร์ชันก่อนหน้า เราสัญญาว่าเราจะพูดถึงแป้นพิมพ์ลัดใหม่ทั้งหมดที่คุณสามารถใช้ใน Command Prompt ของ Windows 10 ในบทแนะนำแบบเร็ว ๆ นี้
ตัวเลือกสุดท้ายจากส่วนตัวเลือกการ แก้ไข ใน Command Prompt ของ Windows 10 เรียกว่า เนื้อหาของคลิปบอร์ดในการวาง หากคุณเปิดใช้งานคุณลักษณะนี้เมื่อใดก็ตามที่คุณวางเนื้อหาจากคลิปบอร์ดภายใน Command Prompt แท็บจะถูกลบออกโดยอัตโนมัติและคำพูดอัจฉริยะจะถูกแปลงเป็นรายการปกติ
จะมี คำสั่ง Command Prompt ของ Windows 10 รวมถึงส่วนใหม่ที่เรียกว่า Text Selection ที่นี่คุณมีสองตัวเลือกที่คุณสามารถตั้งค่าได้: เปิดใช้การเลือกการห่อบรรทัด และ ปุ่มเลือกข้อความ เสริม
การเปิดใช้การเลือกการห่อบรรทัด ช่วยปรับปรุงวิธีการที่ Command Prompt รองรับการเลือกข้อความ Command Prompt เวอร์ชันก่อนหน้าอนุญาตให้คัดลอกข้อความจากโหมดนี้ได้ นั่นหมายความว่าทุกครั้งที่คุณวางเนื้อหาจาก Command Prompt ในโปรแกรมแก้ไขข้อความคุณต้องแก้ไขแท็บการตัดคำ ฯลฯ หากคุณเปิดใช้งานตัวเลือกนี้ Windows 10 จะดูแลทุกอย่างดังนั้นคุณจะไม่ต้องแก้ไขการไหล ของข้อความอีกต่อไป
ถ้าคุณเปิดใช้งาน คีย์เลือกข้อความแบบขยาย Command Prompt ของ Windows 10 จะช่วยให้คุณสามารถใช้ชุดของแป้นพิมพ์ลัดที่พบโดยทั่วไปภายในได้ ตัวอย่างเช่นคุณสามารถใช้ ปุ่ม Shift + Arrow เพื่อเลือกข้อความ

หน้ารหัสปัจจุบัน ยังเป็นส่วนใหม่จาก Command Prompt ของ Windows 10 ส่วนนี้ไม่รวมถึงตัวเลือกใด ๆ ที่คุณจะตั้งค่า: จะแจ้งให้คุณทราบเกี่ยวกับรหัสอักขระที่คุณใช้เท่านั้น
วิธีการปรับอักษรที่ใช้โดย Command Prompt
ในแท็บ แบบอักษร คุณสามารถเลือก ขนาด และ แบบอักษรที่ ใช้โดยหน้าต่าง พร้อมรับคำสั่ง นอกจากนี้คุณยังสามารถใช้หน้าต่างแสดงตัวอย่างเพื่อดูผลการตั้งค่าก่อนใช้งาน
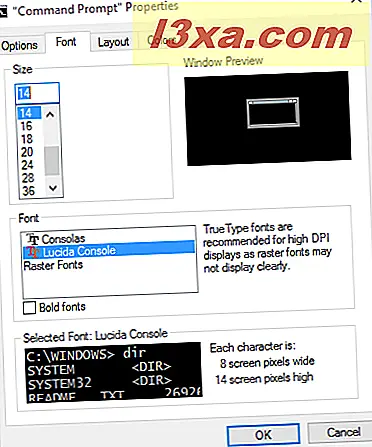
รายการ ขนาด แสดงค่าหลายค่าสำหรับแต่ละอักขระที่มีขนาดใหญ่ จากนั้นในรายการ แบบอักษร คุณสามารถเลือกแบบอักษรที่มีอยู่ได้สามแบบ
วิธีการเปลี่ยนเค้าโครงของหน้าต่างพร้อมรับคำสั่งและขนาด
แท็บ เค้าโครง มีสามส่วนซึ่งคุณสามารถกำหนดค่าขนาดของหน้าต่าง พร้อมรับคำสั่ง ได้ ตัวเลือกที่ใช้ได้มีดังนี้:
- ขนาดบัฟเฟอร์หน้าจอ - ใช้เพื่อกำหนดค่าจำนวนอักขระที่จะปรากฏบนบรรทัดในหน้าต่าง พร้อมรับคำสั่ง โดยการปรับค่า ความกว้าง จำนวนเส้นที่เก็บอยู่ในหน่วยความจำจะถูกปรับโดยใช้ค่า ความสูง ;
- ขนาดหน้าต่าง - ใช้เพื่อเลือก ความกว้าง และ ความสูง ของหน้าต่าง พร้อมรับคำสั่ง
- หน้าต่างตำแหน่ง - ช่วยให้คุณสามารถกำหนดค่าระยะห่าง ของ หน้าต่าง คำสั่ง จากขอบด้านซ้ายและด้านบนของหน้าจอ ซึ่งสามารถทำได้เฉพาะเมื่อไม่ได้เลือกช่อง "อนุญาตระบบตำแหน่งหน้าต่าง"
- ให้หน้าต่างตำแหน่งของระบบ - ถ้าได้รับการตรวจสอบคุณจะไม่สามารถกำหนดการตั้งค่าตำแหน่งหน้าต่างได้ แต่คุณสามารถลากและวางหรือปรับขนาดหน้าต่าง Command Prompt ด้วยเมาส์ได้
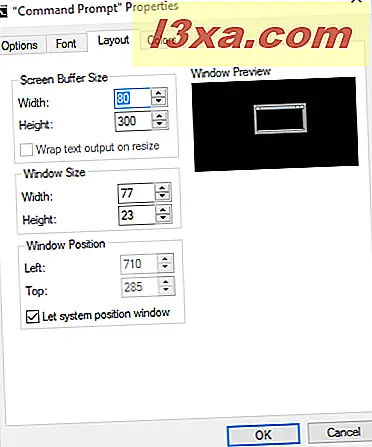
จากนั้นลองมาดูที่แท็บสุดท้าย
วิธีตั้งค่าสีของหน้าต่างสำหรับ Command Prompt
แท็บ Colors คือข้อมูลเกี่ยวกับการปรับแต่งสีที่ใช้โดย Command Prompt มีสี่รายการที่สามารถปรับแต่งได้:
- Screen Text - ใช้เพื่อกำหนดสีของข้อความในหน้าต่าง Command Prompt ;
- Background Screen - ใช้เพื่อเลือกสีพื้นหลังของหน้าต่าง Command Prompt ;
- ข้อความป๊อปอัพ - ใช้เพื่อกำหนดสีของข้อความที่ปรากฏในหน้าต่างป๊อปอัพที่ทริกเกอร์โดย Command Prompt ;
- พื้นหลังป๊อปอัป - ใช้เพื่อกำหนดสีพื้นหลังของหน้าต่างป๊อปอัพที่ทริกเกอร์โดย Command Prompt
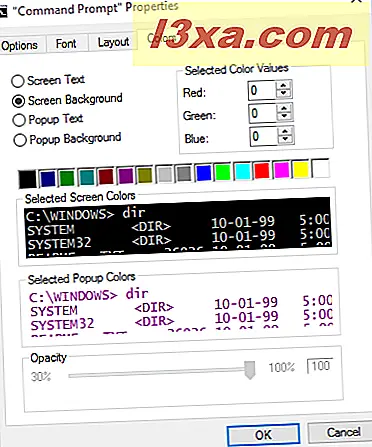
ถ้าคุณใช้ Windows 10 Command Prompt จะ ช่วยให้คุณสามารถตั้งค่าความโปร่งใสได้ ใต้ส่วนทั้งหมดจากแท็บ Colors คุณจะพบส่วนที่เรียกว่า Opacity การเลื่อนแถบเลื่อนจากส่วนนี้จะทำให้คุณสามารถเปลี่ยนความโปร่งใสของ Command Prompt ให้อยู่ในระดับที่คุณต้องการได้ โปรดทราบว่าตัวเลือกนี้จะใช้ได้เฉพาะเมื่อคุณยกเลิกการเลือก ใช้ การตั้งค่า คอนโซลใช้งานเก่า จากแท็บ ตัวเลือก
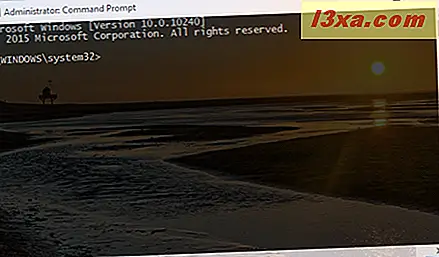
เมื่อคุณเปลี่ยนการตั้งค่าเสร็จแล้วสิ่งที่ต้องทำก็คือให้คุณคลิกหรือแตะ ตกลง เพื่อใช้งาน
ข้อสรุป
คุณสามารถดูได้จากคู่มือนี้มีตัวเลือกการปรับแต่งมากมายให้คุณสามารถใช้ Command Prompt ได้ง่าย กว่าที่ดูเหมือนจะตั้งแต่แรกเห็น หากคุณกำลังมองหาคำแนะนำที่มีประโยชน์อื่น ๆ เกี่ยวกับ Command Prompt อย่าลังเลที่จะอ่านบทความที่แนะนำด้านล่างนี้