
คุณใช้หน่วยความจำ USB, ฮาร์ดไดรฟ์ภายนอกและอุปกรณ์จัดเก็บข้อมูลภายนอกอื่น ๆ บนคอมพิวเตอร์และอุปกรณ์ Windows ของคุณหรือไม่? ถ้าคุณทำแล้วคุณควรรู้วิธีที่ดีที่สุดในการนำอุปกรณ์จัดเก็บข้อมูลออกจากคอมพิวเตอร์ของคุณเพื่อไม่ให้คุณประสบปัญหาเกี่ยวกับไฟล์ที่เสียหายและพร้อมท์ให้สแกนไดรฟ์ก่อนที่จะสามารถใช้งานได้ ใช้คุณลักษณะ "Safely Remove Hardware" ใน Windows ซึ่งออกแบบมาเพื่อให้แน่ใจว่าคุณได้ถอดปลั๊กอุปกรณ์จัดเก็บข้อมูลภายนอกเฉพาะหลังจากไฟล์ทั้งหมดที่เก็บไว้ปิดอยู่เพื่อให้แน่ใจว่าคุณจะไม่สูญเสียข้อมูลใด ๆ ต่อไปนี้เป็นวิธีการดำเนินการใน Windows 7, Windows 8.1 และ Windows 10:
วิธีการลบฮาร์ดแวร์ออกอย่างปลอดภัยใน Windows 10
ใน Windows 10 ให้เก็บอุปกรณ์เก็บข้อมูลขนาดใหญ่ไว้ในคอมพิวเตอร์ของคุณ จากนั้นไปที่แถบงานและคลิกหรือแตะลูกศรชี้ขึ้นไปใกล้ไอคอนจากพื้นที่แจ้งเตือน รายการจะปรากฏพร้อมกับแอปเดสก์ท็อปที่ทำงานอยู่เบื้องหลัง

คลิกหรือแตะไอคอนที่ดูเหมือนว่าหน่วยความจำ USB และรายการจะแสดงพร้อมกับอุปกรณ์ภายนอกที่คุณสามารถนำออกได้ รายการนี้อาจมีอย่างน้อยหนึ่งรายการขึ้นอยู่กับจำนวนที่คุณเชื่อมต่อกับคอมพิวเตอร์ Windows 10 ของคุณ กดรายการ Eject สำหรับไดรฟ์แบบถอดได้ซึ่งคุณต้องการถอดออกจากคอมพิวเตอร์ของคุณ
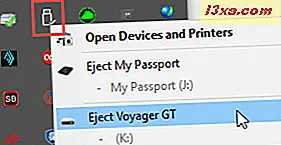
รอสักสองสามวินาทีและ Windows 10 จะแสดงการแจ้งเตือนว่า "ปลอดภัยในการลบฮาร์ดแวร์" ขณะนี้คุณสามารถถอดอุปกรณ์จัดเก็บข้อมูล USB ได้อย่างปลอดภัย
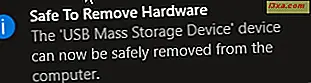
ถอดปลั๊กอุปกรณ์ภายนอกออกจากคอมพิวเตอร์ Windows 10
วิธีการลบฮาร์ดแวร์ออกอย่างปลอดภัยใน Windows 8.1
ใน Windows 8.1 พร้อมกับอุปกรณ์ที่คุณต้องการนำออกยังคงเชื่อมต่ออยู่กับคอมพิวเตอร์ของคุณให้ไปที่ เดสก์ท็อป คลิกหรือแตะลูกศรชี้ขึ้นไปใกล้ไอคอนจากพื้นที่แจ้งเตือน รายการจะปรากฏพร้อมกับแอปเดสก์ท็อปที่ทำงานอยู่เบื้องหลัง กดไอคอนที่มีลักษณะคล้ายกับสาย USB
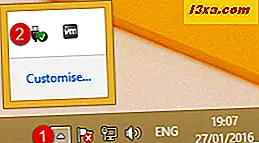
รายการจะแสดงพร้อมกับอุปกรณ์ที่ถอดออกได้ซึ่งคุณสามารถนำออกจากคอมพิวเตอร์ได้ รายการนี้อาจรวมถึงอุปกรณ์ที่ถอดออกได้หนึ่งหรือมากกว่าขึ้นอยู่กับจำนวนที่คุณเชื่อมต่อ
คลิกหรือแตะรายการ Eject สำหรับอุปกรณ์ที่คุณต้องการนำออกจากคอมพิวเตอร์ของคุณ

หลังจากผ่านไปสองสามวินาทีคุณจะได้รับแจ้งว่า "ปลอดภัยในการลบฮาร์ดแวร์" อุปกรณ์จัดเก็บข้อมูล USB ที่คุณเลือกขณะนี้คุณสามารถนำออกจากคอมพิวเตอร์ของคุณได้อย่างปลอดภัย

ถอดปลั๊กอุปกรณ์ดังกล่าวออกจากคอมพิวเตอร์ที่ใช้ Windows 8.1
วิธีการลบฮาร์ดแวร์ออกอย่างปลอดภัยใน Windows 7
เก็บอุปกรณ์ที่คุณต้องการนำออกจากเครื่องที่เชื่อมต่ออยู่กับคอมพิวเตอร์ของคุณ ไปที่พื้นที่แจ้งเตือนบนแถบงานและคลิกลูกศรชี้ขึ้น รายการจะปรากฏพร้อมกับแอปเดสก์ท็อปที่ทำงานอยู่เบื้องหลัง คลิกหรือแตะไอคอนที่มีลักษณะคล้ายกับสาย USB

รายการจะแสดงพร้อมกับอุปกรณ์ที่ถอดออกได้ซึ่งคุณสามารถนำออกได้ รายการนี้อาจรวมถึงอุปกรณ์อย่างน้อยหนึ่งเครื่องขึ้นอยู่กับจำนวนที่คุณเชื่อมต่อ คลิกรายการ Eject สำหรับอุปกรณ์แบบถอดได้ที่คุณต้องการถอดปลั๊กออก

หลังจากผ่านไปสองสามวินาทีคุณจะได้รับแจ้งว่า "ปลอดภัยในการลบฮาร์ดแวร์" อุปกรณ์จัดเก็บข้อมูล USB ที่คุณเลือกขณะนี้คุณสามารถนำออกจากคอมพิวเตอร์ของคุณได้อย่างปลอดภัย

ถอดปลั๊กอุปกรณ์ถอดออกได้จากคอมพิวเตอร์ Windows 7 ของคุณ
จะทำอย่างไรถ้าฉันไม่ทราบว่าจะนำอุปกรณ์ใดออกจากคอมพิวเตอร์ของฉันอย่างปลอดภัย?
หากคุณมีอุปกรณ์เก็บข้อมูล USB หลายตัวที่เชื่อมต่ออยู่กับคอมพิวเตอร์ของคุณและคุณไม่คุ้นเคยกับอุปกรณ์เหล่านี้คุณอาจไม่ทราบว่าอุปกรณ์ใดนำออก หากเป็นกรณีเช่นนี้ให้เปิด Windows Explorer ใน Windows 7 หรือ File Explorer ใน Windows 8.1 และ Windows 10
ใน Windows 7 ไปที่ส่วน คอมพิวเตอร์ ของ Windows Explorer และดูอุปกรณ์จัดเก็บข้อมูลที่ถอดออกได้ เรียกดูเนื้อหาและเมื่อคุณระบุชื่อที่คุณต้องการนำออกแล้วจำชื่อและอักษรระบุไดรฟ์ เพื่อให้ง่ายขึ้นในอนาคตคุณอาจต้องการให้ชื่อที่อธิบายถึงอุปกรณ์ที่ถอดออกได้มากขึ้น คุณสามารถเรียนรู้วิธีกำหนดชื่อที่กำหนดเองสำหรับไดรฟ์แบบถอดได้โดยอ่านคู่มือนี้: วิธีตั้งค่าไอคอนและป้ายกำกับที่กำหนดเองสำหรับไดรฟ์แบบถอดได้ใน Windows

จากนั้นทำตามขั้นตอนที่แชร์ในส่วนก่อน ๆ และในรายการอุปกรณ์ที่สามารถนำออกให้เลือกรายการที่มีตัวอักษรระบุไดรฟ์
เช่นเดียวกันสำหรับ Windows 8.1 และ Windows 10 ข้อแตกต่างเพียงอย่างเดียวคือคุณจะพบอุปกรณ์ของคุณพร้อมกับที่จัดเก็บข้อมูลแบบถอดได้ในส่วน นี้ ของ File Explorer ของ PC

ขั้นตอนที่เหลืออยู่ดังที่ได้อธิบายไว้ก่อนหน้านี้ในคู่มือนี้
จะทำอย่างไรเมื่อคุณมีปัญหาในการถอดอุปกรณ์จัดเก็บข้อมูล USB
บางครั้งอาจเกิดขึ้นว่าคุณได้รับข้อความแสดงข้อผิดพลาดว่า "ปัญหาในการนำอุปกรณ์ USB Mass Storage " ออก ขณะนี้อุปกรณ์ที่คุณต้องการนำออกใช้อยู่ นี่คือลักษณะที่ปรากฏใน Windows 10:
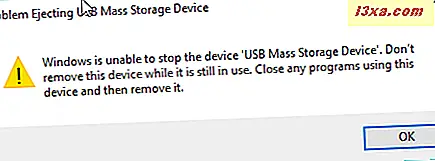
ด้านล่างนี้คุณสามารถดูได้ว่ามีลักษณะอย่างไรใน Windows 8.1 และ Windows 7:

ซึ่งหมายความว่าอย่างน้อยหนึ่งไฟล์จากไดรฟ์แบบถอดได้ที่เลือกกำลังทำงานอยู่หรือถูกเปิดโดยแอปพลิเคชันที่คุณใช้อยู่ ปิดไฟล์ที่คุณเปิดไว้หรือแอปที่ใช้ไฟล์จากไดรฟ์แบบถอดได้ จากนั้นลองนำไดรฟ์ออกอีกครั้งโดยใช้ขั้นตอนที่แชร์ไว้ก่อนหน้านี้ในคู่มือนี้
ข้อสรุป
ดังที่คุณทราบจากบทแนะนำนี้การใช้คุณลักษณะ "Safely Remove Hardware" ใน Windows ไม่ใช่เรื่องยากและทุกคนสามารถทำได้ หากคุณต้องการปิดใช้งานคุณลักษณะนี้และเพียงแค่ถอดปลั๊กอุปกรณ์จัดเก็บข้อมูลภายนอกโดยไม่ต้องทำตามขั้นตอนที่เราอธิบายไว้โปรดอ่านบทความนี้ก่อนเพื่อทำความเข้าใจกับความหมายทั้งหมด: ต้องการหยุดการใช้ไอคอนการแจ้งเตือนฮาร์ดแวร์อย่างปลอดภัยหรือไม่? ก่อนที่คุณจะปิดบทความนี้อย่าลังเลที่จะแสดงความคิดเห็นกับคำถามหรือปัญหาเกี่ยวกับหัวข้อที่ครอบคลุมในคู่มือนี้



