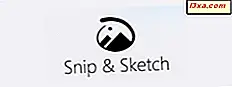
Windows 10 ตุลาคม 2018 อัปเดตแนะนำแอปใหม่ที่เรียกว่า Snip & Sketch ซึ่งหมายถึงการแทนที่ Snipping Tool Snip & Sketch ไม่เพียง แต่ช่วยให้คุณสามารถใช้ภาพหน้าจอของเดสก์ท็อป Windows 10 ของคุณ แต่ยังรวมถึงโปรแกรมแก้ไขภาพในตัวที่คุณสามารถใช้แก้ไขภาพหน้าจอและภาพอื่น ๆ ได้อีกด้วย ถ้าคุณต้องการเรียนรู้วิธีแก้ไขภาพหน้าจอและรูปภาพโปรดอ่านบทแนะนำนี้:
หมายเหตุ: เครื่องมือ Snip & Sketch สามารถเริ่มใช้ได้กับ Windows 10 October 2018 Update หากคุณมี Windows รุ่นเก่ากว่าคุณจะไม่สามารถใช้แอปนี้ได้ ถ้าคุณไม่ทราบว่าคุณมีรุ่นของ Windows 10 ให้อ่านบทแนะนำนี้: ฉันได้ติดตั้งเวอร์ชัน, รุ่นและชนิดของ Windows 10 แล้ว?
วิธีถ่ายภาพหน้าจอหรือโหลดภาพใน Snip & Sketch
ถ้าคุณต้องการแก้ไขภาพหน้าจอหรือภาพด้วย Snip & Sketch คุณต้องใช้ภาพหน้าจอหรือเปิดภาพที่คุณต้องการใช้ ถ้าคุณต้องการถ่ายภาพด้วย Snip & Sketch ให้ใช้ปุ่ม ใหม่ หรือวิธีใดก็ตามที่เราได้อธิบายไว้ในคู่มือนี้: วิธีใช้ Snip & Sketch เพื่อถ่ายภาพหน้าจอใน Windows 10
มิฉะนั้นถ้าคุณต้องการแก้ไขภาพอื่น ๆ ที่พบในคอมพิวเตอร์ Windows 10 ให้คลิกหรือแตะปุ่ม เปิดไฟล์ และเลือกภาพที่คุณต้องการแก้ไข โปรดทราบว่าไอคอน Open File มีลักษณะเหมือนโฟลเดอร์เล็ก ๆ
เมื่อคุณถ่ายภาพหน้าจอหรือเปิดภาพใน Snip & Sketch คุณจะเห็นภาพที่โหลดในพื้นที่เนื้อหาของหน้าต่างเช่นในภาพด้านล่าง:
ในการแก้ไขและทำคำอธิบายประกอบบนภาพหน้าจอหรือภาพ Snip & Sketch มีทางเลือกให้เลือก มาดูกันทีละ:
วิธีเปิดใช้งานการป้อนข้อมูลและคำอธิบายประกอบแบบสัมผัส
เมนูด้านบนของแอป Snip & Sketch ช่วยให้คุณสามารถเลือกชนิดของการป้อนข้อมูลที่คุณต้องการได้ หากคุณมีแท็บเล็ตหรืออุปกรณ์ 2-trong-1 ที่มีหน้าจอที่สนับสนุนอินพุตแบบสัมผัสคุณสามารถเลือกใช้ข้อมูลประเภทนี้ใน Snip & Sketch คุณสมบัตินี้มีประโยชน์สำหรับเจ้าของอุปกรณ์พื้นผิวเช่น หากต้องการสลับระหว่างการป้อนข้อมูลจากเมาส์และการป้อนข้อมูลแบบสัมผัสให้คลิกหรือแตะ ปุ่มแตะเขียนที่ ไฮไลต์ด้านล่าง เมื่อเปิดใช้งานปุ่มนี้คุณสามารถใช้การแตะเพื่อแก้ไขภาพหน้าจอของคุณได้
วิธีใส่คำอธิบายประกอบภาพหน้าจอหรือภาพใน Snip & Sketch
Snip & Sketch ช่วยให้คุณเขียนคำอธิบายประกอบหรือทำแบบ Doodle ให้กับภาพหน้าจอและภาพของคุณได้ ในการดำเนินการนี้ให้ใช้ปากกาเมาส์หรือแตะรูปภาพและลากเคอร์เซอร์ไปที่รูปภาพ
โปรดทราบว่าโดยค่าเริ่มต้น Snip & Sketch จะใช้ ปากกาลูกลื่น สีแดงเช่นในภาพด้านบน อย่างไรก็ตามมีปากกาปากกาชนิดอื่น ๆ ที่คุณสามารถใช้ได้และมีสีอื่น ๆ ให้เลือกมากมาย
วิธีการเลือกชนิดของปากกาที่คุณใช้เพื่อเขียนบนหน้าจอและรูปภาพ
Snip & Sketch มีปากกาสามแบบที่คุณสามารถใช้ได้เช่น ปากกาลูกลื่นดินสอ และเครื่อง เน้น ข้อความ คุณสามารถเลือกรูปแบบที่ต้องการได้โดยคลิกหรือแตะที่ปุ่มจากเมนูด้านบน มันง่ายที่จะระบุซึ่งเป็นเพราะไอคอนของพวกเขาคล้ายปากกาชีวิตจริง
ประเภทของปากกาที่เลือกไว้ในปัจจุบันมีเส้นสีดำบาง ๆ อยู่ใต้ปุ่ม
วิธีเลือกสีและขนาดของปากกาที่คุณใช้
คุณยังสามารถเลือกสีและขนาดที่คุณต้องการสำหรับปากกา ในการดำเนินการนี้ให้คลิกขวาหรือแตะปากกาที่คุณใช้ Snip & Sketch ควรแสดงป๊อปอัปซึ่งมีตัวเลือกสีหลายสีและที่ด้านล่างแถบเลื่อนสำหรับเลือกขนาดของปากกา
คลิกหรือแตะสีที่คุณต้องการและลากแถบเลื่อนไปทางซ้ายหรือทางขวาเพื่อเลือกขนาดปากกา
วิธีลบคำอธิบายประกอบใน Snip & Sketch
แอป Snip & Sketch จะ มีเครื่องมือ ยางลบ ที่คุณสามารถใช้เพื่อลบคำอธิบายประกอบหรือดูเดิลจากภาพหน้าจอหรือภาพที่คุณกำลังแก้ไขได้ หากต้องการเลือก ยางลบ ให้คลิกหรือแตะที่ปุ่มจากเมนู
จากนั้นลากปากกาเคอร์เซอร์หรือนิ้วมือของคุณไปที่คำอธิบายประกอบที่คุณต้องการลบ
ถ้าคุณต้องการลบคำอธิบายประกอบทั้งหมดที่คุณได้ทำเลือกเครื่องมือ ยางลบ และคลิก / แตะบนอีกครั้ง ตัวเลือกนี้จะแสดงตัวเลือกที่สองว่า " ลบหมึกทั้งหมด " คลิกหรือแตะที่มันและคำอธิบายประกอบทั้งหมดหายไป อีกวิธีหนึ่งก็คือให้คลิกขวาหรือแตะปุ่ม ยางลบ ค้างไว้เพื่อให้ได้ผลลัพธ์เดียวกัน
วิธีการใช้ไม้บรรทัดและไม้วัด
Snip & Sketch มีไม้บรรทัดเสมือนและไม้วัดเสมือนซึ่งคุณอาจต้องการใช้ในบางสถานการณ์ ตัวอย่างเช่นถ้าคุณต้องการวัดอะไรบางอย่างถ้าคุณต้องการวาดเส้นตรงหรือถ้าต้องการวัดมุม
หากต้องการเปิดไม้บรรทัดคลิกหรือแตะปุ่ม ไม้บรรทัด จากเมนูด้านบนและไม้บรรทัดเสมือนจะปรากฏที่กึ่งกลางของหน้าต่าง Snip & Sketch
หากต้องการย้ายไม้บรรทัดให้ลากด้วยเมาส์พาดหัวหรือปากกา นอกจากนี้หากคุณต้องการหมุนไม้บรรทัดให้ใช้ล้อเลื่อนของเมาส์หรือใช้สองนิ้ว
หากคุณต้องการใช้ไม้วัดผลให้คลิกหรือแตะอีกครั้งบนปุ่ม ไม้บรรทัด จากเมนู ในเมนูที่เปิดขึ้นให้เลือก ไม้โปรแทรกเตอร์ และเครื่องมือ ไม้โปรแทรกเตอร์ เสมือนจะปรากฏขึ้น
หากต้องการเลื่อนไม้วัดมุมไปให้ลากที่คุณต้องการให้เป็น การใช้ล้อเลื่อนของเมาส์หรือสองนิ้วจะทำให้ไม้วัดขนาดเล็กหรือใหญ่ขึ้น
วิธีการครอบตัดภาพหน้าจอและภาพใน Snip & Sketch
บางครั้งคุณอาจต้องการครอบตัดภาพหน้าจอหรือภาพ เมื่อต้องการทำเช่นนี้ในแถบเมนู Snip & Sketch คลิกหรือแตะปุ่ม ครอบตัด
จากนั้นลากจุดสีขาวขนาดใหญ่ที่แสดงบนภาพหน้าจอหรือภาพเพื่อเลือกพื้นที่ที่คุณต้องการเก็บ
เมื่อเสร็จแล้วให้กดปุ่มเช็คจากมุมบนขวาของหน้าต่าง
หากคุณเปลี่ยนใจและไม่ต้องการตัดภาพหน้าจอ / ภาพอีกต่อไปให้คลิกหรือแตะปุ่ม ยกเลิก
วิธีเลิกทำหรือทำซ้ำการแก้ไขของคุณ
หากคุณเปลี่ยนใจเกี่ยวกับการแก้ไขที่ทำไว้ในภาพหน้าจอหรือรูปภาพให้คลิกหรือแตะที่ปุ่ม เลิกทำ จากแถบเมนู หรือคุณสามารถใช้แป้นพิมพ์ลัด Ctrl + Z
หากต้องการทำซ้ำแก้ไขให้กดปุ่ม ทำซ้ำ หรือใช้แป้นพิมพ์ลัด Ctrl + Y
วิธีการบันทึกคัดลอกหรือแบ่งปันภาพหน้าจอหรือภาพที่แก้ไข
ในแอป Snip & Sketch บนเมนูด้านบนคุณยังสามารถหาปุ่มสำหรับ บันทึกเป็นคัดลอก และ แบ่งปัน ถ้าคุณต้องการบันทึกภาพหน้าจอหรือภาพที่แก้ไขให้คลิกหรือแตะ บันทึกเป็น เลือกชื่อไฟล์และตำแหน่งบนพีซีของคุณที่คุณต้องการบันทึก อย่าลืมกด บันทึก ในหน้าต่าง บันทึกเป็น
หากคุณต้องการคัดลอกภาพหน้าจอหรือภาพที่แก้ไขไปยังคลิปบอร์ดของคุณให้คลิกหรือแตะที่ คัดลอก
ถ้าคุณต้องการแบ่งปันภาพหน้าจอหรือภาพที่แก้ไขกับบุคคลอื่นให้คลิกหรือแตะ แบ่งปัน และเลือกว่าคุณต้องการแชร์ข้อมูลกับใครหรือที่ไหน
คุณชอบวิธีที่คุณสามารถแก้ไขภาพหน้าจอและภาพใน Snip & Sketch ได้หรือไม่?
ตอนนี้คุณรู้แล้วว่าคุณสามารถทำอะไรกับโปรแกรมแก้ไขภาพในตัวจาก Snip & Sketch คุณชอบวิธีการทำงาน? มีเครื่องมือที่คุณต้องการหรือไม่? มีเครื่องมือการแก้ไขอื่น ๆ ที่คุณต้องการเพิ่มหรือไม่? หากคุณมีคำถามหรือข้อเสนอแนะเกี่ยวกับเรื่องนี้ให้เขียนข้อความในส่วนความคิดเห็นด้านล่าง



