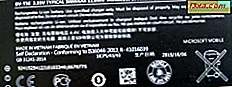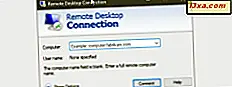
การเชื่อมต่อเดสก์ท็อประยะไกลของ Windows ช่วยให้คุณสามารถเชื่อมต่อกับพีซีที่ใช้ Windows ผ่านทางอินเทอร์เน็ตหรือเครือข่าย เมื่อคุณเชื่อมต่อโดยใช้ Remote Desktop Connection คุณจะเห็นเดสก์ท็อปของคอมพิวเตอร์แม่ข่ายและเข้าถึงไฟล์และโฟลเดอร์เหมือนกับที่คุณนั่งอยู่หน้าจอ วิธีนี้มีประโยชน์สำหรับทั้งผู้ดูแลระบบและทีมสนับสนุนด้านเทคนิครวมถึงผู้ใช้ปลายทางซึ่งอาจต้องการเข้าถึงคอมพิวเตอร์ที่ทำงานจากที่บ้านหรือในทางกลับกัน แต่ก่อนที่คุณจะสามารถเชื่อมต่อคุณต้องเปิดใช้งาน การเชื่อมต่อเดสก์ท็อประยะไกล นี่คือวิธีที่ทำใน Windows 10, Windows 7 และ Windows 8.1:
ข้อ จำกัด เกี่ยวกับการเชื่อมต่อเดสก์ท็อประยะไกลใน Windows
ถ้าคุณเรียกใช้ Windows 10 Pro หรือ Enterprise Windows 8.1 Pro หรือ Enterprise, Windows 7 Professional, Windows 7 Ultimate หรือ Windows 7 Enterprise คุณสามารถยอมรับ การเชื่อมต่อเดสก์ท็อประยะไกล ได้ ถ้าคุณใช้ Windows รุ่นอื่น ๆ เช่น Windows 10 Home, Windows 8.1 หรือ Windows 7 Home คุณจะไม่สามารถยอมรับ การเชื่อมต่อเดสก์ท็อประยะไกล
ในบทแนะนำนี้คุณจะได้เรียนรู้วิธีเปิดใช้งาน การเชื่อม ต่อ เดสก์ท็อประยะไกล บนคอมพิวเตอร์ที่ใช้ Windows ของคุณเพื่อให้สามารถควบคุมได้จากระยะไกล เพื่อความเรียบง่ายเราจะใช้ภาพหน้าจอที่ถ่ายส่วนใหญ่ใน Windows 10 Pro แต่เราจะรวมภาพหน้าจอจาก Windows 7 และ Windows 8.1 เมื่อจำเป็น
วิธีค้นหาและเปิดใช้งานการเชื่อมต่อเดสก์ท็อประยะไกลใน Windows 10 โดยใช้แอปการตั้งค่า
สิ่งสำคัญ: วิธีนี้ใช้ได้เฉพาะเมื่อคุณมี Windows 10 Fall Creators Update ให้บริการฟรีสำหรับผู้ใช้ Windows 10 ทุกคนตั้งแต่ 17 ตุลาคม 2017 เป็นต้นไปหากคุณมี Windows 10 รุ่นเก่าให้ข้ามไปที่หัวข้อถัดไปของบทแนะนำนี้
หากคุณกำลังใช้การอัปเดตผู้สร้างสรรค์งาน Fall Windows 10 โดยใช้แอป การตั้งค่า เป็นวิธีที่ง่ายที่สุดในการไปที่ การ ตั้งค่าการ เชื่อมต่อเดสก์ท็อประยะไกล เปิดใช้งานแอปการตั้งค่า - วิธีการทำอย่างรวดเร็วคือการคลิกหรือแตะที่ปุ่ม cogwheel จาก เมนูเริ่ม หรือหากคุณต้องการใช้แป้นพิมพ์ของคุณพร้อมกันให้กดปุ่ม Windows + I

ภายใน การตั้งค่า ให้เปิดหมวด ระบบ

ที่ด้านซ้ายของหมวด ระบบ ให้เลือก เดสก์ท็อประยะไกล จากนั้นที่ด้านขวาของหน้าต่างจะมีการโหลดหน้าเว็บที่มีชื่อเดียวกันคือ " เดสก์ท็อประยะไกล "
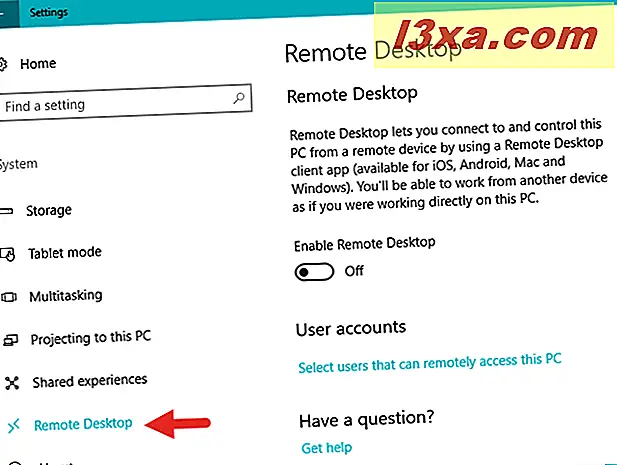
ที่นี่ Windows 10 อธิบายถึงสิ่งที่ Remote Desktop เป็นข้อมูลเกี่ยวกับ: "[มัน] ช่วยให้คุณสามารถเชื่อมต่อและควบคุมคอมพิวเตอร์เครื่องนี้จากอุปกรณ์ระยะไกลโดยใช้แอพพลิเคไคลเอ็นต์เดสก์ท็อประยะไกล (ใช้ได้สำหรับ iOS, Android, Mac และ Windows) จะสามารถทำงานจากอุปกรณ์อื่นได้เหมือนกับคุณกำลังทำงานโดยตรงกับพีซีเครื่องนี้ "
หากต้องการอนุญาตการเชื่อมต่อเดสก์ท็อประยะไกลกับพีซี Windows 10 ของคุณคุณต้องเปิดสวิตช์ "Enable Remote Desktop"

Windows 10 ขอให้คุณยืนยันตัวเลือกของคุณ คลิกหรือกดปุ่ม ยืนยัน

จากนั้น เปิด สวิตช์ "เปิดใช้ Remote Desktop" และเปิดใช้การตั้งค่าใหม่ด้านล่าง

โดยค่าเริ่มต้น Windows 10 จะอนุญาตเฉพาะการเชื่อมต่อจากคอมพิวเตอร์ที่ใช้ Remote Desktop ด้วย Network Level Authentication เท่านั้น ซึ่งหมายความว่าคอมพิวเตอร์ของคุณ จำกัด การเชื่อมต่อเดสก์ท็อประยะไกลกับเดสก์ท็อประยะไกลที่รันเวอร์ชันที่มี Network Level Authentication การรับรองความ ถูก ต้องระดับเครือข่าย ถูกนำมาใช้ใน Remote Desktop Client 6.0 ถ้าคอมพิวเตอร์ไคลเอนต์กำลังเรียกใช้ Windows 10, Windows 8.1, Windows 7 หรือเมื่อเร็ว ๆ นี้ได้ดาวน์โหลดไคลเอ็นต์การ เชื่อมต่อเดสก์ท็อประยะไกล แล้วคุณจะไม่มีปัญหาในการเชื่อมต่อกับพีซีโดยใช้ข้อมูลรับรองการล็อกอินของผู้ใช้ผู้ดูแลระบบ
อย่างไรก็ตามอาจเป็นไปได้ว่าคุณไม่ต้องการให้ข้อมูลรับรองผู้ดูแลระบบแก่ผู้อื่นเช่นเดียวกับที่ เพื่อหลีกเลี่ยงสถานการณ์เช่นนี้คุณควรกำหนดค่าผู้ใช้ที่ได้รับอนุญาตให้เริ่มการเชื่อมต่อเดสก์ท็อประยะไกลกับพีซี Windows 10 ของคุณ ในการดำเนินการนี้ให้เลื่อนหน้า เดสก์ท็อประยะไกล จากแอป การตั้งค่า และคลิกหรือแตะที่ลิงก์ที่ระบุว่า "เลือกผู้ใช้ที่สามารถเข้าถึงพีซีเครื่องนี้ได้จากระยะไกล"

การดำเนินการนี้จะเปิดหน้าต่างเล็ก ๆ ชื่อ "ผู้ใช้เดสก์ท็อประยะไกล" ซึ่งจะช่วยให้คุณสามารถเลือกผู้ใช้ที่จะสามารถเริ่มต้นการเชื่อมต่อระยะไกลกับคอมพิวเตอร์ Windows 10 ได้ ขั้นตอนจะเหมือนกันสำหรับ Windows ทุกรุ่นที่ทันสมัยรวมถึง Windows 10, Windows 7 และ Windows 8.1 ดูส่วนสุดท้ายของคู่มือนี้: "วิธีเลือกผู้ใช้ที่ได้รับอนุญาตให้เชื่อมต่อระยะไกลกับคอมพิวเตอร์ของคุณใน Windows"
วิธีค้นหาและเปิดใช้งานการเชื่อมต่อเดสก์ท็อประยะไกลโดยใช้ Control Panel (Windows 10, Windows 7 และ Windows 8.1)
วิธีหนึ่งในการเข้าถึงการตั้งค่า "การเชื่อมต่อเดสก์ท็อประยะไกล" ที่ทำงานได้เหมือนกันในทั้งสามระบบปฏิบัติการ Windows คือการเปิด Control Panel และไปที่ "System and Security -> System"

ที่ด้านซ้ายของหน้าต่าง ระบบ ให้คลิกหรือแตะลิงก์ที่เรียกว่า "การตั้งค่าระยะไกล"

ไม่ว่าระบบปฏิบัติการที่คุณใช้จะเปิดหน้าต่างชื่อ System Properties ไว้ ในแท็บ Remote คุณสามารถหาสองส่วน: Remote Assistance and Remote Desktop การตั้งค่าที่น่าสนใจสำหรับบทแนะนำนี้อยู่ในช่วงหลัง ๆ

ภาพหน้าจอก่อนหน้าแสดงให้คุณเห็นว่าหน้าต่าง คุณสมบัติระบบ มีลักษณะเป็นอย่างไรใน Windows 10 เวอร์ชัน Windows 8.1 จะเหมือนกัน แต่ใน Windows 7 ตัวเลือกจะได้รับการจัดระเบียบและตั้งชื่อแตกต่างกันเล็กน้อยตามที่เห็นในรูปภาพต่อไปนี้

ในพื้นที่ Remote Desktop คุณมีตัวเลือกสามแบบเพื่อเลือกและเปิดใช้งาน:
- "ห้ามอนุญาตการเชื่อมต่อระยะไกลกับคอมพิวเตอร์เครื่องนี้" - ตัวเลือกนี้จะป้องกันไม่ให้ผู้ใช้เชื่อมต่อกับคอมพิวเตอร์ของคุณโดยใช้ Remote Desktop Connection
- "อนุญาตการเชื่อมต่อระยะไกลกับคอมพิวเตอร์เครื่องนี้" ใน Windows 10 และ Windows 8.1 หรือ "อนุญาตการเชื่อมต่อจากคอมพิวเตอร์ที่ใช้งานเดสก์ท็อประยะไกลใด ๆ " ใน Windows 7 - อนุญาตให้ผู้ใช้เรียกใช้การเชื่อมต่อ เดสก์ท็อประยะไกล ใดก็ได้เพื่อเชื่อมต่อกับเครื่องคอมพิวเตอร์ของคุณ ใช้ตัวเลือกนี้หากคุณไม่แน่ใจว่าไคลเอ็นต์ใช้ เดสก์ท็อประยะไกล รุ่นใดหรือถ้าใช้แอ็พพลิเคชันการ เชื่อมต่อเดสก์ท็อประยะไกล ของ บริษัท อื่น ตัวอย่างเช่นลูกค้าลินุกซ์อาจต้องการตัวเลือกที่สอง
- "อนุญาตการเชื่อมต่อเฉพาะจากคอมพิวเตอร์ที่ใช้ Remote Desktop ด้วย Network Level Authentication" - จำกัด การเชื่อม ต่อ เดสก์ท็อประยะไกลกับเดสก์ท็อประยะไกล ที่รันเวอร์ชันที่มี Network Level Authentication และถูกเลือกโดยค่าเริ่มต้น การรับรองความ ถูก ต้องระดับเครือข่าย ถูกนำมาใช้ใน Remote Desktop Client 6.0 ถ้าคอมพิวเตอร์ไคลเอ็นต์ใช้ Windows หรือเพิ่งดาวน์โหลดไคลเอ็นต์การ เชื่อมต่อเดสก์ท็อประยะไกล ให้ใช้ตัวเลือกนี้เนื่องจากมีความปลอดภัยมากขึ้น
เมื่อคุณคลิกหรือกด OK ลูกค้าสามารถเข้าสู่ระบบคอมพิวเตอร์ของคุณผ่าน Remote Desktop Connection โดยใช้ข้อมูลรับรองการล็อกอินของผู้ใช้ระดับผู้ดูแลระบบ อย่างไรก็ตามคุณอาจไม่ต้องการให้ข้อมูลรับรองผู้ดูแลระบบของคุณแก่ผู้อื่นดังนั้นก่อนที่คุณจะคลิกหรือแตะปุ่ม OK คุณควรคลิกหรือแตะที่ปุ่ม "เลือกผู้ใช้" ก่อนแล้วตรวจสอบให้แน่ใจว่าคุณได้ทำตามขั้นตอนต่างๆ ที่เราอธิบายไว้ในส่วนถัดไปของบทแนะนำนี้

วิธีเลือกผู้ใช้ที่ได้รับอนุญาตให้เชื่อมต่อระยะไกลกับพีซีของคุณใน Windows
คุณควรตั้งค่าบัญชีผู้ใช้ระดับมาตรฐานแยกต่างหากสำหรับ การเชื่อมต่อเดสก์ท็อประยะไกล หน้าต่าง "ผู้ใช้เดสก์ท็อประยะไกล" คือตำแหน่งที่คุณสามารถอนุญาตให้บัญชีผู้ใช้อื่นเชื่อมต่อผ่าน Remote Desktop Connection เมื่อมันเกิดขึ้นก็ยังเหมือนกันกับทุกระบบปฏิบัติการ Windows ที่ทันสมัย ไม่ว่าคุณจะใช้ Windows 10, Windows 7 หรือ 8.1 และไม่ว่าคุณจะเปิดหน้าต่าง ผู้ใช้เดสก์ท็อประยะไกล จากแอป การตั้งค่า หรือ แผงควบคุม ต่อไปนี้เป็นสิ่งที่คุณต้องทำต่อไป:
เมื่อต้องการเพิ่มผู้ใช้ที่คุณต้องการให้สิทธิ์ในหน้าต่าง Remote Desktop Users ให้คลิกหรือแตะ Add

ในหน้าต่าง Select Users ให้พิมพ์ชื่อบัญชีผู้ใช้ลงในช่องในหน้าต่างถัดไปและคลิกหรือแตะที่ Check Names

Windows ตรวจสอบว่าบัญชีผู้ใช้ที่มีชื่อนั้นมีอยู่แล้วและเพิ่มตำแหน่งที่อยู่ข้างหน้าถ้าคุณใช้บัญชีท้องถิ่นหรือกรอกที่อยู่อีเมลหากคุณใช้บัญชี Microsoft เมื่อเสร็จแล้วให้คลิกหรือกด OK

คุณกลับไปที่หน้าต่าง ผู้ใช้เดสก์ท็อประยะไกล ที่นี่ให้คลิกหรือกด OK อีกครั้ง

ขณะนี้ผู้ใช้ที่คุณเพิ่มจะสามารถเชื่อมต่อผ่าน Remote Desktop Connection ไปยังคอมพิวเตอร์ของคุณได้ด้วยข้อมูลรับรองการเข้าสู่ระบบของเขาหรือเธอ
ข้อสรุป
หลังจากเสร็จสิ้นขั้นตอนข้างต้นแล้วผู้ใช้สามารถเชื่อมต่อระยะไกลกับคอมพิวเตอร์ Windows ของคุณได้หากคอมพิวเตอร์เปิดอยู่และเชื่อมต่อกับเครือข่าย อุปกรณ์ที่ใช้ Linux, Mac OS X หรือ Windows สามารถเชื่อมต่อโดยใช้โปรโตคอล Remote Desktop ขั้นตอนต่อไปคือการอ่านบทแนะนำอื่น ๆ ที่แนะนำด้านล่างหากคุณต้องการเรียนรู้วิธีเชื่อมต่อกับพีซีที่ใช้ Windows และดูว่าคุณสามารถทำอะไรได้บ้างเมื่อเชื่อมต่อแล้ว