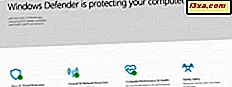แม้ว่าผู้ใช้บางรายจะต้องการติดตั้ง Windows 8 ควบคู่ไปกับ Windows 7 หรือ Windows รุ่นอื่น ๆ แต่ผู้อื่นจะต้องการอัปเกรดแบบตรงและใช้เฉพาะ Windows 8 เท่านั้นสำหรับผู้ใช้เหล่านี้ฉันได้เตรียมคำแนะนำทีละขั้นตอนเกี่ยวกับการอัปเกรดเป็น Windows 8 นอกจากนี้ฉันจะแบ่งปันข้อกำหนดที่คุณต้องคำนึงก่อนที่จะดำเนินการอัปเกรดเพื่อให้ไม่มีความประหลาดใจ
การอัปเกรดเป็น Windows 8 เป็นไปได้และมีข้อแม้บางประการ
คุณสามารถปรับรุ่นจาก Windows รุ่นใดก็ได้โดยเริ่มต้นจาก Windows XP ไปเป็น Windows 8 กระบวนการนี้จะทำตามขั้นตอนเดียวกัน แต่สิ่งต่างๆที่สามารถย้ายข้อมูลได้แตกต่างกันขึ้นอยู่กับรุ่นของ Windows ที่คุณกำลังอัพเกรดจาก หนึ่งในคำถามแรกที่คุณจะถามคือเรื่องที่ควรจะเก็บไว้ ตัวเลือกที่ใช้ได้มีดังนี้:
- เก็บการตั้งค่า Windows, ไฟล์ส่วนบุคคลและแอพพลิเคชั่นไว้ ซึ่งจะใช้ได้เฉพาะเมื่อทำการอัพเกรดจาก Windows 7 เป็น Windows 8
- เก็บการตั้งค่า Windows และไฟล์ส่วนบุคคล - ใช้ได้เฉพาะเมื่ออัปเกรดจาก Windows Vista เป็น Windows 8
- เก็บเฉพาะไฟล์ส่วนบุคคลเท่านั้น - ใช้ได้เมื่ออัปเกรดจาก Windows XP, Windows Vista และ Windows 7 เป็น Windows 8
- ไม่มีอะไร - ใช้ได้เมื่ออัปเกรดจาก Windows XP, Windows Vista และ Windows 7 เป็น Windows 8

นอกจากนี้ยังมีประเด็นสำคัญอื่น ๆ ที่ต้องพิจารณา:
- คุณสามารถอัพเกรดจาก Windows รุ่น 32 บิตไปเป็น Windows 8 รุ่น 32 บิตได้เช่นเดียวกันสำหรับ 64-bit แต่คุณไม่สามารถอัพเกรดจาก Windows เวอร์ชัน 32 บิตไปเป็น Windows 8 หรือแบบอื่น ๆ ได้ 64 บิต
- คุณสามารถปรับรุ่นจาก Windows XP และ Windows Vista retail editions ไปเป็น Windows 8 Pro ได้ ขณะนี้ยังไม่ทราบว่าคุณสามารถอัปเกรดเป็น Windows 8 รุ่นพื้นฐานได้หรือไม่
- คุณสามารถอัพเกรด Windows 7 รุ่นขายปลีกทั้งหมดเป็น Windows 8 Pro ได้
- คุณสามารถอัพเกรด Windows 7 Home Basic, Home Premium และ Starter เป็น Windows 8 เวอร์ชั่นพื้นฐานเท่านั้น
สิ่งที่ต้องทราบก่อนที่คุณจะอัปเกรด
เมื่อคุณเริ่มต้นกระบวนการอัปเกรดโปรแกรมติดตั้งจะตรวจสอบสิ่งต่างๆที่จำเป็นซึ่งสำคัญที่สุดคือจำนวนเนื้อที่ว่างที่พร้อมใช้งาน คุณต้องการพื้นที่ว่างอย่างน้อย 20 GB บนพาร์ติชันที่ติดตั้งระบบปฏิบัติการปัจจุบันของคุณ ถ้าคุณไม่มีพื้นที่ว่างนี้การอัพเกรดจะไม่ทำ

หากพบปัญหาใด ๆ ระบบจะแสดงสรุปสิ่งที่คุณต้องแก้ไขก่อนที่การอัปเกรดจะเริ่มขึ้น
จนกว่ากระบวนการอัปเกรดจะเสร็จสมบูรณ์แล้วระบบจะเก็บเวอร์ชันเก่าของ Windows ให้สมบูรณ์ จะถูกลบออกหลังจากการอัปเกรดที่ประสบความสำเร็จได้รับการยืนยัน เพื่อให้ในกรณีที่มีปัญหาเกี่ยวกับการอัปเกรดระบบจะเปลี่ยนกลับเป็นเวอร์ชัน Windows ก่อนหน้าโดยอัตโนมัติ

ดังนั้นคุณจึงไม่ต้องกังวลว่าคุณจะไม่สามารถใช้คอมพิวเตอร์ได้หากการอัพเกรดล้มเหลว
วิธีการอัพเกรดเป็น Windows 8
ลงชื่อเข้าใช้เวอร์ชัน Windows ที่คุณต้องการอัปเกรดจาก ใส่แผ่นดิสก์การติดตั้ง Windows 8 เปิด Windows Explorer และเรียกใช้ ไฟล์ setup.exe อย่าลืมปิดโปรแกรมที่กำลังทำงานอยู่ทั้งหมดก่อนดำเนินการต่อ
ระบบจะถามคุณไหมว่าต้องการออนไลน์และติดตั้งโปรแกรมปรับปรุงล่าสุดหรือไม่ เลือกตัวเลือกที่คุณต้องการและกด ถัดไป
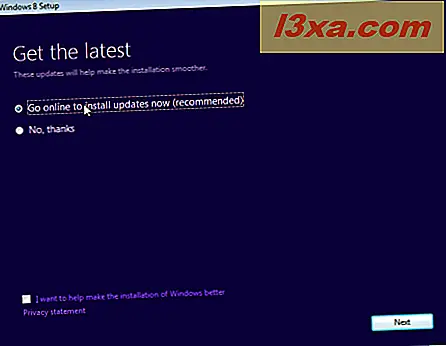
จากนั้นคุณจะได้รับแจ้งให้ป้อนหมายเลขผลิตภัณฑ์ที่พร้อมใช้งานกับ Windows 8 รุ่นของคุณ พิมพ์และกด Next

อ่านเงื่อนไขการอนุญาตให้ใช้สิทธิ์เลือกช่องทำเครื่องหมายว่า "ฉันยอมรับเงื่อนไขการอนุญาต" แล้วกด ยอมรับ

ตอนนี้คุณจะถูกขอให้เลือกสิ่งที่คุณต้องการเก็บไว้ทั้งนี้ขึ้นอยู่กับรุ่นของ Windows ที่คุณกำลังอัปเกรดจาก เลือกตัวเลือกที่คุณต้องการและคลิก ถัดไป

หากข้อกำหนดเบื้องต้นทั้งหมดได้รับการพิจารณาเพื่อให้การอัปเกรดเริ่มต้นขึ้นการดำเนินการอัพเกรด ถ้าไม่ใช่จะหยุดที่นี่และคุณจะแสดงสิ่งที่ต้องได้รับการแก้ไขเพื่อที่จะดำเนินการอัปเกรดต่อไป
ถ้าทุกอย่างเรียบร้อยคุณจะได้รับแจ้งว่า Windows 8 มีการติดตั้งและให้ข้อมูลสรุปเกี่ยวกับสิ่งที่คุณเลือกทำ หากต้องการดำเนินการต่อคลิกที่ ติดตั้ง

ขั้นตอนการติดตั้งทำได้ค่อนข้างเร็วและเกี่ยวข้องกับการรีสตาร์ทหลายครั้ง

เมื่อติดตั้งเสร็จแล้วก็ถึงเวลาที่จะปรับแต่ง Windows 8 ให้เป็นแบบส่วนตัวก่อนอื่นให้เลือกธีมสีที่คุณต้องการใช้และคลิก ถัดไป

ถึงกำหนดการตั้งค่าเริ่มต้นใน Windows 8 แล้วหากต้องการทำอย่างรวดเร็วให้คลิก ใช้การตั้งค่าด่วน อย่างไรก็ตามเราขอแนะนำให้คลิก " กำหนดค่า" เพื่อ กำหนด สิ่งต่างๆให้เป็นไปตามที่คุณต้องการ

ระบบจะถามว่าคุณต้องการเปิดการแชร์ไฟล์หรือไม่ เลือกตัวเลือกที่คุณต้องการ

คุณจะได้รับแจ้งให้เปิดหรือปิดการตั้งค่าบางอย่างที่เกี่ยวข้องกับ Windows Update ข้อมูลส่วนบุคคลทางอินเทอร์เน็ตและความปลอดภัย ตั้งค่าสิ่งต่างๆตามที่คุณต้องการและกด Next

จากนั้นคุณจะถูกถามว่าต้องการส่งข้อมูลประเภทต่างๆไปยัง Microsoft เพื่อทำให้ Windows 8 และแอพพลิเคชันของตนดีขึ้นหรือไม่ ตั้งค่าตามความต้องการและคลิก ถัดไป

จากนั้นระบบจะถามคุณเกี่ยวกับตัวเลือกการแก้ปัญหาและสิ่งที่คุณต้องการเปิด นอกจากนี้คุณยังสามารถตั้งค่าว่าแอปสามารถใช้ชื่อและรูปภาพบัญชีของคุณได้หรือไม่และหากพวกเขาได้รับอนุญาตให้เข้าถึงตำแหน่งของคุณได้ ตั้งค่าสิ่งต่างๆตามที่คุณต้องการและคลิก ถัดไป

ขณะนี้คุณได้รับแจ้งให้พิมพ์รหัสผ่านสำหรับบัญชีผู้ใช้ที่คุณใช้ในการเข้าสู่ระบบ Windows ก่อนหน้านี้ พิมพ์และกด Next

คุณจะให้ตัวเลือกในการเชื่อมโยงบัญชี Microsoft และใช้เพื่อลงชื่อเข้าใช้ Windows 8 แทนบัญชีผู้ใช้เก่า พิมพ์บัญชี Microsoft ของคุณและกด Next

พิมพ์รหัสผ่านที่บัญชี Microsoft ของคุณใช้และกด Next

จากนั้นคุณสามารถระบุอีเมลสำรองและหมายเลขโทรศัพท์สำรองเพื่อกู้คืนรหัสผ่านบัญชีของคุณในกรณีที่คุณลืมหรือมีการเปลี่ยนแปลงโดยบุคคลที่ไม่พึงประสงค์ ระบุรายละเอียดที่ต้องการและคลิก ถัดไป

ขั้นตอนการตั้งค่าจะใช้เวลาสักครู่เพื่อสิ้นสุดการตั้งค่าทั้งหมดจากนั้นจะแสดงบทแนะนำเกี่ยวกับวิธีใช้ Charms ใหม่

เมื่อคุณลงชื่อเข้าใช้กระบวนการอัปเกรดจะสิ้นสุดลง
ข้อสรุป
ถ้าคุณเปรียบเทียบการอัพเกรดเป็น Windows 8 เพื่อทำการติดตั้งใหม่ทั้งหมดของ Windows 8 คุณจะสังเกตเห็นว่ามีขั้นตอนน้อยลงและกระบวนการทำงานได้เร็วขึ้น อย่างไรก็ตามมีการอ้างอิงและข้อกำหนดเพิ่มเติมที่จะต้องพิจารณา หากคุณใส่ใจกับขั้นตอนทั้งหมดที่อธิบายไว้ข้างต้นความซับซ้อนจะไม่ได้รับสิ่งที่ดีที่สุดของคุณและคุณจะสามารถอัปเกรดได้สำเร็จ