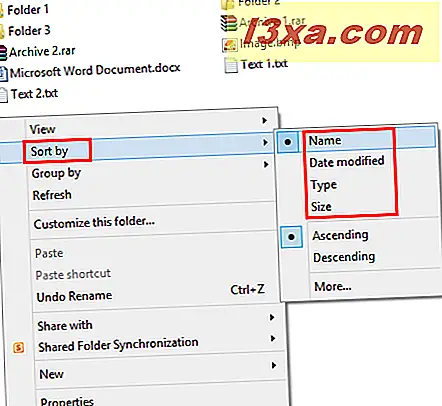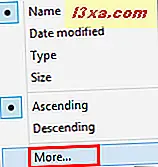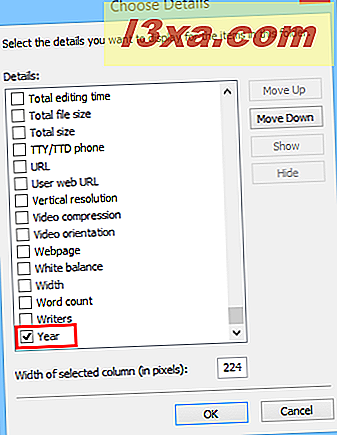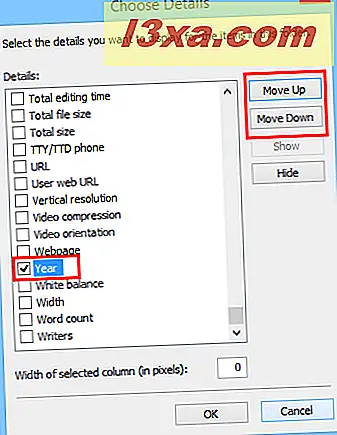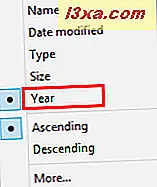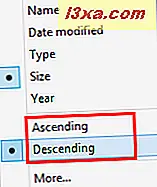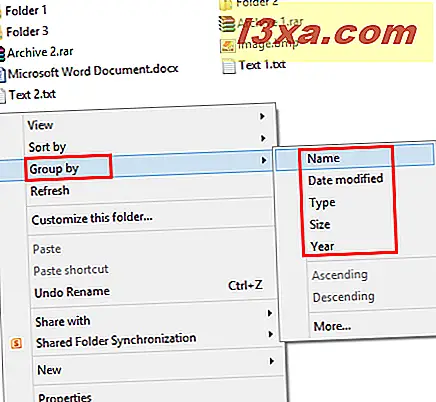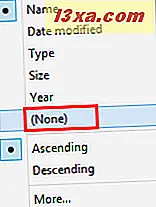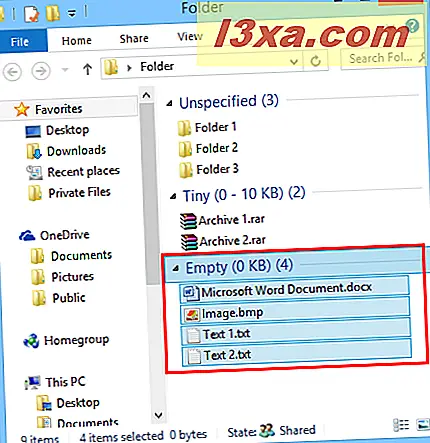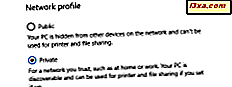เมื่อคุณทำงานกับไฟล์และโฟลเดอร์จำนวนมากอาจเป็นการยากที่จะหาไฟล์หรือชุดไฟล์ที่ต้องการ นั่นคือเหตุผลที่ Windows Explorer ใน Windows 7 และ File Explorer ใน Windows 8.1 มีหลายตัวเลือกสำหรับการกรองจัดกลุ่มและค้นหาไฟล์และโฟลเดอร์โดยใช้เกณฑ์ทุกประเภท ในบทความนี้เราจะแบ่งปันวิธีการใช้พวกเขาเพื่อให้คุณสามารถมีประสิทธิภาพมากขึ้นในการหาสิ่งที่คุณกำลังมองหา
วิธีจัดเรียงและจัดกลุ่มแฟ้มและโฟลเดอร์ใน Windows / File Explorer
- วิธีใช้ "จัดเรียงตาม" : - คุณสามารถจัดเรียงไฟล์และโฟลเดอร์ได้อย่างรวดเร็วตามขนาดชื่อประเภท (เอกสารแอพพลิเคชันข้อความภาพ ฯลฯ ) และอื่น ๆ อีกมากมาย ในการใช้ตัวเลือกนี้ให้คลิกขวาหรือกดช่องว่างจาก หน้าต่าง / หน้าต่าง File Explorer ค้างไว้ ในเมนูตามเนื้อหาไปที่ จัดเรียงตาม และเลือกเกณฑ์การจัดเรียงที่คุณต้องการใช้
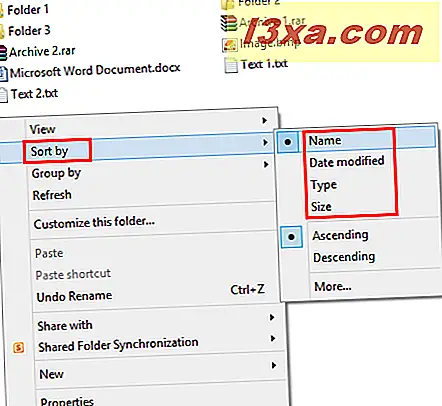
นอกจากนี้คุณยังสามารถใช้ตัวกรองการเรียงลำดับเพิ่มเติมโดยคลิกตัวเลือก เพิ่มเติมที่ อยู่ในเมนู จัดเรียง
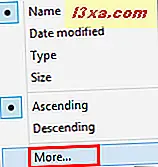
ในหน้าต่าง เลือกรายละเอียด ให้ทำเครื่องหมายในช่องสำหรับเกณฑ์การจัดเรียงเพิ่มเติมที่คุณต้องการใช้
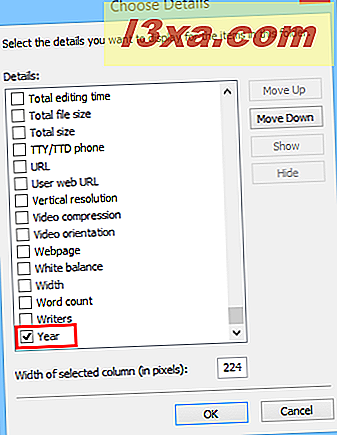
นอกจากนี้คุณยังสามารถเลื่อนขึ้นหรือลงคอลัมน์โดยใช้ปุ่ม ย้ายขึ้น และ ลงล่าง ดังที่คุณเห็นในรูปด้านล่างเกณฑ์ Year ถูกย้ายขึ้นในรายการ
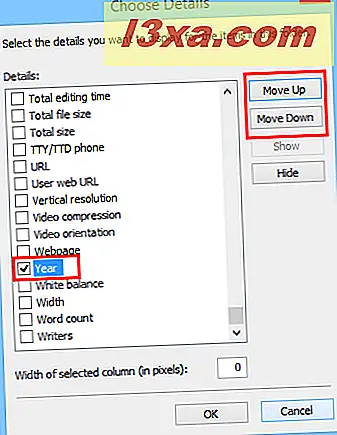
เมื่อคุณเลือกเกณฑ์การจัดเรียงของคุณแล้วคลิกหรือแตะ ตกลง หากต้องการใช้เกณฑ์การจัดเรียงใหม่ให้คลิกขวาอีกครั้งหรือกดช่องว่างใน หน้าต่าง Windows File File จาก นั้นไปที่ "Sort by" แล้วคลิกหรือกดเลือกเกณฑ์การจัดเรียงที่คุณต้องการใช้
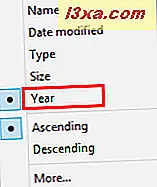
นอกจากนี้คุณยังสามารถจัดเรียงผลลัพธ์เรียงตามลำดับจากน้อยไปมากหรือมากไปหาน้อย ตัวอย่างเช่นเมื่อใช้ "เรียงตามชื่อ" ถ้าคุณคลิกหรือแตะตัวเลือก Ascending จะทำให้ไฟล์และโฟลเดอร์ถูกเรียงจาก AZ ตัวเลือกที่ลดลงจะทำให้การเรียงลำดับถูกกลับรายการ: จาก ZA
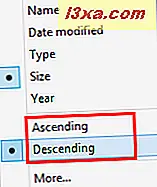
- วิธีการใช้ "กลุ่มโดย" - คุณสามารถจัดกลุ่มไฟล์และโฟลเดอร์ได้อย่างรวดเร็วตามขนาดชื่อประเภท (เอกสารแอ็พพลิเคชันข้อความภาพ ฯลฯ ) และเกณฑ์อื่น ๆ ด้วยตัวเลือกนี้คุณสามารถจัดหมวดหมู่ไฟล์และโฟลเดอร์และแยกพวกเขาจากคนอื่น ๆ ที่คุณไม่จำเป็นต้อง หากต้องการใช้ตัวเลือกนี้ให้คลิกขวาที่ช่องว่างทางด้านขวาของ หน้าต่าง / หน้าต่าง File Explorer หรือกดค้างไว้ ในเมนูบริบทให้ไปที่ "จัดกลุ่มตาม" และเลือกเกณฑ์การจัดกลุ่มที่คุณต้องการใช้
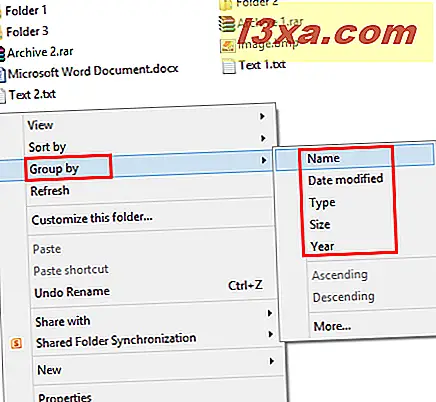
เราต้องการทราบว่าเกณฑ์ใด ๆ ที่คุณเพิ่มโดยใช้ตัวเลือก เพิ่มเติม ในเมนูนี้จะปรากฏขึ้นทั้งใน เรียงลำดับตาม และ กลุ่มตาม หมวดหมู่ นอกจากนี้ตัวเลือกเหล่านี้จะใช้ได้เฉพาะกับโฟลเดอร์ปัจจุบันและไม่ใช่โฟลเดอร์อื่นรวมถึงโฟลเดอร์ย่อยด้วย
หากต้องการหยุดการจัดกลุ่มไฟล์และโฟลเดอร์ตามเกณฑ์ที่เลือกไว้ก่อนหน้าให้เลือก (ไม่มี) ในเมนู จัดกลุ่ม
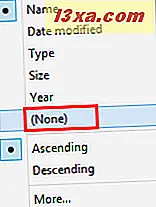
สามารถใช้การจัดเรียงและตัวเลือกการจัดกลุ่มได้พร้อม ๆ กัน ตัวอย่างเช่นคุณสามารถจัดกลุ่มตามขนาดหรือประเภทจากนั้นจัดเรียงกลุ่มตามวันที่ชื่อหรือคุณสมบัติอื่น ๆ
นอกจากนี้การคลิกหรือแตะชื่อของกลุ่มจะเลือกเนื้อหาทั้งหมดของกลุ่มนั้นโดยอัตโนมัติ
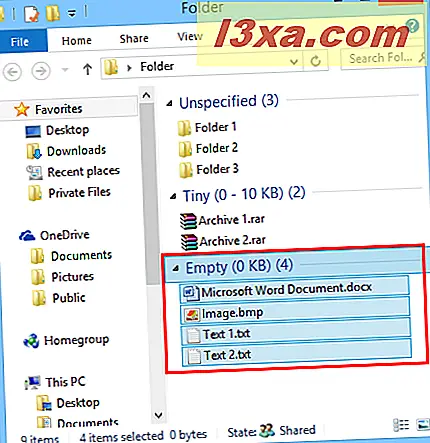
วิธีการใช้การกรองและจัดกลุ่มขั้นสูงใน Windows / File Explorer
สำหรับตัวเลือกการกรองต่อไปนี้คุณจำเป็นต้องใช้มุมมอง รายละเอียด ข้อมูลเพิ่มเติมเกี่ยวกับมุมมองและวิธีการสลับไปมาระหว่างกันสามารถพบได้ในบทความนี้: อธิบายมุมมอง Windows Explorer ตัวเลือกขั้นสูงเหล่านี้สามารถมองเห็นเป็นส่วนขยายของ กลุ่มโดยการ กรอง คุณสามารถใช้ไฟล์เหล่านี้เพื่อกรองและจัดกลุ่มไฟล์และโฟลเดอร์ตามเกณฑ์ที่เฉพาะเจาะจงมากขึ้น
ในมุมมอง รายละเอียด คุณมีคอลัมน์หลายแบบเช่น ชื่อวันที่แก้ไขประเภทขนาด เป็นต้นหากคุณเลื่อนเมาส์ไปวางเหนือคอลัมน์คุณจะสังเกตเห็นลูกศรเล็ก ๆ ทางด้านขวา คลิกหรือกดปุ่มดังกล่าวและคุณจะเห็นหลายทางเลือกในการกรองตามกลุ่มบางกลุ่ม (เช่นไฟล์ที่มีชื่อจาก A ถึง H) เลือกกลุ่มที่คุณต้องการดูและเมื่อทำเสร็จเนื้อหาของโฟลเดอร์จะถูกกรองโดยอัตโนมัติ
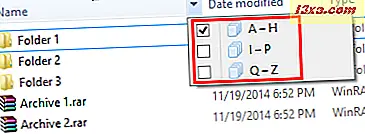
นอกจากนี้คุณจะเห็นเครื่องหมายตรวจสอบขนาดเล็กที่ด้านขวาของคอลัมน์แสดงให้เห็นว่ามีการใช้งานตัวกรองอยู่
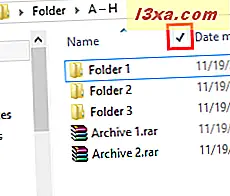
หากคุณเลือกช่องทำเครื่องหมายใด ๆ คุณจะเห็นรายการที่จัดกลุ่มตามสิ่งที่คุณเลือก หากต้องการปิดใช้งานตัวกรองกลุ่มให้คลิกหรือแตะช่องทำเครื่องหมายเพื่อยกเลิกการเลือก คุณสามารถกรองไฟล์และโฟลเดอร์โดยใช้หลายคอลัมน์และหลายเกณฑ์
วิธีการกรองไฟล์และโฟลเดอร์โดยใช้ Search Box
เมื่อพิจารณาตัวเลือกการกรองเครื่องมือที่ทรงพลังที่สุดคือช่องค้นหาทางด้านขวาบนของ หน้าต่าง Windows / File Explorer การใช้งานที่พบมากที่สุดคือการพิมพ์ชื่อของไฟล์หรือโฟลเดอร์และค้นหาผลลัพธ์ที่ต้องการได้อย่างรวดเร็ว
ในการเริ่มค้นหาให้กด "Ctrl + F" บนแป้นพิมพ์หรือคลิกหรือแตะภายในช่องค้นหา นอกจากนี้คุณยังสามารถเปลี่ยนลักษณะการทำงานเริ่มต้นของ Windows / File Explorer เพื่อที่ว่าเมื่อคุณเริ่มพิมพ์ข้อความระบบจะเริ่มค้นหาโดยอัตโนมัติแทนที่จะต้องพิมพ์ข้อความค้นหาในช่องค้นหา ถ้าคุณต้องการเรียนรู้วิธีการทำเช่นนี้อ่านบทความนี้: วิธีการปรับปรุง Windows Explorer โดยใช้ตัวเลือกโฟลเดอร์
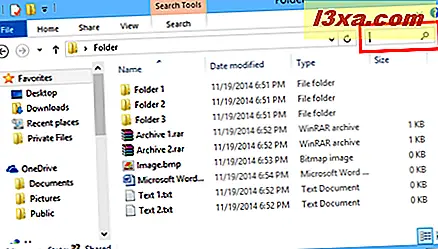
ตัวเลือกการกรองเริ่มต้นที่แสดงในช่องค้นหาเกี่ยวข้องกับวันที่และขนาด อย่างไรก็ตามคุณสามารถใช้เป็นตัวกรองการค้นหาชื่อคอลัมน์ใดก็ได้ที่มีอยู่ใน Windows / File Explorer ตัวอย่างเช่นคุณสามารถใช้คอลัมน์ ประเภท เป็นเกณฑ์สำหรับการกรอง ตัวกรองที่มีประโยชน์บางอย่าง ได้แก่ : "type: application" (ค้นหาแฟ้มที่ปฏิบัติการได้), "type: word" (ค้นหาเอกสาร Microsoft Word), "type: image" (ค้นหารูปภาพทุกประเภท: .jpeg, .png, . gif, .bmp ฯลฯ ), "type: documents" หรือ 'type: doc' (ค้นหาเอกสารทุกประเภท: .pdf, .doc, .docx, .rtf ฯลฯ )
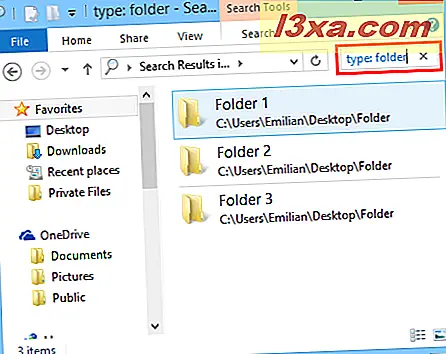
คุณยังสามารถใช้ชื่อคอลัมน์อื่นเพื่อกรองการค้นหาของคุณได้ ตัวอย่างเช่นคุณสามารถใช้ "size:" ตามด้วยขนาดที่คุณต้องการเพื่อค้นหาไฟล์ที่มีขนาดเฉพาะ
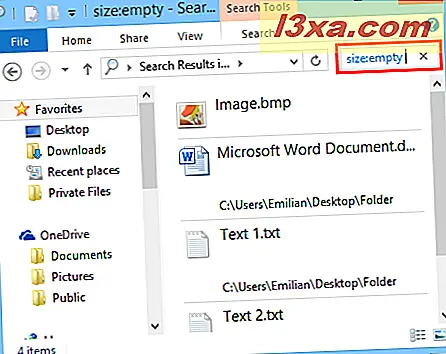
การใช้ตัวกรองมากกว่าหนึ่งตัวเมื่อใช้ช่องค้นหาช่วยให้คุณสามารถค้นหาสิ่งที่ต้องการได้เร็วขึ้น ตัวอย่างเช่นคุณสามารถค้นหาไฟล์การตั้งค่าทั้งหมดที่คุณดาวน์โหลดหรือสร้างขึ้นเมื่อสัปดาห์ที่แล้ว ใช้คำค้นหาต่อไปนี้: "type: exe name: setup date: last week"
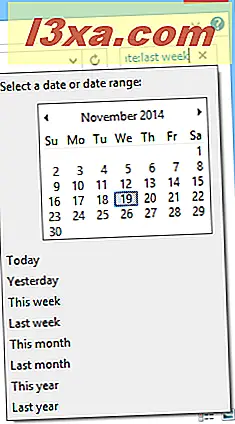
ชุดค่าผสมที่เป็นไปได้มีมากมายและ จำกัด ด้วยจินตนาการของคุณเท่านั้น
วิธีการใช้ Boolean Operators เมื่อทำการค้นหา
คุณสามารถกรองผลการค้นหาโดยใช้ตัวดำเนินการแบบบูลได้ ตัวดำเนินการแบบบูลที่สามารถใช้มีดังต่อไปนี้:
- หรือ (เช่น MyPictures OR OurPictures) - แชร์ผลลัพธ์ที่ตรงกับเกณฑ์การค้นหาใด ๆ ที่คุณใช้อยู่
- AND (เช่น MyPictures AND OurPictures) - แชร์ผลลัพธ์ที่ตรงกับเกณฑ์การค้นหาทั้งหมดที่คุณใช้อยู่
- วงเล็บ (เช่นผู้เขียน: (Ciprian Rusen หรือ Emilian Blaga OR Marte Brengle) วันที่: เมื่อวาน) - แสดงผลลัพธ์ที่ตรงตามเกณฑ์จากรายการของคุณ
- NOT (เช่น MyPictures NOT OurPictures) - ใช้สำหรับยกเว้นชุดผลลัพธ์การค้นหาที่ตรงกับเงื่อนไขเฉพาะ
- ลบเครื่องหมาย "-" (เช่น MyPictures - OurPictures) - ใช้สำหรับยกเว้นส่วนย่อยของผลลัพธ์จากชุดผลลัพธ์การค้นหาที่ใหญ่กว่า
- คำคม (เช่น "summer picture02") - แสดงผลลัพธ์ที่ตรงตามเกณฑ์ที่ระบุซึ่งเขียนขึ้นระหว่างคำพูด
- > หรือ 50MB) - แสดงผลลัพธ์ที่มีขนาดใหญ่กว่า / เล็กกว่าที่คุณระบุสำหรับเกณฑ์ที่ระบุ (ขนาดวันที่ ฯลฯ )
- .. (เช่นขนาด: 50MB..200MB) - แสดงผลลัพธ์ที่เกณฑ์ที่ระบุอยู่ในช่วงเวลาที่คุณระบุ
ข้อสรุป
อย่างที่คุณเห็น Windows / File Explorer มีเครื่องมือที่มีประสิทธิภาพสำหรับการจัดกลุ่มกรองและค้นหาไฟล์และโฟลเดอร์ หลังจากทดลองเล็กน้อยคุณจะได้ใช้ตัวเลือกทั้งหมดที่พร้อมใช้งานและค้นหาสิ่งที่คุณกำลังมองหาได้เร็วกว่าในอดีต
หากคุณกำลังมองหาเคล็ดลับและเทคนิคเพิ่มเติมเกี่ยวกับการใช้ Windows / File Explorer อ่านบทความที่แนะนำด้านล่างนี้