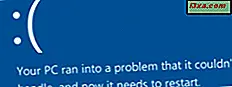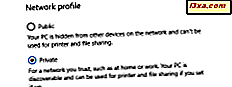
ระบบปฏิบัติการ Windows รุ่นเก่ามีตัวเลือกในการตั้งค่าเครือข่ายเฉพาะให้เป็น สาธารณะ หรือ ส่วนตัว หากคุณต้องการหาคอมพิวเตอร์อุปกรณ์หรือเนื้อหาอื่น ๆ ที่มีอยู่ในเครือข่ายของคุณคุณควรตั้งค่าเป็น ส่วนตัว หรือถ้าคุณไม่ต้องการให้เปลี่ยนสถานที่นั้นเป็น สาธารณะ ดูเหมือนว่าจะย้อนกลับไป แต่ก็ไม่เป็นไปตามที่คุณไม่ต้องการให้คอมพิวเตอร์ของคุณสามารถค้นพบได้และแชร์โฟลเดอร์ในเครือข่ายสาธารณะเช่นร้านกาแฟหรือสนามบิน ใน Windows 10 ขั้นตอนการตั้งค่าตำแหน่งเครือข่ายจะแตกต่างจาก Windows รุ่นก่อนหน้า นี่คือวิธีการเปลี่ยนเครือข่ายจากแบบสาธารณะเป็นแบบส่วนตัวและทำให้คอมพิวเตอร์ของคุณสามารถค้นพบได้ใน Windows 10 หรืออีกวิธีหนึ่ง:
สำคัญ: เพื่อให้ขั้นตอนในการทำงานคุณต้องเข้าสู่ระบบด้วยบัญชีผู้ใช้ที่มีสิทธิ์ของผู้ดูแลระบบ ถ้าคุณต้องการทบทวนเกี่ยวกับจุดประสงค์ของตำแหน่งเครือข่ายใน Windows สิ่งที่พวกเขาหมายถึงและสิ่งที่พวกเขาทำอ่านคู่มือนี้: ตำแหน่งของเครือข่ายใน Windows คืออะไร
ขั้นตอนที่ 1: ไปที่แอปการตั้งค่า
ถ้าคุณต้องการเปลี่ยนสถานที่ตั้งสำหรับการเชื่อมต่อเครือข่ายที่มีอยู่ก่อนอื่นคุณต้องเปิดแอปการตั้งค่าใน Windows 10 วิธีที่ง่ายที่สุดในการเปิดคือคลิกหรือแตะปุ่ม เริ่ม ใน Windows 10 จากนั้นคลิก การตั้งค่า

ขั้นตอนที่ 2: ไปที่การตั้งค่าของการเชื่อมต่อเครือข่ายที่ใช้งานอยู่
จากนั้นคุณต้องเปิดการตั้งค่าของการเชื่อมต่อเครือข่ายที่ใช้งานอยู่ ขั้นตอนต่างกันเล็กน้อยขึ้นอยู่กับประเภทของการเชื่อมต่อเครือข่ายที่คุณใช้อยู่: ผ่าน WiFi หรือสาย Ethernet
ขั้นแรกในแอป การตั้งค่า ให้คลิกหรือแตะ เครือข่ายและอินเทอร์เน็ต

หากคุณเชื่อมต่อกับเครือข่ายไร้สายให้กด Wi-Fi ในคอลัมน์ทางด้านซ้ายและคุณจะเห็นเครือข่ายที่คุณเชื่อมต่ออยู่ทางด้านขวา คลิกหรือแตะที่ชื่อของเครือข่ายไร้สายที่คุณเชื่อมต่ออยู่

หากคุณเชื่อมต่อกับเครือข่ายโดยใช้สาย Ethernet ให้คลิกที่ Ethernet ที่ด้านซ้าย จากนั้นคลิกหรือแตะที่ชื่อของการเชื่อมต่อเครือข่ายที่ใช้งานอยู่

ขั้นที่ 3: ตั้งค่าเครือข่ายของคุณเป็นแบบส่วนตัวหรือแบบสาธารณะขึ้นอยู่กับสิ่งที่คุณต้องการสำหรับทั้งการเชื่อมต่อ WiFi และ Ethernet
หากคุณเชื่อมต่อกับเครือข่ายไร้สายคุณจะเห็นรายการสวิตช์และคุณสมบัติสำหรับการเชื่อมต่อเครือข่ายของคุณ ถ้าคุณใช้การอัปเดตผู้สร้างสรรค์ Fall Fall ของ Windows 10 (ออกในเดือนตุลาคมปีพ. ศ. 2517) หรือใหม่กว่าให้ค้นหาส่วนที่ชื่อว่า โปรไฟล์เครือข่าย ที่นี่ให้เลือก สาธารณะ หรือ ส่วนตัว ขึ้นอยู่กับสิ่งที่คุณต้องการ ถ้าคุณต้องการให้คอมพิวเตอร์ของคุณสามารถค้นพบได้ในเครือข่ายคุณต้องเลือก Private

ถ้าคุณใช้ Windows 10 เวอร์ชันเก่าเช่นการอัปเดตผู้สร้างของ Windows 10 หรือการอัปเดตครบรอบของ Windows 10 ให้มองหาส่วนที่ระบุว่า: "ทำให้คอมพิวเตอร์เครื่องนี้สามารถค้นหาได้"

หากคุณตั้งค่าสวิตช์นี้ ปิด ตำแหน่งเครือข่ายจะถูกตั้งค่าเป็น สาธารณะ ถ้าคุณตั้งสวิตช์ เปิด ไว้ตำแหน่งเครือข่ายจะถูกตั้งค่าเป็น ส่วนตัว
หากคุณเชื่อมต่อกับเครือข่ายโดยใช้สาย Ethernet คุณจะเห็นสวิตช์เดียวและคุณสมบัติของการเชื่อมต่อเครือข่ายที่ใช้งานอยู่ของคุณ ถ้าคุณใช้การอัปเดตผู้สร้างสรรค์ Fall Fall ของ Windows 10 (ออกในเดือนตุลาคมปีพ. ศ. 2517) หรือใหม่กว่าให้ค้นหาส่วนที่ชื่อว่า โปรไฟล์เครือข่าย ที่นี่ให้เลือก สาธารณะ หรือ ส่วนตัว ขึ้นอยู่กับสิ่งที่คุณต้องการสำหรับเครือข่ายของคุณ ถ้าคุณต้องการให้ Windows 10 PC ของคุณสามารถค้นพบได้ในเครือข่ายให้เลือก Private

ถ้าคุณใช้ Windows 10 เวอร์ชันเก่าเช่นการอัปเดตผู้สร้างของ Windows 10 หรือการอัปเดตครบรอบของ Windows 10 ให้มองหาส่วนที่ระบุว่า: "ทำให้คอมพิวเตอร์เครื่องนี้สามารถค้นหาได้" การตั้งค่าที่เปลี่ยนตำแหน่งของเครือข่ายของคุณจากแบบ ส่วนตัว เป็นแบบ สาธารณะ และอีกวิธีหนึ่งคือชื่อ "ทำให้คอมพิวเตอร์นี้สามารถค้นหาได้ " ตั้งสวิตช์ ปิด และตำแหน่งเครือข่ายเป็น สาธารณะ เปิดและตั้งค่าตำแหน่งเครือข่ายเป็น ส่วนตัว

ปิดแอป การตั้งค่า และทำเสร็จแล้ว
โบนัส: วิธีตรวจสอบตำแหน่งที่ตั้งเครือข่ายที่ตั้งไว้
หากคุณใช้ Windows 10 รุ่นก่อนที่จะมี Fall Creators Update และคุณต้องการตรวจสอบว่ามีการเปลี่ยนแปลงตำแหน่งเครือข่ายหรือไม่ให้เปิด Network and Sharing Center ที่นี่คุณจะเห็นตำแหน่งจริงสำหรับการเชื่อมต่อเครือข่ายทุกอย่างที่อยู่ใต้ชื่อซึ่งได้รับการเน้นในภาพหน้าจอด้านล่าง

ข้อสรุป
ตามที่คุณสามารถดูได้หากคุณทำตามขั้นตอนที่อธิบายข้างต้นคุณสามารถเปลี่ยนตำแหน่งเครือข่ายของคุณจากแบบ ส่วนตัว ไปเป็นแบบ สาธารณะ หรือแบบอื่น ๆ ได้อย่างรวดเร็ว สิ่งสำคัญที่สุดที่การตั้งค่านี้เปลี่ยนแปลงคือ PC ของคุณสามารถค้นพบได้หรือไม่บนเครือข่ายที่เชื่อมต่ออยู่ สำหรับบทความเพิ่มเติมเกี่ยวกับ Windows 10 โปรดอ่านบทความที่แนะนำด้านล่างนี้