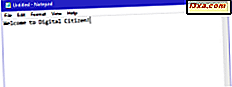คุณมีแล็ปท็อป Windows หรือคอมพิวเตอร์ที่คุณใช้ในการโทรจาก Skype แต่คุณไม่มีเว็บแคมที่จะใช้กับคอมพิวเตอร์หรือไม่? หรือเว็บแคมในตัวของแล็ปท็อปอาจล่มจมและคุณต้องมีส่วนร่วมในการประชุมวิดีโอออนไลน์แบบเร่งด่วน? หากคุณมีสมาร์ทโฟน Android คุณก็จะโชคดี: คุณสามารถกำหนดค่าให้ทำหน้าที่เป็นเว็บแคมสำหรับคอมพิวเตอร์ Windows ของคุณได้ ทั้งหมดก็คือแอป Android และไคลเอ็นต์ซอฟต์แวร์ Windows ที่ถูกต้องและมีเพียงไม่กี่ก๊อกและคลิกที่นี่และจากที่นั่น ในคู่มือนี้เราจะแสดงขั้นตอนทั้งหมดที่จำเป็นในการเปลี่ยนสมาร์ทโฟนของคุณให้เป็นเว็บแคมสำหรับคอมพิวเตอร์ Windows ของคุณ:
สิ่งที่คุณต้องเปลี่ยนมาร์ทโฟน Android ของคุณให้เป็นเว็บแคมสำหรับพีซี Windows ของคุณ
ก่อนอื่นคุณต้องดาวน์โหลดและติดตั้งแอป Android ที่สามารถทำให้การทำงานของสมาร์ทโฟนเป็นเว็บแคมได้ มีแอปพลิเคชันดังกล่าวมากมายใน Play สโตร์ แต่หลังจากทดสอบวิดีโอหลายตัวพวกเราเพียงคนเดียวคือ DroidCam Wireless Webcam
แอปทำงานโดยการสร้างการเชื่อมต่อระหว่างสมาร์ทโฟน Android และคอมพิวเตอร์ Windows ของคุณโดยใช้เครือข่ายไร้สายหรือโดยใช้การต่อสายเคเบิล USB
แอป Android มีให้บริการสองเวอร์ชัน: ฟรีและจ่ายเงิน เวอร์ชันฟรีที่เราใช้สร้างคู่มือนี้มีข้อเสียในการแสดงโฆษณาในสมาร์ทโฟนของคุณและเวอร์ชัน Pro ที่ได้ รับการชำระเงินมีข้อได้เปรียบในการสนับสนุนวิดีโอความละเอียดสูง (สูงสุด 720p) ซึ่งเป็นตัวเลือกที่เรียกว่า "FPS Boost" ซึ่งช่วยให้เฟรมเรตสูงขึ้นถึงสองเท่าและตัวเลือกการปรับแต่งเพิ่มเติมสำหรับไคลเอ็นต์ Windows เช่นความสามารถในการสะท้อนวิดีโอหมุนวิดีโอเพิ่มหรือลดความคมชัดของภาพและความคมชัดและอื่น ๆ อย่างไรก็ตามเพื่อให้บรรลุวัตถุประสงค์พื้นฐานที่สำคัญในการเปลี่ยนสมาร์ทโฟน Android ของคุณให้เป็นเว็บแคมที่สามารถใช้งานได้บนพีซีที่ใช้ Windows ของคุณเวอร์ชันฟรีของแอปจะเพียงพอ
ก่อนที่คุณจะดำเนินการต่อตรวจสอบให้แน่ใจว่าทั้งสมาร์ทโฟน Android และคอมพิวเตอร์ Windows ของคุณเชื่อมต่อกับเครือข่ายเดียวกัน เมื่อคุณแน่ใจแล้วว่าทำตามขั้นตอนถัดไป:
ขั้นตอนที่ 1. ดาวน์โหลดและติดตั้งแอป DroidCam Wireless Webcam บนโทรศัพท์สมาร์ทโฟน Android ของคุณ
ก่อนอื่นคุณต้องดาวน์โหลดและติดตั้งแอป DroidCam Wireless Webcam สำหรับ Android คุณสามารถพบได้ใน Play สโตร์ ที่นี่: เว็บแคม DroidCam Wireless ในหน้า ร้านค้า ของแอปแตะการ ติดตั้ง และรอการติดตั้งแอพพลิเคชั่น

เมื่อติดตั้งแอปพลิเคชันบนสมาร์ทโฟน Android แล้วให้ไปยังคอมพิวเตอร์ที่ใช้ Windows ของคุณและทำขั้นตอนต่อไป
ขั้นตอนที่ 2. ดาวน์โหลดและติดตั้งแอพพลิเคชั่น DroidCam Client บนเครื่องพีซีที่ใช้ Windows ของคุณ
ในคอมพิวเตอร์ Windows ของคุณเปิดเว็บเบราเซอร์ที่คุณชื่นชอบและไปที่หน้าเว็บนี้: DroidCam Windows Client เมื่อโหลดเสร็จแล้วคุณจะเห็นปุ่มขนาดใหญ่ชื่อ Client v6.0 คลิกหรือแตะเพื่อดาวน์โหลด DroidCam Client

ตอนนี้คุณควรจะได้ไฟล์ 692 KB ขนาดเล็กที่เรียกว่า DroidCam_Client_6.0.zip เก็บไว้ที่ไหนสักแห่งในคอมพิวเตอร์ Windows เช่นบนเดสก์ท็อป จากนั้นแยกเนื้อหาของไฟล์: ไฟล์ปฏิบัติการ DroidCam.Client.6.0.exe ขนาด 736 KB

ดับเบิลคลิก / แตะที่ DroidCam.Client.6.0.exe แล้วทำตามคำแนะนำของวิซาร์ดเพื่อติดตั้ง DroidCam Client บนคอมพิวเตอร์ Windows ของคุณ วิซาร์ดมีความตรงไปตรงมา: เพียงแค่คลิกหรือแตะ ถัดไป มีเพียงสิ่งเดียวที่คุณต้องระมัดระวังเมื่อถามว่าคุณต้องการติดตั้งซอฟต์แวร์ไดรเวอร์จาก "DEV47 APPS" หรือไม่ ให้เลือก ติดตั้ง ถ้าคุณทำไม่ได้ไคลเอ็นต์ Windows จะไม่สามารถเชื่อมต่อกับแอป Android ได้

เมื่อการติดตั้งเสร็จสิ้นให้เปิดไคลเอ็นต์ Windows และย้ายไปยังขั้นตอนถัดไปของคู่มือนี้
ขั้นตอนที่ 3. เชื่อมต่อ DroidCam Wireless Webcam สำหรับ Android กับ Windows DroidCam Client
ไปที่สมาร์ทโฟน Android และเปิด เว็บแคม DroidCam Wireless คุณควรจะอยู่ในรายชื่อ ปพลิเคชันทั้งหมด ของคุณ
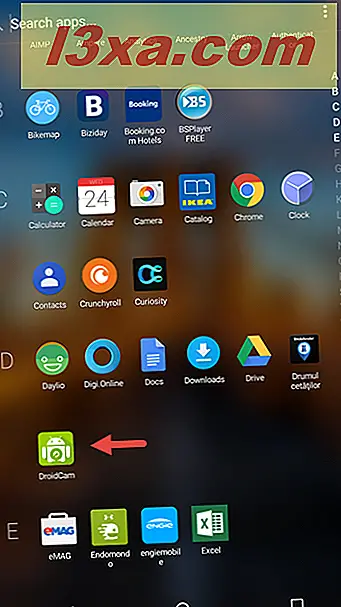
ครั้งแรกที่คุณเปิดแอป Webcam DroidCam Wireless คุณจะได้รับการต้อนรับด้วยหน้าจอต้อนรับที่คุณสามารถดูคู่มือเริ่มต้นใช้งานฉบับย่อเกี่ยวกับการใช้งานได้ อ่านแล้วแตะที่ปุ่มต่อ ไป จากนั้นบนปุ่ม Got it จากด้านล่างของหน้าจอ

ขณะนี้แอป แคม DroidCam Wireless Webcam จะ โหลดหน้าจอใหม่ซึ่งจะแสดงให้คุณเห็นว่าคุณเชื่อมต่อเครือข่าย WiFi ใดที่อยู่ IP สมาร์ทโฟน Android ของคุณและพอร์ตที่แอปพลิเคชันใช้
ตัวอย่างเช่นในกรณีของเรา WiFi IP คือ 192.168.1.24 และ DroidCam Port คือ 4747 ให้สมาร์ทโฟนของคุณปลดล็อกตามที่คุณต้องการข้อมูลนี้เร็ว ๆ นี้

ไปที่คอมพิวเตอร์ Windows ของคุณและมุ่งเน้นไปที่ DroidCam Client หากคุณยังไม่ได้เปิดไคลเอ็นต์ Windows ในขั้นตอนก่อนหน้าให้เปิดเดี๋ยวนี้ ภายในหน้าต่างในส่วน Connect over WiFi (LAN) ให้ป้อน Device IP และ DroidCam Port ที่ปรากฏบนสมาร์ทโฟน Android ของคุณ ในกรณีของเรา Device IP คือ 192.168.1.24 และ DroidCam Port คือ 4747

จากนั้นตรวจสอบให้แน่ใจว่าได้เลือกช่องทำเครื่องหมาย Video และหากต้องการแล้วให้เลือกช่องทำเครื่องหมาย Audio พวกเขาควบคุมว่าสมาร์ทโฟน Android จะถ่ายทอดเฉพาะฟีดวิดีโอของกล้องและเปิดใช้ไมโครโฟนหรือไม่
ขั้นตอนที่ 4. เริ่มต้นฟีดวิดีโอจากสมาร์ทโฟนของคุณ
สุดท้ายคลิกหรือแตะที่ปุ่ม เริ่ม จาก ไคลเอ็นต์ Windows DroidCam เพื่อเริ่มการส่งข้อมูลวิดีโอ หากทำงานได้ดีตอนนี้คุณจะเห็นตัวอย่างของวิดีโอที่ส่งมาจากกล้องสมาร์ทโฟนของคุณ ในคำอื่น ๆ ตอนนี้คุณมีเว็บแคมที่ทำงาน! :)

ขั้นตอนที่ 5. ใช้สมาร์ทโฟน Android ของคุณเป็นเว็บแคมในกล้อง Skype และ Facebook
ตอนนี้คุณสามารถเปิดแอปพลิเคชันที่ต้องการเว็บแคมและกำหนดค่าให้ใช้สมาร์ทโฟน Android ของคุณหรือที่รู้จักกันในชื่อ DroidCam Source ได้ ตัวอย่างเช่นใน การตั้งค่าวิดีโอ ของ Skype คุณจะพบเว็บแคมที่ชื่อว่า DroidCam Source 3 สิ่งที่คุณต้องทำเพื่อใช้กับ Skype คือการเลือก

ในทำนองเดียวกันสิ่งที่คุณต้องทำเพื่อใช้เว็บแคมสมาร์ทโฟนใหม่ใน Facebook คือเลือกเมื่อคุณเริ่มต้นแฮงเอาท์วิดีโอ

ข้อควรระวังที่ควรคำนึงถึง
ไคลเอ็นต์ Windows DroidCam ยังมีปุ่มอื่น ๆ อีกสองสามปุ่มสำหรับตัวเลือกและตัวควบคุมเพิ่มเติม อย่างไรก็ตามยกเว้นกรณีที่คุณชำระเงินสำหรับแอนดรอยด์ DroidCam Wireless Webcam รุ่น Pro การควบคุมเพิ่มเติมจะถูกปิดใช้งานและไม่สามารถใช้งานได้

แอพพลิเคชัน Windows DroidCam Client ยังรวมถึงวิธีเชื่อมต่ออื่น ๆ อีกสองแบบระหว่างพีซีและสมาร์ทโฟน Android ของคุณ: ผ่าน USB หรือโดยการสร้างการเชื่อมต่อแบบไร้สายโดยตรงระหว่างพีซี Windows และสมาร์ทโฟน Android ของคุณ อย่างไรก็ตามขอแนะนำให้ใช้วิธี USB สำหรับผู้ใช้ขั้นสูงเนื่องจากเกี่ยวข้องกับการใช้ "ตัวเลือกสำหรับนักพัฒนาซอฟต์แวร์" Android โดยเฉพาะอย่างยิ่ง "การแก้จุดบกพร่อง USB"
ข้อสรุป
ตอนนี้คุณทราบว่าการเปิดสมาร์ทโฟน Android ของคุณให้กลายเป็นเว็บแคมที่คุณสามารถใช้กับคอมพิวเตอร์ Windows ได้ง่ายเพียงไรคุณยังอยากทดลองซื้อเว็บแคมแบบเฉพาะหรือไม่? คุณจะยังคงใช้สมาร์ทโฟนทุกครั้งที่ต้องโทรวิดีโอบนคอมพิวเตอร์หรือไม่? คุณชอบวิธี DroidCam ทำงานอย่างไร หรือคุณต้องการแอปอื่นที่คล้ายคลึงกันจาก Google Play สโตร์ แชร์ความคิดเห็นของคุณกับเราในความคิดเห็นด้านล่าง