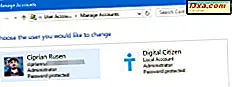ไฟล์ XPS หรือไฟล์ข้อกำหนด XML Paper เป็นคู่แข่งโดยตรงของ Microsoft ในรูปแบบ PDF ของ Adobe XPS Viewer เป็นเครื่องมือที่ใช้ในการดูไฟล์ XPS ซึ่งคล้ายกับ Adobe Reader แม้ว่า XPS อาจไม่ได้รับความนิยมในรูปแบบ PDF แต่ก็มีผู้ใช้ Windows บางรายใช้ สำหรับผู้ที่ใช้หรือต้องการทดลองใช้เราตัดสินใจที่จะแสดงว่าคุณสมบัติหลักของรูปแบบ XPS คืออะไรวิธีการสร้างไฟล์ XPS และวิธีการทำงานร่วมกับ XPS Viewer ซึ่งเป็นเครื่องมือที่ใช้ได้ทั้งใน Windows 7 และ Windows 8
ไฟล์ XPS คืออะไรและจะสร้างพวกเขาอย่างไร
XPS เป็นรูปแบบเอกสารรูปแบบคงที่ที่มีการสนับสนุนอย่างกว้างขวางซึ่งออกแบบมาเพื่อรักษาความซื่อสัตย์ของเอกสาร XPS มีข้อได้เปรียบหลายอย่างเช่นความร่วมมือที่ดีกับเทคโนโลยีอื่น ๆ เช่นเทคโนโลยีการจัดการสิทธิ์ดิจิทัลของ Microsoft และความเป็นอิสระของซอฟต์แวร์และฮาร์ดแวร์ เป็นเรื่องง่ายที่จะสร้างเอกสาร XPS จากไฟล์ประเภทใดก็ได้ที่รองรับการพิมพ์เนื่องจากฟังก์ชันนี้จะรวมอยู่ในแอพพลิเคชั่น Windows ทั้งหมด สำหรับข้อมูลเพิ่มเติมในหัวข้อนี้ขอแนะนำให้อ่านเว็บไซต์ XPS ของ Microsoft
คุณสามารถสร้างเอกสาร XPS จากไฟล์ที่สามารถพิมพ์ได้ ไปที่ เมนูพิมพ์ ของแอพพลิเคชันที่คุณใช้และเลือกไฟล์ "Microsoft XPS Document Writer" เป็นอุปกรณ์การพิมพ์
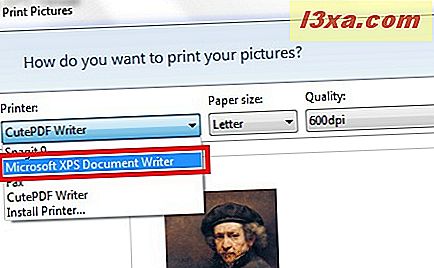
คุณจะถูกถามว่าจะเก็บไฟล์ใหม่และตั้งชื่อไว้ที่ไหน กด บันทึก และทำเสร็จแล้ว
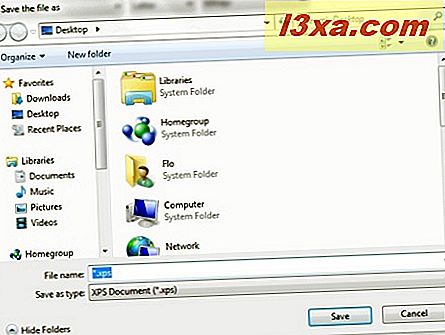
Microsoft Office 2007 และ 2010 รวมถึงตัวเลือก PDF หรือ XPS ในเมนู Save As
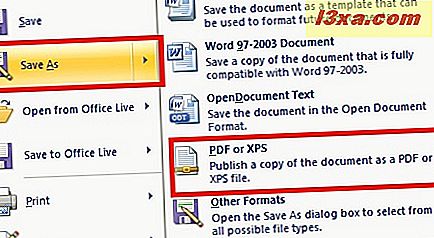
ในหน้าต่าง 'เผยแพร่เป็น PDF หรือ XPS' ให้ตั้งค่าตำแหน่งและชื่อของไฟล์ให้เลือก XPS เป็นประเภทไฟล์และคลิก เผยแพร่
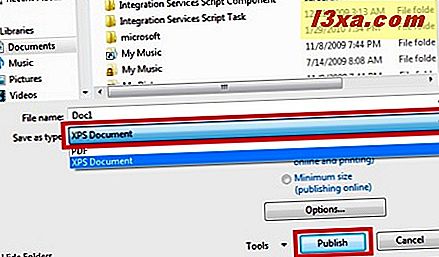
ไฟล์จะถูกสร้างและบันทึกในตำแหน่งที่คุณระบุ
Microsoft Office 2013 ช่วยให้คุณสามารถส่งออกเอกสารเป็นไฟล์ XPS จากส่วน Export ในมุมมอง Backstage (คลิกที่แท็บ File )
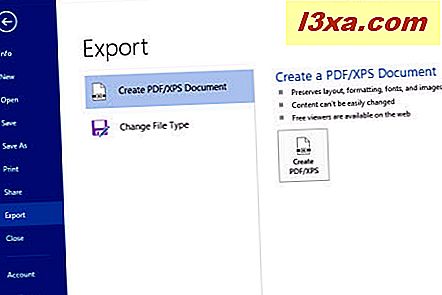
การใช้งานพื้นฐานกับ XPS Viewer: เปิด, พิมพ์, ซูม, ค้นหา ฯลฯ
ในการเปิดไฟล์ XPS ให้ดับเบิลคลิกที่ไฟล์ โปรแกรมเริ่มต้นสำหรับการเปิดไฟล์ XPS ใน Windows 7 คือ XPS Viewer ใน Windows 8 จะเป็นแอป Reader อย่างไรก็ตามคุณสามารถเปิดแอ็พพลิเคชัน XPS Viewer และเปิดไฟล์ XPS ด้วย
หากต้องการเปิดไฟล์จากอินเทอร์เฟซของแอพพลิเคชันให้คลิกที่ File -> Open จากนั้นให้เรียกดูเอกสารที่ต้องการ
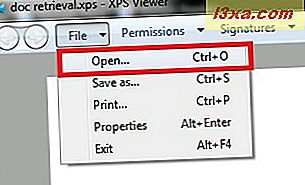
คุณสามารถบันทึกเอกสารภายใต้ชื่อใหม่โดยการกด Save As ในเมนู File
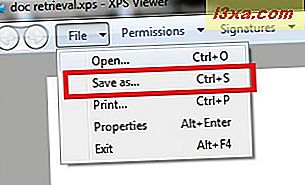
หากต้องการดูรายละเอียดเพิ่มเติมเกี่ยวกับไฟล์ที่คุณเปิดไปที่ File -> Properties
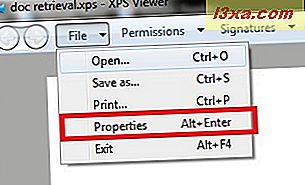
ซึ่งจะเปิดหน้าต่าง คุณสมบัติ ไฟล์ที่รู้จักกันดี
ในการพิมพ์เอกสารคุณมีสองตัวเลือก: คุณสามารถไปที่ ไฟล์ -> พิมพ์ หรือกดปุ่ม พิมพ์ที่ พบในแถบเครื่องมือด้านบน
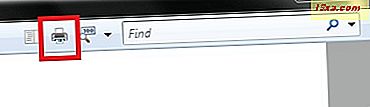
มุมมองเค้าร่างแสดงโครงสร้างของเอกสารของคุณ หากเอกสารของคุณมีโครงร่างให้กดปุ่ม เค้าร่าง เพื่อแสดง
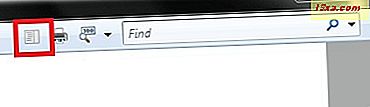
แอ็พพลิเคชัน XPS Viewer ยังมีวิธีการดูเอกสารที่ต่างกัน กดลูกศรใกล้ไอคอน ซูม และเลือกวิธีหนึ่งที่สามารถใช้ดูเอกสารได้ 100% หนึ่งหน้าความกว้างหน้าภาพย่อ หรือ เต็มหน้าจอ
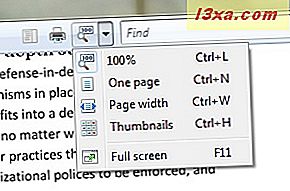
คุณจำเป็นต้องค้นหาบางคำหรือวลีโดยเฉพาะหรือไม่? พิมพ์ลงในช่อง Seach แล้วกด Enter
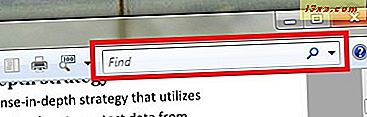
คุณสามารถเลื่อนดูหน้าเอกสารโดยใช้ปุ่ม ขึ้น และ ลง ที่ด้านล่างซ้ายของหน้าต่าง XPS Viewer
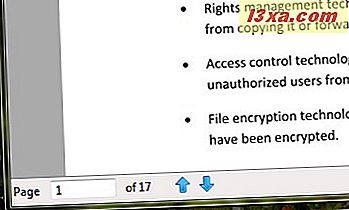
วิธีการตั้งสิทธิ์เอกสารกับ XPS Viewer
XPS Viewer ช่วยให้คุณตัดสินใจได้ว่าใครสามารถดูพิมพ์สำเนาหรือลงนามในเอกสาร XPS แบบดิจิทัลรวมถึงระยะเวลาที่บุคคลสามารถดูหรือเปลี่ยนแปลงเอกสารได้ ใช้เทคโนโลยี Windows Rights Management Services เพื่อใช้สิทธิ์เอกสาร
ในการใช้สิทธิ์คุณต้องมี ใบรับรองบัญชีสิทธิ์ หากคุณไม่มีข้อมูลหรือต้องการข้อมูลเพิ่มเติมในหัวข้อนี้ไปที่หน้าบริการจัดการสิทธิ์ของ Windows
น่าเสียดายที่เราไม่มีการตั้งค่าที่จำเป็นในการดำน้ำมากขึ้นในเรื่องนี้และสาธิตวิธีการทำงานทุกอย่าง ขอโทษด้วยกับเรื่องนั้น!
วิธีลงชื่อเข้าใช้เอกสารด้วย XPS Viewer
ลายเซ็นดิจิทัลช่วยให้คุณสามารถดูว่าใครเป็นผู้สร้างเอกสาร XPS และเพื่อให้แน่ใจว่าไม่ได้เปลี่ยนแปลงเอกสารหลังจากที่ได้ลงนามไว้แล้ว ในการลงชื่อในเอกสารดิจิทัลคุณต้องได้รับใบรับรองดิจิทัลก่อน ใบรับรองจะใช้เพื่อยืนยันตัวตนของบุคคลหรืออุปกรณ์ตรวจสอบสิทธิ์บริการหรือเข้ารหัสไฟล์ ใบรับรองสำหรับการใช้งานส่วนตัวของคุณไม่ได้จัดเตรียมไว้โดยอัตโนมัติดังนั้นคุณจะต้องติดต่อผู้ออกใบรับรองเพื่อขอใบรับรองและนำเข้า หากคุณทำงานกับองค์กรที่ใช้ใบรับรองคุณจะสามารถลงชื่อในเอกสาร XPS ได้
ในการลงนามในเอกสารให้ไปที่ ลายเซ็น -> ลงชื่อเข้าใช้เอกสาร นี้
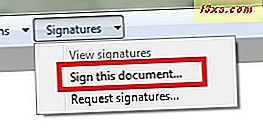
คุณจะเห็นใบรับรองที่มีอยู่ซึ่งคุณจะต้องยืนยันว่าถูกต้องหรือไม่
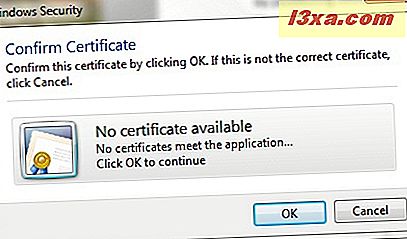
หากคุณไม่มีลายเซ็นให้เลือกจากเมนู ลายเซ็น "ขอลายเซ็น"
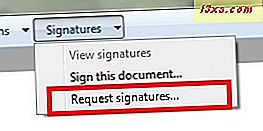
เขียนชื่อของคุณและกดปุ่มแบบเลื่อนลงเพื่อดูรายการเจตจำนงที่พร้อมใช้งานสำหรับการลงนาม กดปุ่ม OK
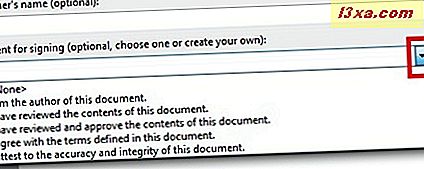
คุณสามารถดูลายเซ็นดิจิทัลทั้งหมดได้โดยเลือก ดูลายเซ็น ในเมนู ลายเซ็น
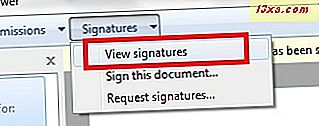
ที่ด้านซ้ายมือของหน้าต่างคุณจะเห็นรายการลายเซ็นทั้งหมดที่ใช้กับเอกสารนั้น คลิกสองครั้งที่ลายเซ็นเพื่อดูข้อมูลเพิ่มเติม
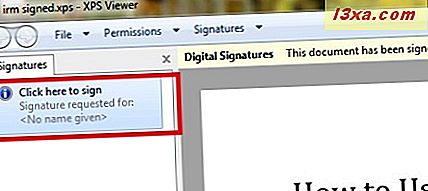
หากมีคุณสามารถดูชื่อผู้ลงนามที่ต้องการเจตนาวันที่ที่เอกสารถูกเซ็นชื่อและตำแหน่ง คุณสามารถเลือกที่จะลงชื่อในเอกสารหรือลบลายเซ็นออกจากเอกสารโดยการกดปุ่มที่เหมาะสม
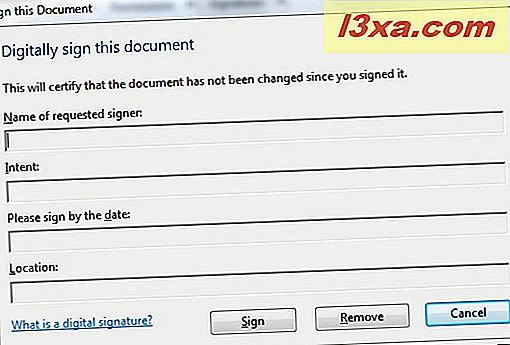
ข้อสรุป
ดังที่คุณเห็นจากบทแนะนำนี้ XPS เป็นรูปแบบเอกสารที่เหมาะสำหรับการเผยแพร่จัดเก็บและส่งเอกสาร นอกจากนี้ XPS Viewer เป็นแอปพลิเคชันที่เรียบง่ายและใช้งานง่ายซึ่งจัดการไฟล์ประเภทนี้ มีลักษณะและทำงานเหมือนกันทั้งใน Windows 7 และ Windows 8 ดังนั้นคุณจึงควรมีปัญหาในการเรียนรู้พื้นฐานเกี่ยวกับวิธีการทำงานในระบบปฏิบัติการอย่างใดอย่างหนึ่ง
หากคุณมีเคล็ดลับหรือคำถามเพื่อแชร์เกี่ยวกับไฟล์ XPS และ XPS Viewer อย่าลังเลที่จะแสดงความคิดเห็น