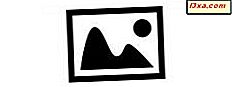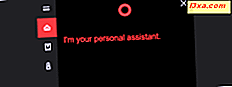ในงานสำนักงานส่วนใหญ่คุณจะต้องใช้สเปรดชีตเพื่อรับมือกับข้อมูลจำนวนมหาศาลที่คุณต้องจัดการ แม้ว่าคุณจะไม่จำเป็นต้องใช้สเปรดชีตในที่ทำงาน แต่ก็สามารถเป็นเครื่องมือที่ยอดเยี่ยมเช่นกัน: คุณไม่จำเป็นต้องมีอะไรมากไปกว่าแอปพลิเคชันสเปรดชีตที่ดีในการจัดการงบประมาณส่วนบุคคลหรือการเงินของครอบครัวของคุณ และทำไมไม่ใช้โปรแกรมสเปรดชีตที่ดีที่สุดสำหรับสิ่งนั้น Microsoft Excel มีให้บริการบน Android เช่นกัน ลองดูวิธีใช้เพื่อสร้างและบันทึกสเปรดชีต Excel ในสมาร์ทโฟนของคุณ:
วิธีการเริ่มใช้ Microsoft Excel สำหรับ Android
หมายเหตุ: บทแนะนำนี้อาศัยแอป Microsoft Excel ใหม่สำหรับ Android ซึ่งจะแทนที่ Microsoft Office Mobile เก่า หากคุณยังคงใช้เวอร์ชันเดิมให้พิจารณาการอัปเกรด
การดาวน์โหลดและติดตั้ง Microsoft Excel บนอุปกรณ์แอนดรอยด์ของคุณใช้เวลาเพียงไม่กี่ขั้นตอน: เพียงทำตามคำแนะนำก่อนหน้านี้ของเรา ถ้าคุณติดตั้งเสร็จแล้วให้เปิด Excel เพื่อที่จะแตะที่ไอคอน แอปพลิเคชันทั้งหมด บนหน้าจอหลักซึ่งดูเหมือนจะเป็นจุดเส้นตาราง

ค้นหาไอคอน Excel และแตะเพื่อเปิดแอพพลิเคชัน
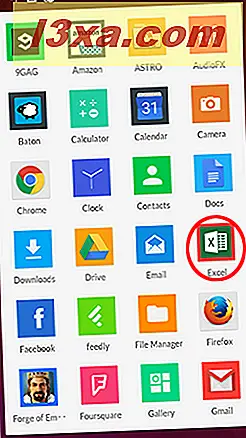
การเริ่มต้นครั้งแรกใช้เวลานานกว่าปกติคุณจะต้องรอ 1-2 นาทีที่หน้าจอการตั้งค่าเริ่มต้นมากที่สุด
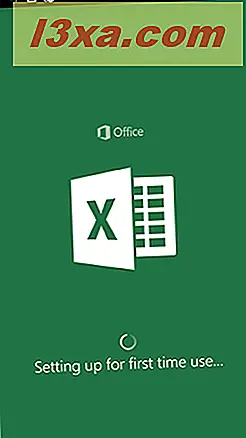
เมื่อดำเนินการเสร็จสิ้นคุณจะเห็นหน้าจอต้อนรับที่ด้านล่าง เลื่อนไปทางขวาสองครั้งเพื่อเริ่มใช้ Excel
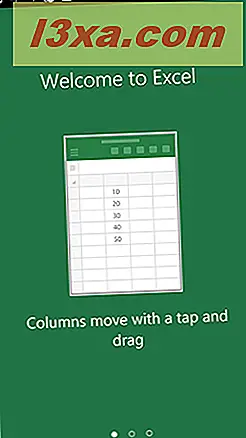
ขณะนี้คุณสามารถเข้าสู่ระบบโดยใช้บัญชี Microsoft ของคุณสร้างบัญชีใหม่หรือเริ่มใช้แอพพลิเคชันโดยไม่มีบัญชี คุณไม่สามารถแก้ไขหรือบันทึกสเปรดชีตโดยไม่มีบัญชี Microsoft ดังนั้นคุณควรแตะ ลงชื่อเข้าใช้ เพื่อเข้าสู่ระบบหากคุณยังไม่มีบัญชี Microsoft (เดิมชื่อ Windows Live ID ) คุณสามารถอ่านได้ว่าเป็นอย่างไรและจะทำอย่างไร สร้างบทความในบทความนี้
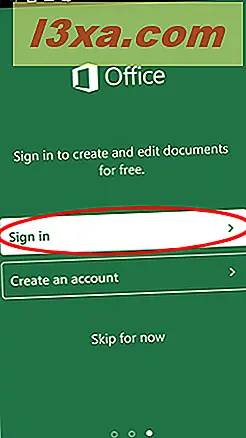
แตะช่องข้อความและพิมพ์ที่อยู่อีเมลหรือหมายเลขโทรศัพท์ที่เชื่อมโยงกับบัญชี Microsoft ของคุณจากนั้นแทป ถัดไป เพื่อดำเนินการต่อ
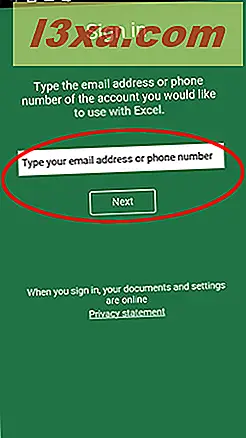
ตอนนี้คุณจะถูกนำไปที่หน้าลงชื่อเข้าใช้บัญชี Microsoft พิมพ์รหัสผ่านของคุณในฟิลด์ รหัสผ่าน แล้วแตะ ลงชื่อเข้า ใช้
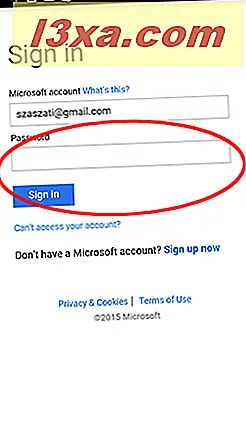 Excel จะเชื่อมต่อกับบัญชี Microsoft ของคุณซึ่งไม่ควรใช้เวลานานกว่าหนึ่งนาที
Excel จะเชื่อมต่อกับบัญชี Microsoft ของคุณซึ่งไม่ควรใช้เวลานานกว่าหนึ่งนาที 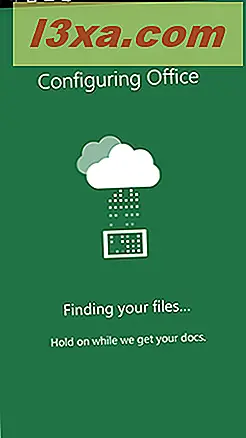
จากนั้นแตะ เริ่มใช้ Excel เพื่อเข้าถึงไฟล์ของคุณ
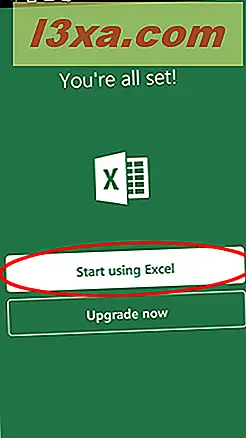
ณ จุดนี้คุณสามารถเพิ่มบัญชี Dropbox ของคุณเพื่อเข้าถึงไฟล์ที่เก็บไว้ที่นั่น เราจะพูดถึงเรื่องนี้ในบทแนะนำในภายหลังตอนนี้ให้แตะ ไม่ใช่ตอนนี้ เพื่อดำเนินการต่อ
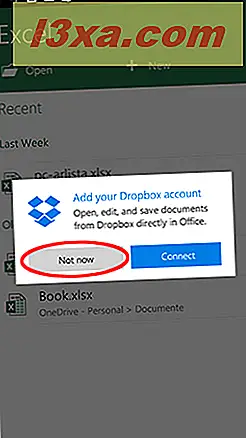
รายการไฟล์ Excel ของคุณใน OneDrive จะโหลดรวมทั้งสเปรดชีตใด ๆ ที่พบในอุปกรณ์ของคุณ
วิธีการสร้างเอกสารใหม่ใน Microsoft Excel สำหรับ Android
หลังจากการตั้งค่าเริ่มต้นเสร็จสมบูรณ์คุณสามารถสร้างสเปรดชีตใหม่ได้ แตะ ใหม่ เพื่อสร้างสเปรดชีต Excel ใหม่
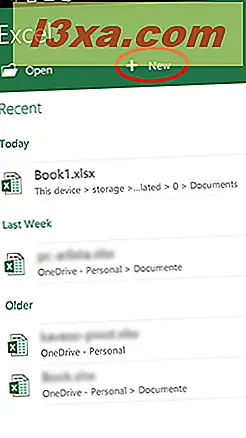
คุณจะเห็นรายการเทมเพลต คุณสามารถเลือกหนึ่งในนั้นได้หากต้องการสเปรดชีตที่จัดรูปแบบไว้ล่วงหน้าหรือเพียงแตะ สมุดงานเปล่า เพื่อเริ่มต้นด้วยค่าเริ่มต้นว่างเปล่า
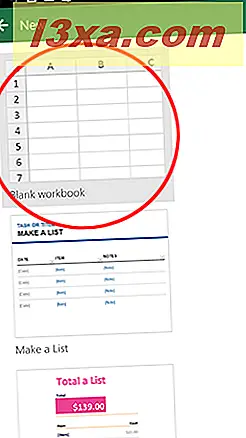
ตอนนี้คุณสามารถเริ่มต้นทำงานกับตัวเลขเหล่านั้นได้แล้ว! ที่นี่คุณสามารถป้อนและจัดรูปแบบข้อมูลเช่นเดียวกับ Microsoft Excel ใน Windows
วิธีบันทึกสเปรดชีตใน Microsoft Excel สำหรับแอนดรอยด์
เมื่อคุณทำสเปรดชีตเสร็จแล้วให้แตะไอคอน Save ที่ดูเหมือนฟล็อปปี้ดิสก์
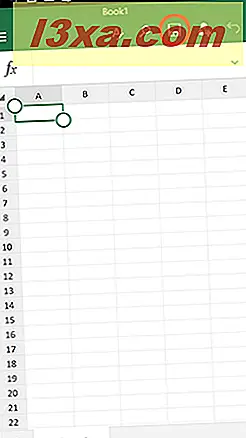
ในหน้าจอถัดไปในแถวล่างคุณสามารถตั้งชื่อสเปรดชีตได้ เพียงแค่แตะภายในฟิลด์ข้อความและพิมพ์ชื่อ
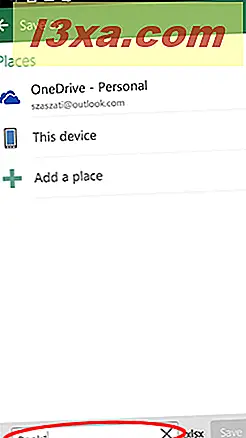
ที่นี่คุณสามารถเลือกที่จะบันทึกสเปรดชีตของคุณได้ โดยค่าเริ่มต้นคุณสามารถบันทึกไปยังบัญชี OneDrive ของคุณหรือไปยังอุปกรณ์ที่คุณใช้ Excel ได้ ขณะนี้ให้แตะ "อุปกรณ์นี้ "
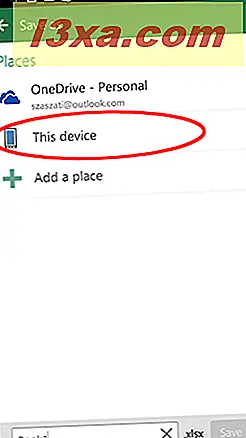
รายการโฟลเดอร์ในอุปกรณ์ของคุณจะปรากฏขึ้น ในการสาธิตนี้เราได้บันทึกไว้ในโฟลเดอร์ Documents : แตะที่โฟลเดอร์หรือโฟลเดอร์อื่น ๆ ที่คุณต้องการบันทึก
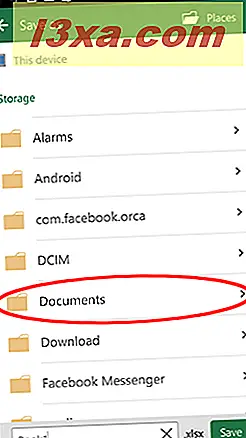
สุดท้ายให้แตะปุ่ม บันทึก ที่มุมล่างขวาเพื่อบันทึกสเปรดชีต Excel ของคุณ
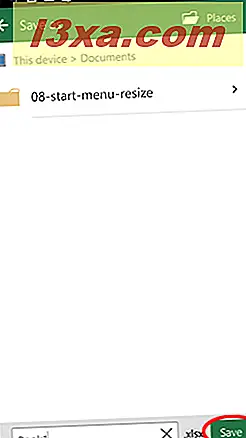
หากคุณต้องการบันทึกสเปรดชีตใหม่ลงใน OneDrive หลังจากแตะไอคอน บันทึก และตั้งชื่อเอกสารของคุณให้แตะ OneDrive
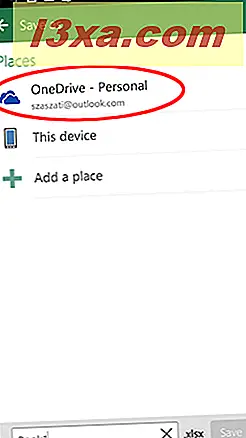
เลือกโฟลเดอร์จากโฟลเดอร์บน OneDrive และแตะที่โฟลเดอร์
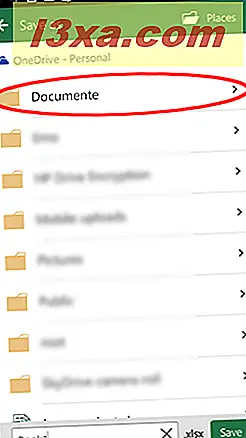
ขั้นสุดท้ายแตะ บันทึก เพื่อบันทึกสเปรดชีตของคุณ
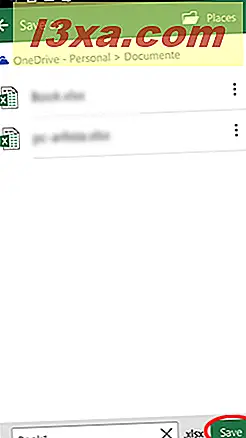
จากนี้ไปเมื่อคุณใช้ Excel คุณจะไม่ต้องผ่านการตั้งค่าเริ่มต้นทั้งหมด: คุณจะเห็นสเปรดชีตทั้งหมดของคุณจาก OneDrive และอุปกรณ์ปัจจุบันและคุณจะต้องแตะ ใหม่ เพื่อสร้างใหม่
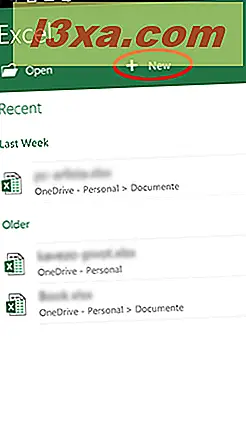
ข้อสรุป
เพื่อให้ Microsoft Excel ทำงานบนอุปกรณ์แอนดรอยด์ของคุณคุณจะต้องดำเนินการตั้งค่าเริ่มต้นให้เสร็จสิ้น แต่เป็นขั้นตอนเพียงครั้งเดียว นอกจากนี้คุณควรมีบัญชี Microsoft เพื่อใช้ Excel ในระดับเต็ม - โชคดีที่การลงทะเบียนเป็นเรื่องง่าย
หลังจากการตั้งค่าเริ่มต้นครั้งนี้และด้วยบัญชี Microsoft ที่เชื่อมต่อการสร้างและบันทึกสเปรดชีต Excel ค่อนข้างง่ายไม่ว่าคุณจะบันทึกข้อมูลภายในเครื่องหรือในระบบคลาวด์ก็ตาม อย่าลืมดูบทแนะนำของเราสำหรับ Microsoft Office บน Android เราจะแสดงคุณลักษณะอื่น ๆ ของแอปในเร็ว ๆ นี้ และแสดงความคิดเห็นเกี่ยวกับประสบการณ์ของคุณกับ Office บน Android!