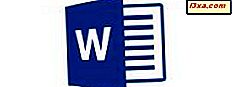
หากคุณเป็นคนไม่ว่างชอบที่จะรักษาชีวิตของคุณไว้หรือคุณเพียงแค่ต้องจำสิ่งที่สำคัญบางครั้งแล้วคุณก็รู้ว่ารายการที่มีประโยชน์ได้ ไม่ว่าคุณจะไปช้อปปิ้งเตรียมพร้อมสำหรับการเดินทางหรือจัดทำแผนธุรกิจรายการต่างๆจะช่วยให้คุณสามารถจัดระเบียบได้โดยจัดโครงสร้างข้อมูลทั้งในเชิงภาพและในแบบที่เหมาะสม ลองดูวิธีสร้างรายการทุกชนิดใน Microsoft Word บน Android!
หมายเหตุ: ก่อนอื่นใดขั้นตอนแรกคือการเปิดตัว Word และสร้างเอกสารใหม่หรือเปิดเอกสารที่มีอยู่โดยทำตามลิงก์เพื่ออ่านบทแนะนำเกี่ยวกับงานเหล่านี้
วิธีการสร้างรายการที่ไม่เรียงลำดับใน Microsoft Word สำหรับ Android
ป้อนข้อความที่คุณต้องการจัดในรายการ: คุณควรป้อนองค์ประกอบรายการในบรรทัดใหม่เพื่อให้ผลลัพธ์มีลักษณะดังนี้:
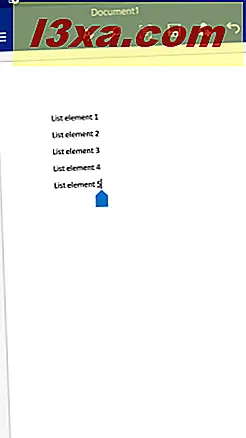
รายการที่เรียงลำดับเป็นวิธีที่ยอดเยี่ยมสำหรับการจัดโครงสร้างข้อมูลเมื่อลำดับรายการขององค์ประกอบ: ไม่ว่าจะเป็นรายการช็อปปิ้งรายการสิ่งที่ต้องทำในชีวิตประจำวันหรือรายการตรวจสอบการเดินทาง ในการสร้างรายการดังกล่าวให้เลือกองค์ประกอบรายการของคุณ
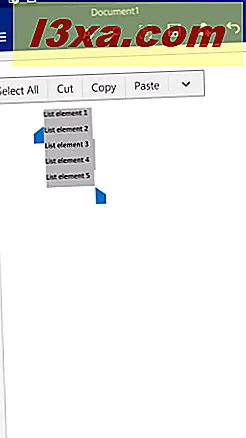
จากนั้นแตะที่ไอคอน A ที่แถวด้านบนเพื่อเปิดเมนู โฮม
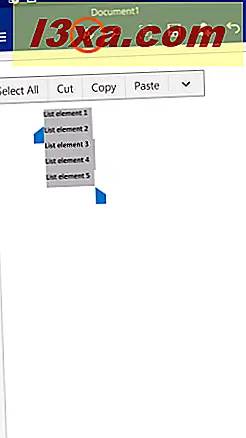
ตอนนี้เลื่อนไปที่เมนู หน้าแรก จนกว่าคุณจะเห็นสองประเภทรายการ: สัญลักษณ์แสดงหัวข้อย่อย และ ลำดับเลข
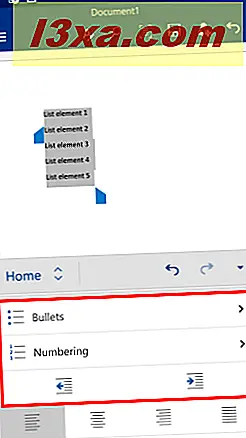
แตะ หัวข้อย่อย เพื่อเข้าถึงประเภทรายการที่เรียงลำดับ
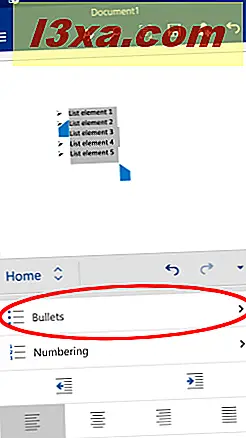
แตะหนึ่งในสัญลักษณ์ที่คุณต้องการจากรายการซึ่งจะทำเครื่องหมายองค์ประกอบของรายการต่างๆ
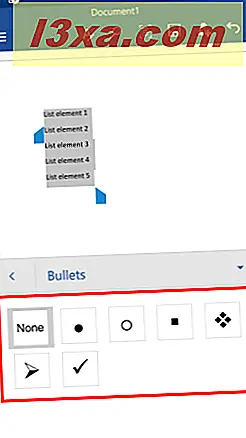
แค่นั้นแหละ! คุณได้สร้างรายการที่เรียบง่ายไม่เรียงลำดับแล้ว
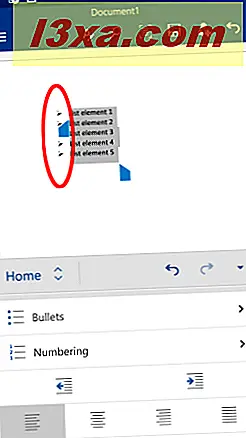
หากต้องการปิดสัญลักษณ์แสดงหัวข้อย่อยและปิดใช้งานรายการนี้ให้เลือกองค์ประกอบรายการและแตะ กระสุน
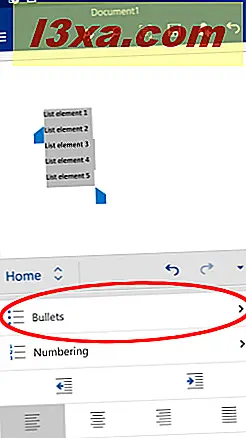
จากนั้นแตะไอคอน " ไม่มี" จากรายการสัญลักษณ์แสดงหัวข้อย่อย
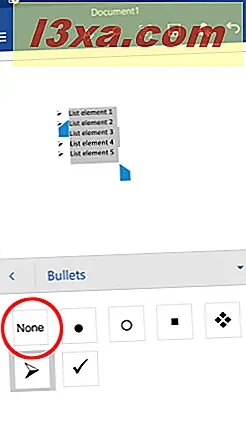
มีที่นี่: รายการถูกปิดอยู่
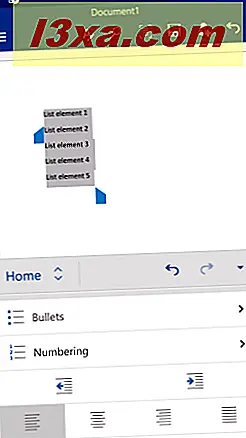
วิธีการสร้างรายการสั่งซื้อใน Microsoft Word สำหรับ Android
ต้องเรียงลำดับรายการเมื่อเรียงลำดับขององค์ประกอบรายการเป็นสิ่งสำคัญเช่นเมื่อคุณสร้างรายการขั้นตอนต่อเนื่องที่จะดำเนินการเพื่อให้งานเสร็จสมบูรณ์
คุณจะต้องมีรายการองค์ประกอบในบรรทัดใหม่ที่จะรวมอยู่ในรายการ เลือกบรรทัดเหล่านี้และบน โฮม เมนูแตะ Numbering เพื่อเข้าใช้งานประเภทรายการสั่งซื้อ
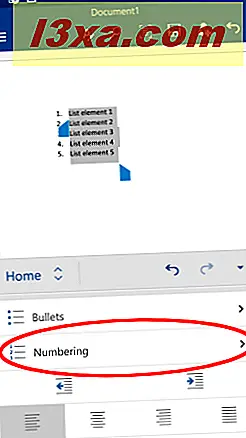
จากนั้นแตะรูปแบบรายการเรียงเพื่อสร้าง
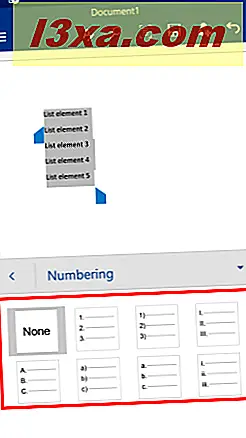
เสร็จเรียบร้อยแล้วรายการของคุณพร้อมแล้ว!
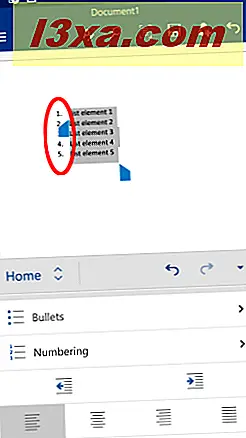
ในการปิดรายการให้แตะที่ หมายเลข อีกครั้งในขณะที่เลือกรายการ
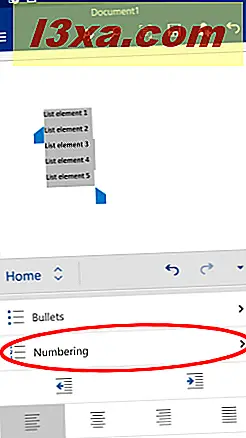
ที่นี่ให้แตะ None เพื่อปิดรายการ

ด้วยวิธีนี้คุณจะได้องค์ประกอบรายการที่เรียบง่ายของคุณกลับมา
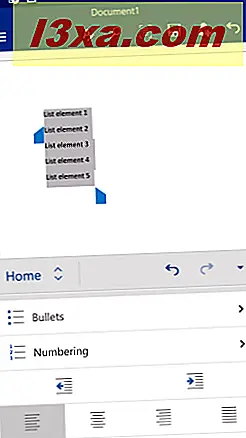
วิธีการหลายรายการใน Microsoft Word สำหรับ Android
บางครั้งรายการง่ายๆไม่เพียงพอคุณต้องมีระดับมากขึ้นเพื่อจัดโครงสร้างข้อมูลให้ดียิ่งขึ้น ในการดำเนินการนี้ให้เลือกองค์ประกอบในรายการที่คุณต้องการย้ายไปยังระดับย่อย - วิธีนี้ใช้งานได้เช่นเดียวกันไม่ว่าคุณจะมีรายการสั่งหรือไม่เรียงลำดับก็ตาม
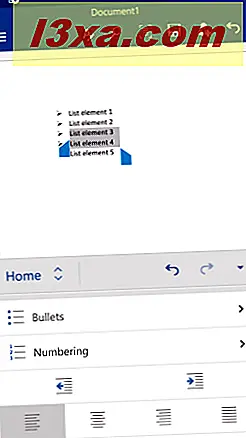
ตอนนี้ให้แตะปุ่ม เพิ่มการเยื้องที่ ด้านล่างสองประเภทรายการในเมนู หน้าแรก
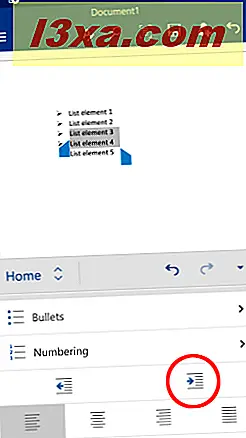
ซึ่งจะทำให้องค์ประกอบรายการที่เลือกไปทางขวาและเปลี่ยนสัญลักษณ์รายการซึ่งแสดงให้เห็นว่าอยู่ในระดับรายการที่แตกต่างกัน
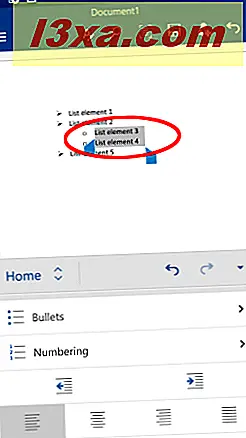
หากต้องการเปลี่ยนสัญลักษณ์ระดับย่อยให้เลือกองค์ประกอบในระดับย่อยแล้วแตะ สัญลักษณ์แสดงหัวข้อย่อย หรือการ เรียงลำดับ - คุณสามารถกำหนดลำดับชั้นย่อยสำหรับรายการที่ไม่มีการจัดเรียงหรือในทางกลับกันเพื่อให้คุณสามารถเลือกได้ตามต้องการ
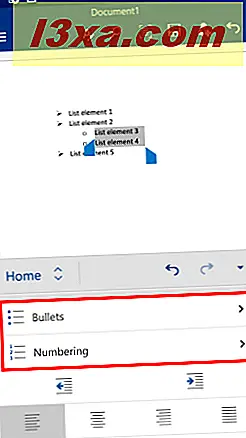
จากนั้นเลือกสัญลักษณ์อื่นหรือประเภทการนับสำหรับระดับย่อย
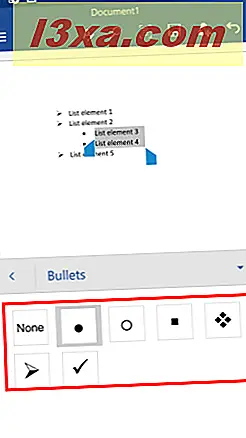
หากต้องการนำกลับระดับย่อยไปยังหน้าที่ก่อนหน้านี้ดังนั้นการปิดใช้งานรายการหลายระดับให้เลือกองค์ประกอบย่อยและแตะไอคอน ลดการเยื้อง ด้านล่างสองประเภทรายการในเมนู หน้าแรก
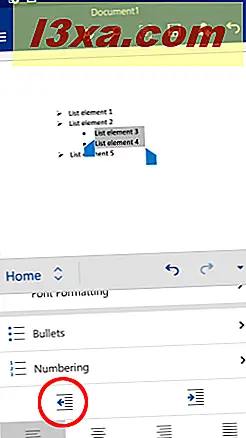
ระดับย่อยจะถูกย้ายกลับไปที่ระดับก่อนหน้าและรายการของคุณจะกลายเป็นแบบง่ายๆอีกครั้ง
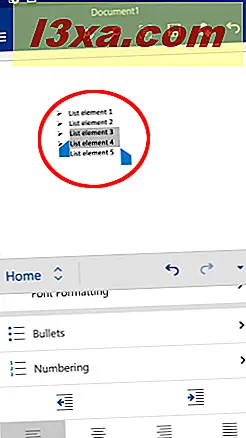
ข้อสรุป
แม้ว่า Microsoft Word สำหรับ Android จะต้องแสดงคุณสมบัติที่ดีในพื้นที่ขนาดเล็กนักออกแบบก็ค่อนข้างดีกับรายการ คุณสามารถตั้งค่าและจัดการรายการทั้งสองประเภทได้โดยง่ายเพียงแค่แตะไอคอนสองสามอย่างเพื่อให้สิ่งต่างๆทำงานได้และเก็บความคิดของคุณไว้
แอป Microsoft Office สำหรับแอนดรอยด์มีคุณลักษณะเพิ่มเติมมากมายให้อ่านซีรี่ส์เกี่ยวกับแพคเกจสำนักงานเพื่อเรียนรู้เพิ่มเติมเกี่ยวกับพวกเขาและอย่าลืมแบ่งปันประสบการณ์ของคุณในส่วนความคิดเห็น!



