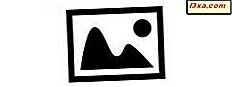
หากคุณเป็นบุคคลที่มีกล้องถ่ายรูปพร้อมสำหรับรูปภาพที่สมบูรณ์แบบที่สมบูรณ์แบบ Photo Gallery อาจกลายเป็นเครื่องมือที่คุณชื่นชอบ ช่วยให้คุณสามารถนำเข้าและจัดเรียงรูปภาพของคุณทำการแก้ไขย่อยและแชร์กับเพื่อนได้ แม้จะมีฟังก์ชันขั้นสูงบางอย่างที่ช่วยให้คุณสามารถรวมรูปภาพหลายรูปแบบได้ด้วยวิธีที่น่าสนใจ อย่างไรก็ตามในบทแนะนำนี้เราจะสาธิตวิธีใช้ Photo Gallery เพื่อนำเข้ารูปภาพและวิดีโอไปยังคอมพิวเตอร์และอุปกรณ์ Windows จากอุปกรณ์ดิจิทัลทั้งหมดเช่นกล้องดิจิทัลสมาร์ทโฟนและการ์ดหน่วยความจำ
หมายเหตุ: ในขณะที่ส่วนใหญ่ของบทแนะนำนี้เกี่ยวข้องกับรูปภาพ Photo Gallery จะสามารถจัดการการนำเข้าวิดีโอและรูปภาพได้ คุณสามารถใช้แอปพลิเคชันนี้เพื่อนำเข้ารูปภาพและวิดีโอจากอุปกรณ์ทุกประเภทไม่ใช่เฉพาะกล้องดิจิทัลเท่านั้น ขั้นตอนต่างๆที่ระบุไว้ในคู่มือนี้ใช้กับสมาร์ทโฟนและการ์ดหน่วยความจำ
วิธีการเริ่มการนำเข้าภาพและวิดีโอจาก Wizard Photo Gallery
ขั้นแรกคุณต้องเริ่มต้น Photo Gallery
ใน Windows 8.1 คุณสามารถเปิดแอปพลิเคชันนี้ได้โดยพิมพ์ "รูป" ในหน้าจอ เริ่มต้น และเลือก Photo Gallery จากรายการผลการค้นหา
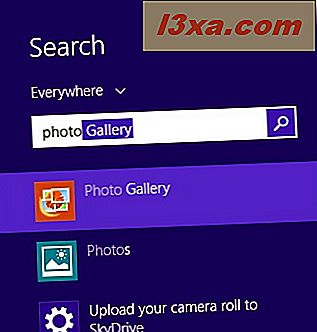
ใน Windows 7 คลิกปุ่ม Start พิมพ์คำว่า "photo" ในช่องค้นหาและคลิกผลการค้นหา Photo Gallery
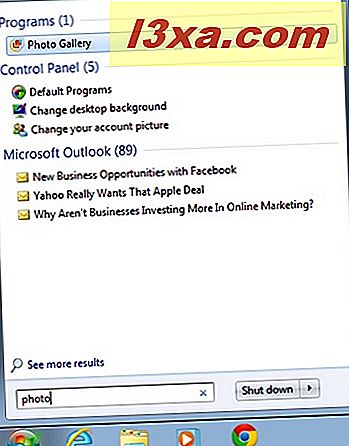
เมื่อ Photo Gallery เปิดขึ้นให้เสียบกล้องดิจิตอลหรือสมาร์ทโฟนผ่าน USB หลังจากตรวจพบและติดตั้งอุปกรณ์โดย Windows แล้วคุณจะเห็นใน Photo Gallery ว่าอุปกรณ์แสดงอยู่ในหมวดหมู่ใหม่ชื่อ Devices
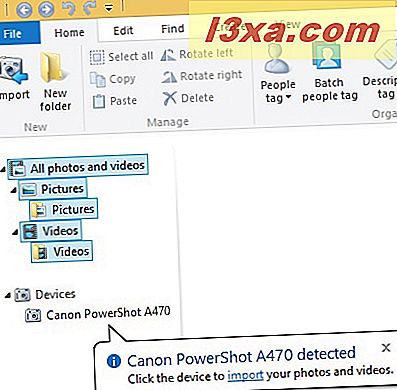
คลิกหรือแตะปุ่ม นำเข้าที่ อยู่ในแท็บ หน้าแรก ของริบบิ้นในส่วน ใหม่ ตอนนี้จะแสดงวิซาร์ด การนำเข้ารูปภาพและวิดีโอ เลือกอุปกรณ์ที่คุณกำลังนำเข้าจากนั้นคลิกหรือแตะ นำเข้า
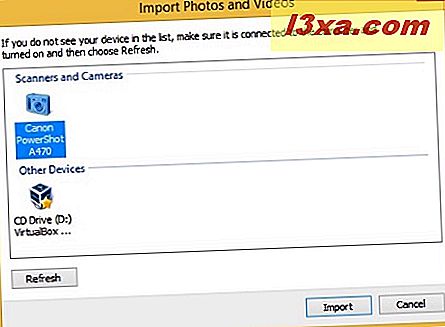
หรือคุณสามารถข้ามขั้นตอนก่อนหน้าได้โดยคลิกหรือแตะกล้องถ่ายรูปในรายการ อุปกรณ์ ตัวช่วยสร้าง ภาพและวิดีโอนำเข้า จะตรวจสอบกล้องของคุณเพื่อดูรูปถ่ายและวิดีโอ รอจนกระทั่งเช็คเสร็จสิ้น การตรวจสอบนี้จะใช้เวลาหลายวินาทีหรือหลายนาทีทั้งนี้ขึ้นอยู่กับปริมาณข้อมูลในอุปกรณ์ของคุณ
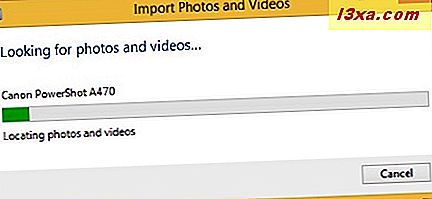
คุณจะแสดงจำนวนภาพและวิดีโอที่พบและคุณสามารถเลือกวิธีที่คุณต้องการดำเนินการนำเข้าต่อ
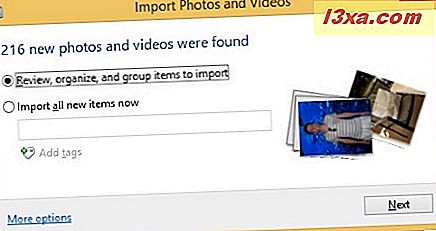
หากคุณต้องการนำเข้ารูปภาพและวิดีโอทั้งหมดจากอุปกรณ์ของคุณโปรดอ่านหัวข้อถัดไป หากคุณต้องการนำเข้าเฉพาะกลุ่มรูปภาพและวิดีโอโปรดอ่านส่วนต่อไปในส่วนถัดไป
วิธีการนำเข้ารูปภาพทั้งหมดจากอุปกรณ์ของคุณ
เลือก "นำเข้ารายการใหม่ทั้งหมดเดี๋ยวนี้" นอกจากนี้คุณยังมีความสามารถในการใส่ชื่อและเพิ่มแท็กสำหรับรูปภาพที่คุณต้องการนำเข้า เมื่อเสร็จแล้วให้คลิกหรือแตะ นำเข้า
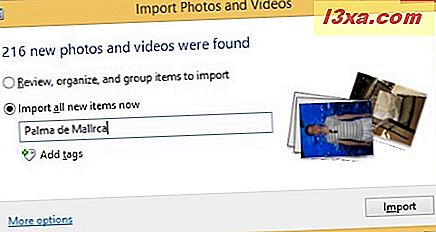
ขั้นตอนการนำเข้าเริ่มต้นแล้ว ณ จุดนี้คุณมีตัวเลือกในการลบไฟล์ออกจากกล้องหลังจากขั้นตอนการนำเข้าเสร็จสิ้นโดยการคลิกช่องทำเครื่องหมาย "Erase after importing"
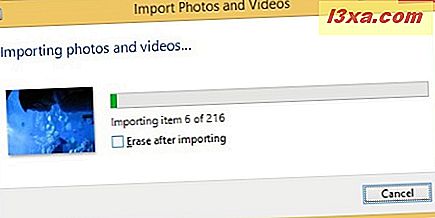
เมื่อการนำเข้าเสร็จสิ้น Photo Gallery จะแสดงรูปภาพและวิดีโอที่มีการนำเข้า พวกเขาจะอยู่ในโฟลเดอร์ที่มีชื่อที่คุณพิมพ์ไว้ก่อนที่จะนำเข้า
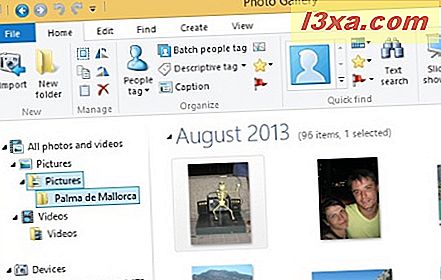
วิธีการนำเข้ารูปภาพกลุ่ม จำกัด จากอุปกรณ์ของคุณ
นอกจากนี้คุณยังสามารถนำเข้ารูปภาพและวิดีโอจำนวนน้อย ๆ เลือก "ตรวจสอบจัดระเบียบและจัดกลุ่มรายการที่จะนำเข้า" และคลิกหรือแตะ ถัดไป
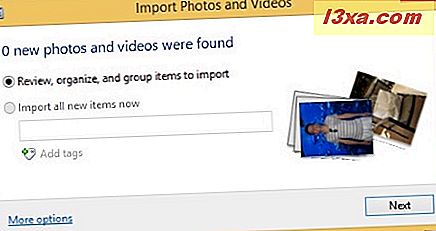
ตอนนี้คุณจะแสดงรายการของกลุ่ม มีการสร้างขึ้นตามวันและเวลาที่คุณถ่ายภาพและบันทึกวิดีโอ คุณสามารถปรับจำนวนกลุ่มโดยเลื่อนแถบเลื่อน "กลุ่มปรับ" ไปทางซ้ายหรือทางขวา Photo Gallery ใช้ช่วงที่แตกต่างกันไประหว่าง 0.5 ชั่วโมงถึง 30 วันเพื่อสร้างกลุ่มย่อย สำหรับภาพและวิดีโอแต่ละกลุ่มคุณสามารถป้อนชื่อและเพิ่มแท็กเช่นเดียวกับการนำเข้ารูปภาพและวิดีโอทั้งหมด
คุณสามารถ เลือก กลุ่ม ทั้งหมด เพื่อนำเข้าหรือคลิกหรือแตะ ขยายทั้งหมด และเลือกเฉพาะรูปภาพและวิดีโอที่คุณต้องการนำเข้า
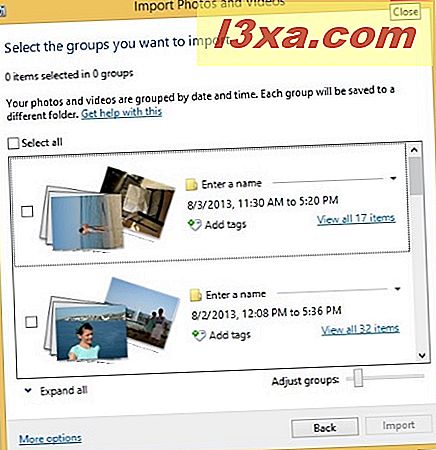
เมื่อคุณเลือกสิ่งที่ต้องการนำเข้าแล้วให้ป้อนชื่อและแท็กที่เหมาะสมแล้วคลิกหรือแตะ นำเข้า ณ จุดนี้คุณมีตัวเลือกในการลบไฟล์ออกจากกล้องหลังจากขั้นตอนการนำเข้าเสร็จสิ้นโดยการคลิกช่องทำเครื่องหมาย "Erase after importing"
เมื่อกระบวนการนำเข้าสิ้นสุดลง Photo Gallery จะ เปิดขึ้นและแสดงรายการสินค้าที่คุณนำเข้า
วิธีการนำเข้าภาพและวิดีโอจากการ์ดหน่วยความจำ
บทแนะนำนี้มีการจัดการการนำเข้าภาพและวิดีโอจากกล้องดิจิตอลของคุณ อย่างไรก็ตามกล้องดิจิทัลจะจัดเก็บภาพลงในการ์ดหน่วยความจำที่คุณสามารถเสียบเข้ากับเครื่องคอมพิวเตอร์ที่มีเครื่องอ่านการ์ดหน่วยความจำได้โดยตรง ขั้นตอนการนำเข้ารูปภาพและวิดีโอจากการ์ดหน่วยความจำจะทำงานเหมือนกันใน Photo Gallery ข้อแตกต่างเพียงอย่างเดียวคือคุณแสดงชื่ออื่นสำหรับอุปกรณ์ที่คุณใช้สำหรับกระบวนการนำเข้า
ข้อสรุป
Photo Gallery ทำให้คุณสามารถนำเข้ารูปภาพและวิดีโอไปยังคอมพิวเตอร์ Windows ได้ง่ายๆจากอุปกรณ์เพียงอย่างเดียว ได้แก่ กล้องดิจิทัลสมาร์ทโฟนการ์ดหน่วยความจำเป็นต้นนอกจากนี้คุณยังสามารถใช้แอปพลิเคชันนี้เพื่อดูรูปภาพและวิดีโอของคุณ จัดระเบียบและแก้ไข หากต้องการเรียนรู้วิธีดำเนินการดังกล่าวโปรดอ่านบทความที่แนะนำด้านล่างนี้



