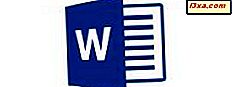หากคุณใช้แล็ปท็อปแท็บเล็ตหรืออุปกรณ์เคลื่อนที่อื่น ๆ คุณจำเป็นต้องปรับความสว่างของจอแสดงผลเพื่อให้คุณสามารถมองเห็นได้ดีขึ้นอยู่กับว่าคุณอยู่ในบ้านหรือนอกอาคาร Windows 10, Windows 8.1 และ Windows 7 มีหลายวิธีในการเปลี่ยนความสว่างของหน้าจอและผู้ใช้ส่วนใหญ่ไม่ทราบว่าแม้แต่ครึ่งหนึ่งของพวกเขา หากคุณกำลังมองหาวิธีที่เร็วที่สุดในการเปลี่ยนความสว่างของหน้าจอให้อ่านบทแนะนำของเรา:
1. วิธีเปลี่ยนความสว่างของหน้าจอโดยใช้แป้นพิมพ์ลัด (ทุกรุ่นของ Windows)
คีย์บอร์ดแล็ปท็อปบางรุ่นหรือแบบครอบคลุมสำหรับแท็บเล็ต Windows มาพร้อมกับคีย์ที่สามารถใช้เปลี่ยนความสว่างของหน้าจอได้อย่างง่ายดาย ตัวอย่างเช่นในแล็ปท็อป HP Spectre 13t คุณสามารถใช้ปุ่ม F2 และ F3 เพื่อลดหรือเพิ่มความสว่างของหน้าจอ

บนอุปกรณ์ Surface Pro ที่มีฝาปิดประเภทคุณสามารถกด Fn + DEL เพื่อเพิ่มความสว่างและ Fn + BACKSPACE เพื่อลดค่า

ในแล็ปท็อป Lenovo Legion Y520 กับ Windows 10 คุณสามารถกด F + F11 เพื่อลดความสว่างและเพิ่ม Fn + F12 ค้นหาคีย์ที่คล้ายกันบนแล็ปท็อปของคุณ

แป้นพิมพ์ลัดดังกล่าวมักพบในแล็ปท็อปและแท็บเล็ต Windows ที่มีคีย์บอร์ดเคลื่อนที่ บนแป้นพิมพ์สำหรับคอมพิวเตอร์เดสก์ท็อปคีย์ดังกล่าวหายไปเนื่องจากบนคอมพิวเตอร์เดสก์ท็อป Windows ไม่อนุญาตให้ผู้ใช้เปลี่ยนระดับความสว่าง การแสดงผลบนเดสก์ท็อปพีซีมีการควบคุมด้วยตัวเองเพื่อควบคุมความสว่าง นี้ไม่ได้ทำมาจาก Windows
2. ปรับความสว่างหน้าจอโดยใช้ไอคอนแบตเตอรีจากซิสเต็มเทรย์ (เฉพาะ Windows 10)
หากคุณกำลังใช้ Windows 10 บนแท็บเล็ตหรือแล็ปท็อปวิธีที่รวดเร็วในการเปลี่ยนความสว่างคือการคลิกหรือแตะไอคอนแบตเตอรี่ในถาดระบบ (มุมด้านขวาของแถบงาน) จากนั้นในเมนูที่แสดงให้คลิกหรือแตะไอคอนความสว่างจนกว่าจะถึงระดับที่ต้องการ
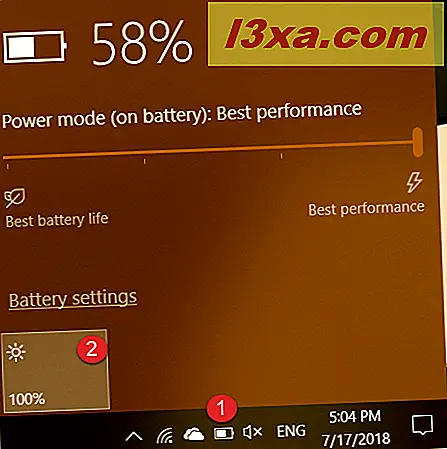
ในแล็ปท็อปและแท็บเล็ต Windows 10 บางรุ่นความสว่างจะแสดงเป็นเปอร์เซ็นต์และจะไปจาก 0% ถึง 100% ในบางอุปกรณ์เช่น Surface Pro ความสว่างจะแสดงระดับเช่น Darkest, Darker, Suggested, Brighter และ Brightest มีความสว่าง 0%, 25%, 50%, 75% และ 100%

3. เปลี่ยนความสว่างของหน้าจอโดยใช้การดำเนินการที่รวดเร็วจาก Action Center (เฉพาะ Windows 10)
ผู้ใช้ Windows 10 ยังสามารถใช้ Action Center เพื่อเปลี่ยนความสว่าง คุณสามารถคลิกหรือแตะไอคอน ศูนย์ปฏิบัติการที่ มุมล่างขวาของหน้าจอกด Windows + A บนแป้นพิมพ์หรือปัดเข้าด้านในจากด้านขวาของหน้าจอ (เมื่อใช้หน้าจอสัมผัส) ใน ศูนย์ปฏิบัติการ ให้คลิกหรือแตะไอคอนความสว่างจนกว่าคุณจะได้ระดับความสว่างที่ต้องการ

อย่าลืมว่าในแล็ปท็อปและแท็บเล็ต Windows 10 บางรุ่นความสว่างจะแสดงเป็นเปอร์เซ็นต์ในขณะที่คำอื่น ๆ ในคำพูดเช่น Darkest, Darker, Suggested, Brighter และ Brightest มีความสว่าง 0%, 25%, 50%, 75% และ 100%
4. ปรับความสว่างหน้าจอจาก Control Panel (Windows ทุกรุ่น)
อีกวิธีหนึ่งในการเปลี่ยนความสว่างคือการใช้ Control Panel เปิดแผงควบคุมและไปที่ "ฮาร์ดแวร์และเสียง -> ตัวเลือกการใช้พลังงาน" หรือคลิกขวาที่ไอคอนแบตเตอรีจากแถบงานและเลือก "ปรับความสว่างหน้าจอ"

ทั้งสองวิธีพาคุณไปที่หน้าต่าง Power Options ที่ด้านล่างของหน้าต่างนี้ให้มองหาแถบเลื่อน ความสว่างของหน้าจอ ใช้เพื่อลดหรือเพิ่มความสว่างของจอแสดงผล
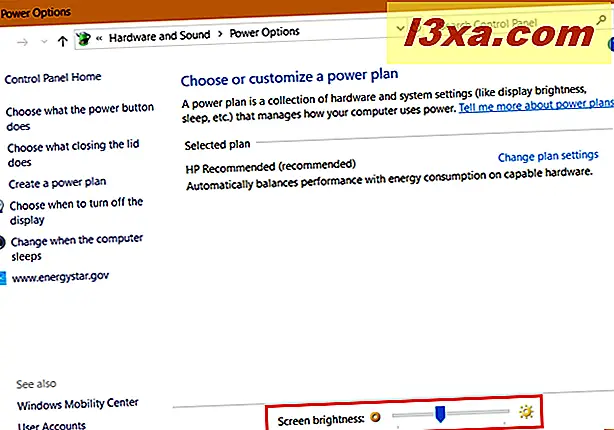
หมายเหตุ: ตัวเลือกนี้จะไม่ปรากฏบนคอมพิวเตอร์เดสก์ท็อปเฉพาะบนแล็ปท็อปแท็บเล็ตและอุปกรณ์พับได้ด้วย Windows
5. เปลี่ยนความสว่างของจอแสดงผลโดยใช้แอปการตั้งค่า (เฉพาะ Windows 10)
ผู้ใช้ Windows 10 ยังสามารถใช้แอป การตั้งค่า เพื่อเปลี่ยนระดับความสว่าง เปิดการตั้งค่า (Windows + I) และไปที่ System
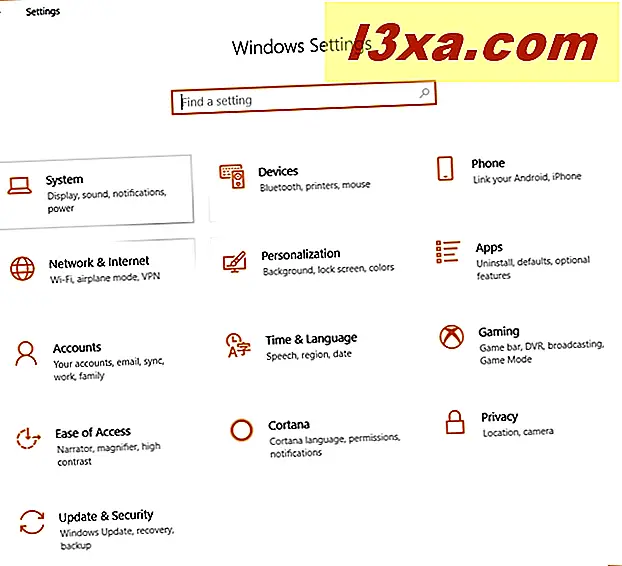
ในคอลัมน์ด้านซ้ายให้เลือก แสดง ทางด้านขวามองหาแถบเลื่อน เปลี่ยนความสว่าง ใต้ Brightness และสี
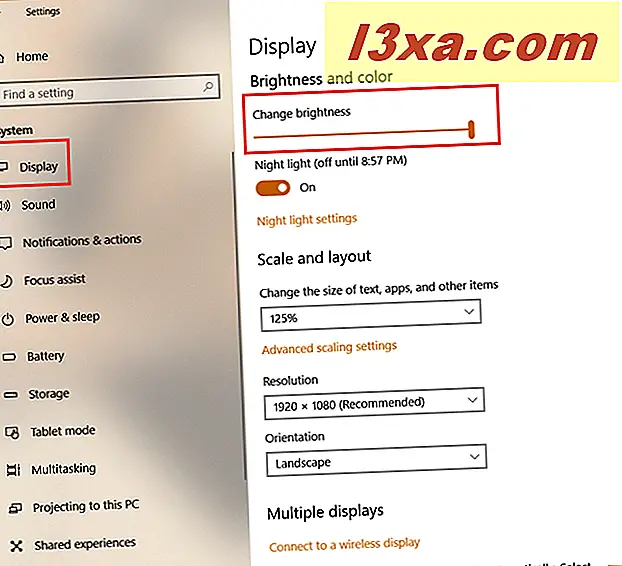
ใช้แถบเลื่อนนี้เพื่อกำหนดความสว่างของจอแสดงผลตามที่คุณต้องการ
6. ใช้ Windows Mobility Center เพื่อเปลี่ยนความสว่างของจอแสดงผล (ทุกรุ่น Windows)
ผู้ใช้แล็ปท็อป Windows ยังสามารถใช้ Windows Mobility Center เพื่อปรับความสว่าง เริ่มต้นแอพพลิเคชัน Windows Mobility Center และใช้แถบเลื่อน ความสว่างดิสเพลย์ เพื่อตั้งค่าตามที่คุณต้องการ

7. เปลี่ยนความสว่างของหน้าจอโดยใช้เสน่ห์การตั้งค่า (เฉพาะ Windows 8.1)
ถ้าคุณใช้ Windows 8.1 ให้นำเสน่ห์ขึ้น วิธีง่ายๆเพียงวิธีเดียวคือกด Windows + C บนแป้นพิมพ์หรือปัดจากขอบขวาของหน้าจอตรงกลาง (ถ้าคุณใช้แท็บเล็ต) จากนั้นคลิกหรือแตะ ตั้งค่า

ที่ด้านล่างของเสน่ห์ การตั้งค่า มีปุ่มหลายปุ่ม ค้นหาชื่อ หน้าจอ และคลิกหรือแตะที่ชื่อ
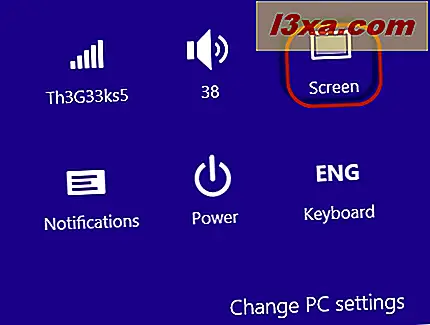
เลื่อนตัวเลื่อนความสว่างขึ้นหรือลงขึ้นอยู่กับว่าคุณต้องการตั้งค่าความสว่างอย่างไร เมื่อเสร็จแล้วให้คลิกหรือแตะที่ด้านนอกเสน่ห์ การตั้งค่า เพื่อทำให้หายไปจากหน้าจอ
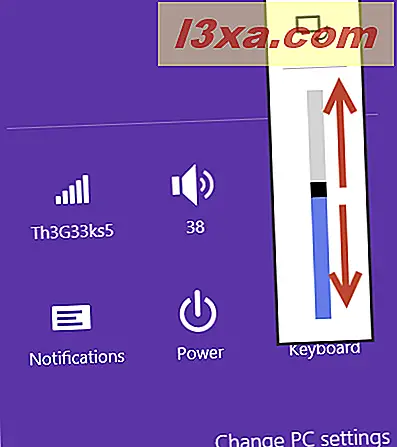
8. ปรับความสว่างหน้าจอโดยการเปลี่ยนแผนการใช้พลังงานที่ใช้งาน (ทุกรุ่น Windows)
อุปกรณ์ Windows ที่ต่างกันมีแผนการใช้พลังงานที่แตกต่างกัน บางส่วนมีการตั้งค่าความสว่างแตกต่างกันเนื่องจากการลดความสว่างของหน้าจอลดการใช้พลังงานลงและเพิ่มเอกราชของอุปกรณ์
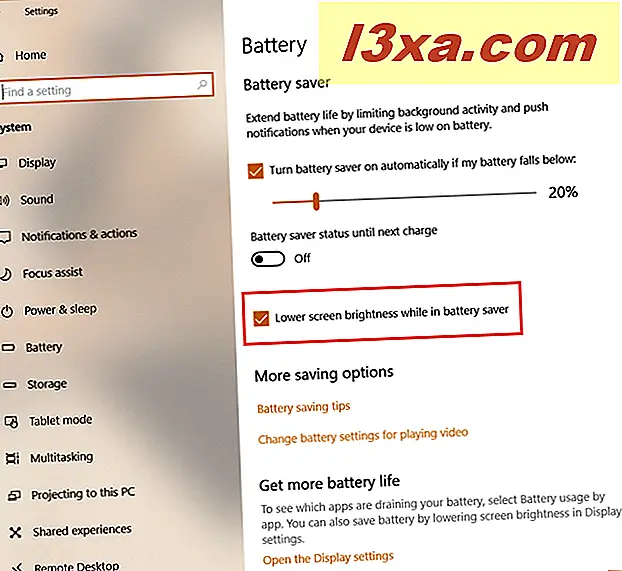
ดังนั้นหากคุณต้องการลดความสว่างให้เปลี่ยนแผนไปใช้กับแบตเตอรี่ที่ให้อายุการใช้งานที่ยาวนานที่สุด หากคุณต้องการเพิ่มความสว่างให้เปลี่ยนแผนเป็นแบบที่ให้ประสิทธิภาพมากขึ้นและใช้เวลาในการชาร์จแบตเตอรี่น้อยลง หากต้องการเรียนรู้เพิ่มเติมเกี่ยวกับแผนการใช้พลังงานและวิธีการเปลี่ยนให้อ่านบทแนะนำนี้: แผนการใช้พลังงานคืออะไรและวิธีการสลับระหว่างพวกเขาใน Windows
วิธีที่คุณต้องการในการเปลี่ยนความสว่างหน้าจอใน Windows คืออะไร?
นี่เป็นวิธีการทั้งหมดที่เรารู้จักในการเปลี่ยนความสว่างหน้าจอใน Windows ลองดูพวกเขาและดูว่าคนที่สบายใจสำหรับคุณมากที่สุด ก่อนที่จะปิดบทแนะนำนี้ให้ใช้วิธีการที่ดีที่สุดกับเรา นอกจากนี้หากคุณรู้จักวิธีการอื่น ๆ อย่าลังเลที่จะแบ่งปันความคิดเห็น ผู้อ่านคนอื่น ๆ ก็จะชื่นชมพวกเขา