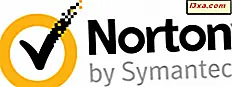ถาดระบบหรือที่เรียกว่าพื้นที่แจ้งเตือนได้รับใน Windows เป็นเวลานาน ปรับปรุงและช่วยให้ผู้ใช้สามารถเข้าถึงฟังก์ชั่นระบบการแจ้งเตือนระบบและแอพพลิเคชันได้อย่างง่ายดายในทุกเวอร์ชันของ Windows โดยเริ่มต้นจาก Windows 95 ซึ่งยังอยู่ใน Windows 10 และสามารถปรับแต่งได้มากขึ้นกว่าที่เคยแม้ว่าจะมีบางอย่างก็ตาม เปลี่ยนจากอดีต ในบทความนี้เราจะแสดงวิธีกำหนดค่าไอคอนที่จะแสดงในซิสเต็มเทรย์ของ Windows 10 ไม่ว่าคุณจะต้องการทราบวิธีแสดงไอคอนเครือข่ายบนแถบงานให้ซ่อนไอคอนปริมาณหรือเก็บเฉพาะไอคอนที่มองเห็นได้เสมอ ถาดระบบอ่านบทแนะนำนี้และคุณจะได้เรียนรู้ที่จะทำ:
หมายเหตุ :: ภาพหน้าจอที่ใช้ในบทความนี้มาจาก Windows 10 ที่มี Fall Creators Update ซึ่งเผยแพร่เมื่อวันที่ 17 ตุลาคม 2017 หากคุณใช้ Windows รุ่นเก่าเช่น Windows Update Anniversary Update 10 รายการบางอย่างอาจมีการเปลี่ยนแปลงเล็กน้อย หากคุณไม่ทราบว่าคุณใช้ Windows 10 เวอร์ชันใดโปรดอ่านคู่มือนี้: ฉันได้ติดตั้งเวอร์ชัน, รุ่นและชนิดของ Windows 10 แล้ว?
วิธีเข้าถึงการตั้งค่าสำหรับพื้นที่แจ้งเตือนใน Windows 10
เมื่อต้องการบอก Windows 10 ว่าคุณต้องการแสดงไอคอนใดใน พื้นที่แจ้งเตือน จากแถบงานคุณต้องเปิดหน้าต่างการตั้งค่าที่เหมาะสมซึ่งมีชื่อว่า "เลือกไอคอนที่ปรากฏบนแถบงาน" วิธีที่เร็วที่สุดคือการใช้คุณลักษณะการค้นหาที่นำเสนอโดย Cortana ค้นหาโดยใช้คำว่า "ไอคอนแถบงาน" จากนั้นคลิกหรือกด เลือก "เลือกไอคอนที่ปรากฏบนแถบงาน "
อีกวิธีหนึ่งในการเปิดหน้าต่างเดียวกันคือการคลิกขวา (หรือแตะค้างไว้) บริเวณที่ไม่ได้ใช้งานของแถบงาน จากนั้นในเมนูคลิกขวาคลิกหรือแตะที่ การตั้งค่าแถบงาน
การดำเนินการนี้จะนำคุณเข้าสู่พื้นที่ แถบงาน ของแอปการตั้งค่า จากนั้นเลื่อนลงรายการการตั้งค่าที่ด้านขวาของหน้าต่างจนกว่าคุณจะพบ ไอคอน "เลือกไอคอนที่ปรากฏบนแถบงาน" จากนั้นคลิกหรือแตะที่ลิงค์นี้
วิธีที่สามในการตั้งค่าพื้นที่แจ้งเตือนคือการนำทางไปยังแอป การตั้งค่า เปิดวิธีการดังต่อไปนี้ 10 วิธีในการเปิดการตั้งค่าใน Windows 10. จากนั้นไปที่ Personalization แล้วคลิกหรือแตะที่ Taskbar จากคอลัมน์ด้านซ้าย ที่ด้านขวาของหน้าต่างให้คลิกหรือแตะ ที่ไอคอน "เลือกไอคอนปรากฏบนแถบงาน"
วิธีกำหนดไอคอนที่จะปรากฏในซิสเต็มเทรย์บนทาสก์บาร์ Windows 10
โดยไม่คำนึงถึงวิธีการที่คุณเลือกที่จะทำตามเพื่อไปที่นี่ ตอนนี้คุณจะเห็น ไอคอน "เลือกไอคอนที่ปรากฏบนแถบงาน" ของแอป การตั้งค่า จะแสดงไอคอนทั้งหมดที่แสดงหรือสามารถแสดงในถาดระบบ แต่ละไอคอนมีการสลับไปทางขวาซึ่งคุณสามารถเปิดหรือ ปิด ขึ้นอยู่กับว่าคุณต้องการเห็นไอคอนนั้นในพื้นที่แจ้งเตือนแถบงานหรือไม่ เป็นเรื่องง่ายเหมือนที่!
ตัวอย่างเช่นถ้าคุณต้องการแสดงไอคอนเครือข่ายบนแถบงานตรวจสอบให้แน่ใจว่าคุณได้เปิดใช้สวิตช์ที่ชื่อว่า เครือข่าย แล้ว หรือหากต้องการดูไอคอนแบตเตอรีในซิสเต็มเทรย์เสมอให้เปิดสวิตช์ ไฟ รายการต่อไปสำหรับไอคอนทั้งหมดที่พร้อมใช้งาน
หากต้องการดูไอคอนทั้งหมดที่มีอยู่ในถาดระบบเพียงแค่ตั้งค่า "แสดงไอคอนทั้งหมดในพื้นที่แจ้งเตือน" เป็น เปิด
หากคุณไม่ต้องการให้ไอคอนใด ๆ ปรากฏในซิสเต็มเทรย์ให้ตั้งสวิตช์เดียวกันเป็น ปิด
ไอคอนระบบทั้งหมดที่คุณเลือกไม่ให้แสดงในถาดระบบจะถูกซ่อนจากมุมมอง แต่คุณยังคงสามารถเข้าถึงได้หากคลิกหรือแตะที่ไอคอนลูกศรเล็ก ๆ ทางด้านซ้ายของถาดระบบ
วิธีเลือกไอคอนระบบที่จะแสดงในซิสเต็มเทรย์บนแถบงาน Windows 10
ตอนนี้เรารู้วิธีเลือกไอคอนที่จะแสดงบนทาสก์บาร์ Windows 10 อย่างไรก็ตามมีไอคอนที่มีการจัดการที่แตกต่างกัน เรากำลังพูดถึงไอคอนระบบ ไอคอนเหล่านี้เป็นไอคอนสำหรับคุณลักษณะของ Windows 10 เช่น นาฬิกา, ไดรฟ์, เครือข่าย, พลังงาน เป็นต้น
เพื่อให้สามารถเลือกไอคอนระบบที่จะแสดงบนแถบงานของคุณคุณจะต้องไปที่หน้าต่าง "เปิดหรือปิดไอคอนระบบ" โชคดีที่การเดินทางเป็นเรื่องง่าย
สิ่งที่คุณต้องทำคือกลับไปที่ส่วน แถบงาน ของแอป การตั้งค่า เพื่อเป็นการเตือนให้ไปที่นั่นหมายความว่าคลิกหรือแตะปุ่ม ย้อนกลับ จาก "เลือกไอคอนที่จะปรากฏในแถบงาน"
หรือถ้าคุณเริ่มต้นจากขั้นตอนแรกให้เปิดแอป การตั้งค่า ไปที่ Personalization จากนั้น เปิดส่วน แถบงาน จากนั้นคลิกขวาที่ "เลือกไอคอนที่จะปรากฏบนแถบงาน" คลิกหรือแตะ "เปิดหรือปิดไอคอนระบบ"
ดังที่เห็นได้จากภาพหน้าจอด้านล่างไอคอนระบบทั้งหมดจะปรากฏในรายการและทั้งหมดมีสวิตช์ เปิด / ปิด ซึ่งคุณสามารถใช้เพื่อแสดงหรือซ่อนไว้ในถาดระบบ
ตั้งค่าแต่ละไอคอนตามที่คุณต้องการและการเปลี่ยนแปลงของคุณจะปรากฏบนแถบงาน Windows 10 ทันที
โปรดทราบว่าการปิดไอคอนระบบไม่เพียง แต่จะย้ายลงในรายการไอคอนถาดระบบที่ซ่อนอยู่ซึ่งคุณสามารถเปิดโดยคลิกหรือแตะที่ลูกศรเล็ก ๆ ใกล้กับถาด การปิดไอคอนระบบหมายความว่าปิดใช้งานโดยสิ้นเชิงและคุณจะไม่สามารถเห็นได้อีกที่ใดก็ได้บนแถบงาน
ข้อสรุป
อย่างที่คุณเห็นการตั้งค่าไอคอนที่จะปรากฏขึ้นและซ่อนจากมุมมองบนแถบงานของคุณใน Windows 10 ไม่ซับซ้อนเลย อย่างไรก็ตามกระบวนการที่เกี่ยวข้องแตกต่างจากที่เคยเป็นมาในอดีต หวังว่าคำแนะนำนี้จะช่วยให้คุณทำสิ่งต่างๆได้สำเร็จ หากคุณมีข้อสงสัยหรือปัญหากรุณาอย่าลังเลที่จะแสดงความคิดเห็นด้านล่าง