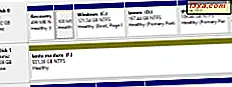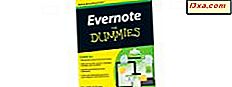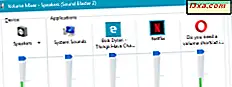
คุณเคยถามตัวเองว่าวิธีใดที่เร็วที่สุดในการเปลี่ยนระดับเสียงบนคอมพิวเตอร์หรืออุปกรณ์ Windows? ฉันรู้และฉันตระหนักว่าฉันไม่สามารถตอบคำถามนี้ได้ ดังนั้นฉันจึงพยายามอย่างดีที่สุดในการระบุวิธีการทั้งหมดที่สามารถใช้เพื่อเปลี่ยนวอลุ่มโดยไม่ต้องติดตั้งแอปของบุคคลที่สาม ต่อไปนี้เป็นเจ็ดวิธีในการเปลี่ยนวอลุ่มระบบบนพีซีแล็ปท็อปหรือแท็บเล็ต Windows อย่าลังเลที่จะลองใช้คู่มือนี้และเลือกวิธีที่ดีที่สุดสำหรับคุณ
หมายเหตุ: คำแนะนำของเราถูกสร้างขึ้นสำหรับ Windows รุ่นที่ทันสมัยทั้งหมด: Windows 7, Windows 8.1 และ Windows 10 อ่านส่วนต่างๆที่ใช้กับ Windows รุ่นของคุณ พวกเขาจะเน้นตาม
1. ใช้ไอคอนไดรฟ์ข้อมูลในพื้นที่แจ้งเตือน (ทุกเวอร์ชันของ Windows)
วิธีที่คลาสสิกในการเปลี่ยนระดับเสียงคือการใช้ไอคอน ลำโพง บนเดสก์ท็อปที่ด้านขวาของแถบงาน ดังที่คุณเห็นด้านล่างแถบงานจะมีลักษณะแตกต่างกันเล็กน้อยใน Windows 10 (ที่ด้านบนของภาพด้านล่าง) เมื่อเทียบกับ Windows 7 และ Windows 8.1 (ที่ด้านล่างของรูปด้านล่าง) แต่ไอคอน ลำโพง ไม่ได้ อย่างไรก็ตามเพียงแค่คลิกหรือแตะที่มัน
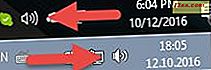
มีแถบเลื่อนปรากฏขึ้นซึ่งสามารถใช้เพื่อกำหนดระดับเสียงสำหรับระบบปฏิบัติการและโปรแกรมประยุกต์ทั้งหมดที่กำลังทำงาน อีกครั้งสิ่งที่ดูเหมือนแตกต่างกันระหว่าง Windows เวอร์ชัน นี่คือลักษณะที่ปรากฏใน Windows 7 (ซ้าย) และ Windows 8.1 (ด้านขวา):

และนี่คือลักษณะที่ปรากฏใน Windows 10:

ยกเว้นหลักการที่พวกเขาดูหลักการที่เกี่ยวข้องในการเปลี่ยนระดับเสียงจะเหมือนกัน: เลื่อนแถบเลื่อนไปที่ระดับเสียงที่คุณต้องการใช้
2. ใช้ Volume Mixer ที่พบใน Control Panel (ทุกรุ่นของ Windows)
วิธีที่สองเกี่ยวข้องกับการเปิด Volume Mixer ที่เข้าถึงได้จาก Control Panel ใน Windows ทุกรุ่น เปิด Control Panel ไปที่ Hardware and Sound แล้วค้นหาส่วน Sound คลิกหรือแตะที่ลิงก์ที่ระบุว่า "ปรับระดับเสียงระบบ"
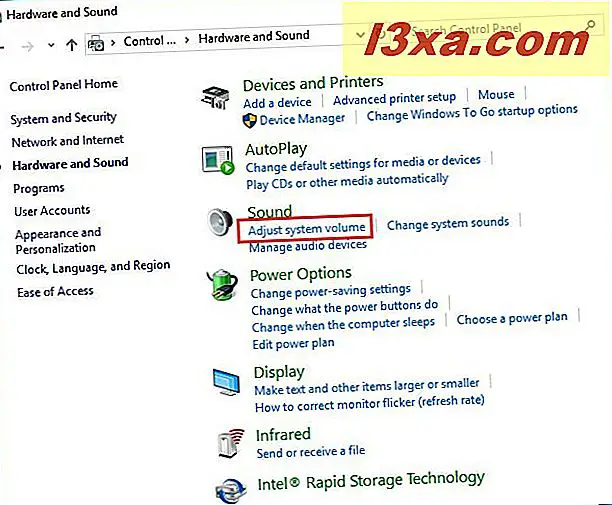
จะเปิดหน้าต่าง Volume Mixer ซึ่งคุณสามารถเปลี่ยนระดับเสียงสำหรับลำโพงของคุณรวมทั้งแอพพลิเคชันแต่ละตัวที่กำลังทำงานอยู่ใน Windows

คุณสามารถย้ายแถบเลื่อนที่มีให้เพื่อเปลี่ยนระดับเสียงสำหรับ "สิ่ง" ที่คุณสนใจ
3. ใช้ทางลัด Volume Mixer จากคอลเล็กชันของเรา (ทุกเวอร์ชันของ Windows)
นอกจากนี้คุณยังสามารถสร้างทางลัดสำหรับ Volume Mixer และวางไว้บนเดสก์ท็อปแถบงานหรือ Start Menu หรือ Start screen ได้ขึ้นอยู่กับรุ่นของ Windows ที่คุณใช้อยู่

ถ้าคุณต้องการดาวน์โหลดทางลัดที่เราได้ทำไว้ให้คุณแล้วคุณจะพบทางลัดใน Windows ของเรา นอกจากนี้คุณยังสามารถสร้างทางลัดด้วยตัวคุณเองและชี้ไปที่ "C: \ Windows \ System32 \ SndVol.exe" หากต้องการเรียนรู้วิธีสร้างทางลัดใน Windows โปรดอ่านคู่มือนี้: วิธีสร้างทางลัดสำหรับแอปไฟล์โฟลเดอร์และหน้าเว็บใน Windows
4. ใช้ปุ่มปรับระดับเสียงบนแป้นพิมพ์มัลติมีเดียของคุณ (ทุกเวอร์ชันของ Windows)
หากคุณมีพีซีหรือแล็ปท็อปที่มีแป้นพิมพ์มัลติมีเดียมีโอกาสที่คุณจะพบคีย์สำหรับการตั้งค่าระดับเสียงใน Windows ด้านล่างนี้คุณสามารถดูคีย์เหล่านี้ดูได้จากแป้นพิมพ์ Microsoft

หากคุณมีคีย์บอร์ดสำหรับเล่นเกมคุณอาจไม่มีคีย์เหล่านี้อยู่ แต่คุณสามารถกำหนดค่าคีย์ใด ๆ เพื่อเพิ่มหรือลดระดับเสียงใน Windows นอกจากนี้คุณยังสามารถใช้ชุดค่าผสมของแป้นพิมพ์หรือมาโครบันทึกเพื่อเปลี่ยนระดับเสียงตามที่เห็นสมควร
5. ใช้แถบเลื่อนระดับเสียงบนลำโพง (ทุกรุ่นของ Windows)
วิธีที่ชัดเจนที่สุดในการเปลี่ยนระดับเสียงคือใช้ปุ่มปรับระดับเสียงหรือตัวเลื่อนที่เหมาะสมกับลำโพงของคุณ ถ้าคุณมีคอมพิวเตอร์เดสก์ท็อปนี่เป็นวิธีที่เร็วที่สุดในการเปลี่ยนไดรฟ์ข้อมูลระบบ

6. ใช้ปุ่มปรับระดับเสียงบนแท็บเล็ต (Windows 10 และ Windows 8.1)
หากคุณมีแท็บเล็ตที่มี Windows 10 หรือ Windows 8.1 เช่น Microsoft Surface คุณจะเห็นปุ่มกายภาพสำหรับเปลี่ยนระดับเสียงบนด้านใดด้านหนึ่งของอุปกรณ์

ใช้ปุ่มที่มีอยู่เพื่อเปลี่ยนระดับเสียงใน Windows
7. ใช้แถบเลื่อนระดับเสียงในการตั้งค่า (เฉพาะ Windows 8.1)
วิธีนี้ใช้สำหรับ Windows 8 และ Windows 8.1 เท่านั้น ใช้งานได้ดีที่สุดสำหรับผู้ใช้แท็บเล็ต แต่ผู้ใช้พีซีสามารถใช้งานได้เช่นกัน
เปิดเสน่ห์และคลิกหรือแตะ การตั้งค่า ที่ด้านล่างของเสน่ห์ การตั้งค่า คุณจะเห็นไอคอนต่างๆรวมถึง ลำโพง คลิกหรือแตะบน

แถบเลื่อน ลำโพง จะปรากฏขึ้น คุณสามารถกำหนดระดับเสียงของระบบได้โดยเลื่อนแถบเลื่อนขึ้นหรือลง

แถบเลื่อนนี้จะเปลี่ยนระดับเสียงของระบบปฏิบัติการและแอปพลิเคชันที่ใช้งานอยู่ทั้งหมด
ข้อสรุป
ดังที่คุณเห็นมีหลายวิธีในการเปลี่ยนระดับเสียงใน Windows 7, Windows 8.1 และ Windows 10 หากคุณรู้จักคนอื่น ๆ อย่าลังเลที่จะแบ่งปันความคิดเห็นโดยใช้แบบฟอร์มความคิดเห็นด้านล่าง