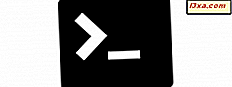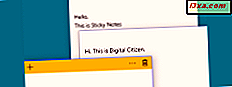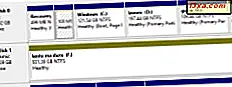
หากคุณทำงานกับคอมพิวเตอร์และอุปกรณ์ Windows ที่มีพาร์ติชันและฮาร์ดดิสก์หลายพาร์ติชันคุณอาจต้องซ่อนพาร์ติชันเฉพาะ หลังจากนั้นคุณอาจจำเป็นต้องยกเลิกการซ่อนหรือเปิดใช้งานอีกครั้งเพื่อให้สามารถใช้งานได้อีกครั้ง ถ้าคุณต้องการทราบวิธีซ่อนและยกเลิกการซ่อนพาร์ติชันใน Windows ให้อ่านบทแนะนำนี้:
หมายเหตุ: คู่มือนี้ทำงานเหมือนกันใน Windows 10, Windows 7 และ Windows 8.1 ด้วยเหตุนี้ความเรียบง่ายจึงใช้ภาพหน้าจอที่ใช้ใน Windows 10 เท่านั้น
วิธีการซ่อน (ยกเลิกการเมานท์) พาร์ติชันใน Windows โดยใช้ Disk Management
ขั้นแรกคุณต้องเปิด Disk Management เราอธิบายถึงวิธีการทั้งหมดในบทแนะนำนี้: 9 วิธีในการเปิดเครื่องมือ Disk Management ใน Windows (ทุกเวอร์ชัน) วิธีหนึ่งที่ทำงานได้ดีในทุกเวอร์ชันของ Windows คือการค้นหา "การจัดการดิสก์" ในช่องค้นหาที่อยู่ใกล้กับ Start (ใน Windows 10) ในช่องค้นหาจาก เมนู Start (ใน Windows 7) หรือบนหน้าจอ เริ่ม (ใน Windows 8.1)
ในหน้าต่าง Disk Management ให้ระบุพาร์ติชันที่คุณต้องการซ่อน คุณสามารถดูได้ในรายการวอลุ่มที่ด้านบนและในรูปแบบกราฟิกของดิสก์ทั้งหมดของคุณที่ด้านล่าง

คลิกขวาหรือกดพาร์ติชันที่คุณต้องการซ่อน (หรือ dismount) ค้างไว้ ในเมนูคลิกขวาเลือก "เปลี่ยนไดรฟ์และเส้นทาง"

ในหน้าต่าง "เปลี่ยนไดรฟ์หนังสือและเส้นทาง " ให้คลิกหรือแตะปุ่ม ลบ

ระบบจะขอให้คุณยืนยันว่าคุณต้องการลบอักษรระบุไดรฟ์ กด Yes

คุณได้รับคำเตือนว่าไดรฟ์ใช้อยู่ ปิดแอปและไฟล์ที่คุณเปิดไว้โดยเฉพาะไดรฟ์ที่จัดเก็บไว้ในไดรฟ์ที่คุณกำลังหลบซ่อนไว้ จากนั้นกดปุ่ม Yes

พาร์ติชันถูกซ่อนอยู่ (dismounted) และไม่สามารถเข้าถึงได้ใน File Explorer ของ Windows Explorer Windows จะจดจำการตั้งค่าที่คุณเพิ่งทำไว้ในการล็อกอินแต่ละครั้งและพาร์ติชันจะไม่สามารถใช้ได้กับแอปและผู้ใช้อีกต่อไปยกเว้นกรณีที่คุณเลือกยกเลิกการซ่อนหรือติดตั้ง คุณสามารถปิด Disk Management และกลับมาทำงานต่อได้
วิธียกเลิกการซ่อน (ติดตั้ง) พาร์ติชันใน Windows โดยใช้ Disk Management
เมื่อคุณต้องการให้พาร์ทิชันใช้ได้อีกครั้งคุณต้องยกเลิกการซ่อนหรือติดตั้งใหม่อีกครั้ง ในการดำเนินการนี้ให้เปิดเครื่องมือ Disk Management ในรายการไดรฟ์ข้อมูลจากด้านบนหรือในดิสก์ที่ด้านล่างให้หาพาร์ติชันที่ซ่อนไว้และคลิกขวาที่ไฟล์ บนหน้าจอสัมผัสให้กดค้างไว้ ในเมนูที่แสดงให้เลือก "เปลี่ยนไดรฟ์และเส้นทาง"

ในหน้าต่างที่เปิดขึ้นให้กดปุ่ม เพิ่ม

หน้าต่าง "เพิ่มไดรฟ์หรือเส้นทาง " จะเปิดขึ้น ที่นี่ให้เลือกอักษรระบุไดรฟ์ที่คุณต้องการกำหนดในรายการแบบเลื่อนลงทางด้านขวา จากนั้นคลิกหรือแตะ ตกลง

ขณะนี้พาร์ติชันถูกติดตั้งและสามารถมองเห็นได้สำหรับผู้ใช้และแอปทั้งหมดในการติดตั้ง Windows ของคุณ
วิธีการซ่อน (unmount) พาร์ติชันใน Windows โดยใช้ Command Prompt
คุณสามารถทำสิ่งเดียวกันกับ Disk Management โดยใช้ Command Prompt เปิด CMD ในฐานะผู้ดูแลระบบและพิมพ์คำสั่ง mountvol Letter: / D และกด Enter
แทนที่ด้วยตัวอักษรของไดรฟ์จริงของพาร์ติชันที่คุณต้องการซ่อนหรือ dismount ตัวอย่างเช่นในการซ่อนไดรฟ์ G: คุณควรพิมพ์: mountvol G: / D และกด Enter

ถ้าคุณต้องการทราบข้อมูลเพิ่มเติมเกี่ยวกับคำสั่ง mountvol และวิธีการทำงานให้อ่านเอกสารนี้จาก Microsoft: mountvol
วิธีการยกเลิกการซ่อน (ติดตั้ง) พาร์ติชันใน Windows โดยใช้ Command Prompt
เมื่อคุณต้องการให้พาร์ทิชันใช้ได้อีกครั้งสำหรับการใช้งานประจำวันคุณจำเป็นต้องยกเลิกการซ่อนหรือติดตั้งอีกครั้ง เมื่อต้องการทำเช่นนั้นให้เปิด Command Prompt ในฐานะผู้ดูแลพิมพ์คำสั่ง mountvol /? และกด Enter ซึ่งจะแสดงเอกสารทั้งหมดเกี่ยวกับคำสั่ง mountvol และพารามิเตอร์ต่างๆ

เลื่อนลงไปจนกว่าคุณจะเห็นรายการค่าที่เป็นไปได้ทั้งหมดสำหรับพารามิเตอร์ VolumeName พร้อมกับจุดเชื่อมต่อปัจจุบัน ค้นหารายการที่มีข้อความ "NO MOUNT POINTS" รายการเหล่านี้แสดงพาร์ติชันที่ซ่อนอยู่ (ไม่ได้ต่อเชื่อม) ซึ่งสามารถซ่อน (ติดตั้ง) ได้อีกครั้ง
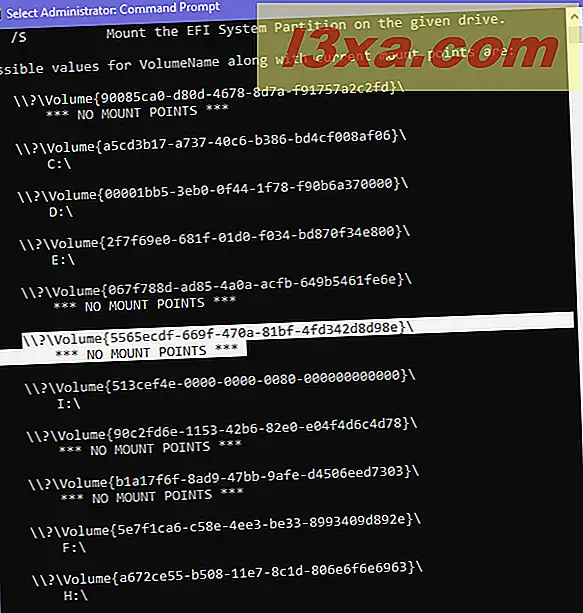
เมื่อต้องการติดตั้งชนิดของพาร์ติชัน: mountvol DriveLetter: VolumeName ข้อความ DriveLetter ควรถูกแทนที่ด้วยตัวอักษรที่คุณต้องการใช้สำหรับพาร์ติชัน: D: E: F: และอื่น ๆ ตรวจสอบให้แน่ใจว่าคุณได้กำหนดอักษรระบุไดรฟ์ให้ว่างและไม่ใช่พาร์ทิชันอื่น ๆ VolumeName ควรถูกแทนที่ด้วยข้อความที่ขึ้นต้นด้วย "\\? \ Volume {" เขียนค่าที่สมบูรณ์และถูกต้อง หลังจากพิมพ์คำสั่งนี้แล้วกด Enter เพื่อดำเนินการ

คุณไม่ได้รับข้อความใด ๆ ที่คุณเพิ่งเห็นพาร์ติชันที่แสดงใน Windows ซึ่งเข้าถึงได้สำหรับแอปและผู้ใช้ทั้งหมด
หมายเหตุ: ส่วนหนึ่งที่ยุ่งยากเกี่ยวกับวิธีนี้ก็คือเมื่อทำงานกับคอมพิวเตอร์ที่ใช้ Windows พร้อมพาร์ติชันที่ซ่อนอยู่มากคุณไม่ทราบ รหัส Volume ของพาร์ติชันที่คุณต้องการติดตั้งสำหรับใช้งาน ในการระบุ ID ของพาร์ติชันที่ซ่อนอยู่ที่คุณต้องการยกเลิกการซ่อนคุณต้องเปิด Disk Management เพื่อเข้าถึงคุณสมบัติของพาร์ติชันที่ซ่อนอยู่และไปที่แท็บ Security มีที่คุณเห็น ID ในฟิลด์ ชื่อออบเจกต์
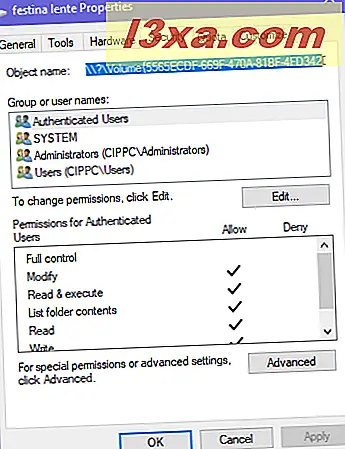
คุณซ่อนพาร์ติชันใน Windows อย่างไร
ตอนนี้คุณรู้สองวิธีในการซ่อนและยกเลิกการซ่อนพาร์ติชันใน Windows ทดลองใช้และแชร์ความคิดเห็นกับเราในแบบที่คุณต้องการ คุณใช้ Disk Management หรือ Command Prompt หรือไม่? ความคิดเห็นด้านล่างและขอหารือกัน