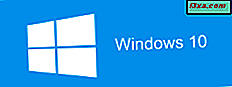
Windows 10 เป็นระบบปฏิบัติการใหม่ล่าสุดของ Microsoft และหลายคนต้องการติดตั้งในคอมพิวเตอร์หรืออุปกรณ์ของตน วิธีหนึ่งคือการทำเช่นนั้นโดยการอัปเกรดจาก Windows 7 หรือ Windows 8.1 อีกวิธีหนึ่งคือการใช้ดีวีดีที่มีการตั้งค่า Windows 10 แฟลชไดรฟ์ USB หรือไฟล์ ISO ที่มีการติดตั้งซึ่งคุณดาวน์โหลดจาก Microsoft หรือที่อื่นทางเว็บ ในคู่มือนี้เราจะแสดงวิธีการติดตั้ง Windows 10 ที่สะอาดบนคอมพิวเตอร์หรืออุปกรณ์ของคุณโดยใช้สื่อการติดตั้งต่อไปนี้: DVD, CD, ไฟล์ ISO หรือหน่วยความจำ USB มาเริ่มกันเลย:
หมายเหตุ: คู่มือนี้ใช้ Windows 10 เมษายน 2018 Update ซึ่งเป็นเวอร์ชันล่าสุดของ Windows 10 ซึ่งเผยแพร่เมื่อวันที่ 30 เมษายน 2018
อ่านข้อมูลนี้ก่อนที่จะเริ่มการติดตั้ง:
ก่อนที่คุณจะติดตั้ง Windows 10 โปรดอ่านข้อกำหนดของ Windows 10 บนเว็บไซต์ Microsoft และตรวจสอบข้อกำหนดของระบบ Windows 10 ต้องการดังต่อไปนี้:
- หน่วยประมวลผล: 1 GHz หรือเร็วกว่าแกนเดียวหรือมัลติคอร์
- RAM: 1 GB สำหรับรุ่น 32 บิตหรือ 2 GB สำหรับรุ่น 64 บิต
- เนื้อที่ว่างบนฮาร์ดดิสก์: 16 GB สำหรับรุ่น 32 บิตหรือ 20 GB สำหรับรุ่น 64 บิต
- การ์ดแสดงผล: การ์ดแสดงผลที่รองรับ Microsoft DirectX 9
- จอแสดงผลที่มีความละเอียดต่ำสุด 800x600 พิกเซล
ก่อนที่คุณจะเริ่มติดตั้งคุณควรมีหมายเลขผลิตภัณฑ์สำหรับ Windows 10 แม้ว่าคุณจะสามารถติดตั้ง Windows 10 ได้โดยไม่ต้องใช้หมายเลขผลิตภัณฑ์ อย่างไรก็ตามคุณไม่สามารถใช้ระบบปฏิบัติการได้จนกว่าคุณจะเปิดใช้งานและระบุรหัสผลิตภัณฑ์ เป็นกระบวนการที่ง่ายกว่าในการเปิดใช้งานระบบปฏิบัติการระหว่างการติดตั้ง
นอกจากนี้เรายังแนะนำการเชื่อมต่ออินเทอร์เน็ตที่ทำงานและบัญชี Microsoft บัญชีผู้ใช้ประเภทนี้ทำให้คุณสามารถเข้าถึงคุณลักษณะต่างๆได้มากกว่าเมื่อใช้บัญชีผู้ใช้ภายใน
หากคุณต้องการไฟล์ภาพการตั้งค่า ISO สำหรับ Windows 10 ให้อ่านบทแนะนำนี้: วิธีสร้างสื่อการติดตั้ง Windows 10 (ใน USB stick) หรือดาวน์โหลดไฟล์ ISO ฟรี เราขอแนะนำให้ใช้เครื่องมือของบุคคลที่สามที่คุณสามารถใช้เพื่อดาวน์โหลด Windows หรือ Office รุ่นใดก็ได้: ดาวน์โหลดไฟล์ ISO และภาพดิสก์ด้วย Windows และ Microsoft Office เวอร์ชันใด ๆ (ถูกต้องตามกฎหมาย 100%)
ถ้าคุณต้องการใช้ Windows 10 ในเครื่องเสมือนแอ็พพลิเคชัน virtualization ที่ดีที่สุดที่เราทดสอบและสามารถใช้ Windows 10 ได้แก่ VirtualBox, VMware Player, VMware Player Pro, Hyper-V และ VMware Workstation VMware Player, Hyper-V และ VirtualBox เป็นผลิตภัณฑ์ฟรีในรายการนี้ ถ้าคุณต้องการติดตั้ง Windows 10 ในเครื่องเสมือนคุณต้องติดตั้งไฟล์การติดตั้ง Windows 10 ISO ก่อนสตาร์ทเครื่องเสมือน ตรวจสอบให้แน่ใจว่าคุณรู้วิธีสร้างเครื่องเสมือนในผลิตภัณฑ์ virtualization ที่คุณต้องการ
วิธีการติดตั้ง Windows 10
เริ่มระบบคอมพิวเตอร์หรือเครื่องเสมือนโดยใช้แผ่นดีวีดี, แฟลชไดรฟ์ USB หรือไฟล์ ISO พร้อมกับการติดตั้ง Windows 10 ทันทีที่คุณบูตคุณจะเห็นข้อความด่วนบนหน้าจอระบุว่าคุณต้องกดปุ่มใด ๆ เพื่อดำเนินการต่อ กดปุ่มบนแป้นพิมพ์และตัวช่วยสร้างการติดตั้งจะปรากฏขึ้น เมื่อคัดลอกไฟล์ที่จำเป็นแล้วโปรแกรมติดตั้ง Windows 10 จะถามว่าคุณต้องการใช้การตั้งค่าภาษา, เวลา, สกุลเงินและแป้นพิมพ์ ทำการเลือกที่คุณต้องการและคลิกหรือกด Next

คลิกหรือกดเลือก Install now เพื่อเริ่มการติดตั้ง

การตั้งค่าจะใช้เวลาสองถึงสามวินาทีเพื่อเริ่มต้นและขอให้คุณป้อนหมายเลขผลิตภัณฑ์สำหรับ Windows 10. พิมพ์และคลิกหรือกด Next หากคุณติดตั้ง Windows 10 ใหม่ให้คลิกหรือแตะที่คุณไม่มีรหัสผลิตภัณฑ์และสำเนาของคุณจะได้รับการเปิดใช้งานโดยอัตโนมัติในภายหลัง คุณยังสามารถติดตั้งใหม่ได้โดยไม่ต้องใส่รหัสผลิตภัณฑ์โดยคลิก "ฉันไม่มีรหัสผลิตภัณฑ์"

หลังจากที่คุณทำคุณต้องเลือกรุ่น Windows 10 ที่คุณต้องการติดตั้ง: จาก Windows 10 Home to Windows 10 Education ไปจนถึง Windows 10 Pro
คุณแสดงเงื่อนไขการอนุญาตให้ใช้สิทธิ คลิกหรือแตะ "ฉันยอมรับเงื่อนไขการอนุญาตให้ใช้สิทธิ์" แล้วคลิก ถัดไป

ระบบจะถามประเภทการติดตั้งที่คุณต้องการทำ ขณะที่คุณกำลังติดตั้ง Windows 10 ตั้งแต่เริ่มต้นให้คลิกหรือแตะ "กำหนดเอง: ติดตั้ง Windows เท่านั้น (ขั้นสูง)"
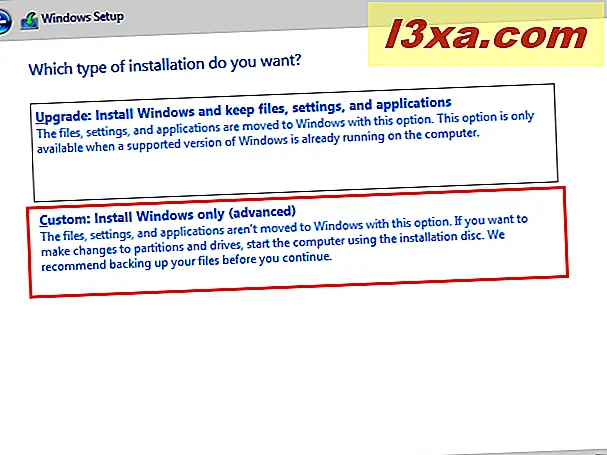
ตอนนี้คุณจะถูกถามให้เลือกตำแหน่งที่คุณต้องการติดตั้ง Windows เลือกไดรฟ์หรือพาร์ติชันที่คุณต้องการใช้สำหรับ Windows 10 และกด Next ถ้าคุณต้องการกำหนดค่าพาร์ติชันของคุณในลักษณะเฉพาะอย่าลังเลที่จะใช้เครื่องมือสำหรับสร้างพาร์ทิชันใหม่ลบโฟลเดอร์เก่าจัดรูปแบบและอื่น ๆ ก่อนคลิก ถัดไป

การตั้งค่าจะใช้เวลาสักครู่เพื่อคัดลอกไฟล์ที่จำเป็นทั้งหมดแล้วติดตั้งระบบปฏิบัติการ Windows 10 นอกจากนี้ยังติดตั้งโปรแกรมอัปเดตหากตรวจพบว่าสามารถเชื่อมต่ออินเทอร์เน็ตได้
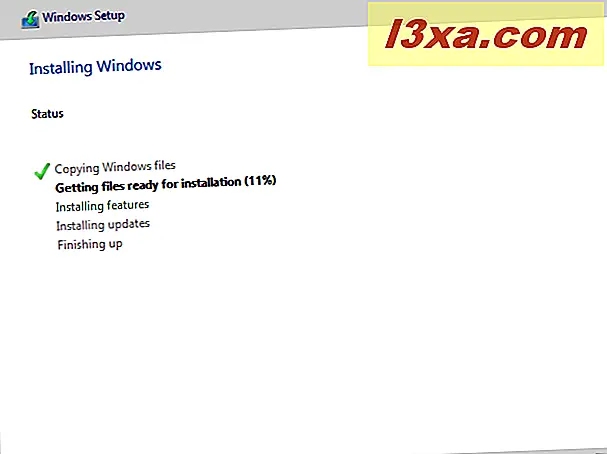
เมื่อการติดตั้งเสร็จสิ้นการติดตั้ง Windows 10 จะรีบูตโดยอัตโนมัติอย่างน้อยหนึ่งครั้งเพื่อเรียกใช้สคริปต์กำหนดค่าครั้งแรก คุณต้องรออดทนเพื่อให้กระบวนการเสร็จสิ้น หากคุณเห็นข้อความแจ้งด้านล่างคุณสามารถข้ามไปรอสักครู่แล้วกด Restart now
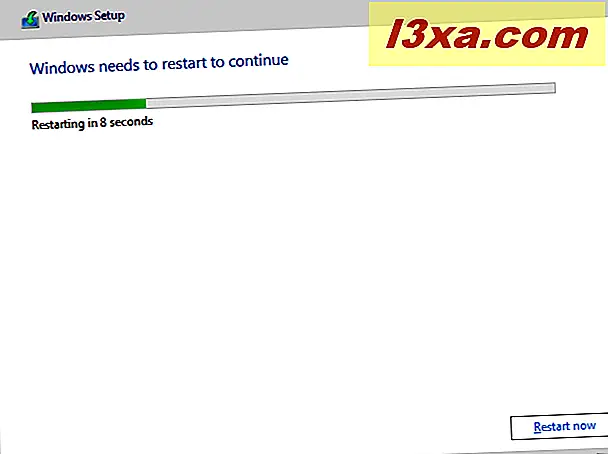
ระหว่างกระบวนการรอ Windows 10 จะแสดงสถานะของกิจกรรมเพื่อให้คุณทราบว่าการติดตั้งกำลังดำเนินอยู่หรือไม่
อ่านหน้าสองของบทแนะนำนี้โดยใช้ปุ่มด้านล่างเพื่อดูวิธีตั้งค่าส่วนบุคคลสำหรับการติดตั้ง Windows 10 ของคุณ



