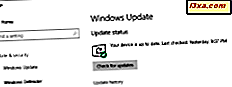Skype สำหรับเดสก์ท็อป มีทางเลือกที่ดีสำหรับคุณในการแชทหรือโทรวิดีโอและเสียงกับครอบครัวและเพื่อนของคุณ นอกจากนี้หนึ่งในคุณสมบัติที่ยอดเยี่ยมคือความสามารถในการโทรกลุ่ม (ทั้งเสียงและวิดีโอ) ได้ฟรี นอกจากนี้คุณไม่จำเป็นต้องติดตั้งซอฟต์แวร์เพิ่มเติมสำหรับการโทรกลุ่มเหล่านี้ในการทำงานเนื่องจากความสามารถนี้มีอยู่ใน Skype สำหรับ แอป เดสก์ท็อป ดังนั้นในบทแนะนำนี้เราจะพยายามช่วยให้คุณเข้าใจว่าการโทรออกด้วยกลุ่มใน Windows ด้วย Skype สำหรับ แอป บนเดสก์ท็อป ทำได้ง่ายเพียงใด
หมายเหตุ: แม้ว่าบทแนะนำนี้จะใช้สำหรับระบบนิเวศของ Windows คุณจะสามารถรวมกลุ่มเหล่านี้เข้าด้วยกันได้โดยเรียกคนที่ใช้แพลตฟอร์มคอมพิวเตอร์ที่แตกต่างกัน ดังนั้นกลุ่มสนทนาทางเสียงและวิดีโอสามารถรวมผู้ที่ติดตั้ง Skype ไว้ใน Windows Phone, Mac OS หรืออุปกรณ์ที่ใช้ระบบ Android นอกจากนี้ด้วยการใช้โทรศัพท์แบบแฮงเอาท์และตัวเลือกโทรศัพท์พื้นฐานของ Skype คุณยังสามารถรวมบุคคลในการโทรกลุ่มเหล่านี้ได้ด้วยการโทรศัพท์ไปยังโทรศัพท์มือถือหรือโทรศัพท์บ้าน
หากคุณต้องการความช่วยเหลือในการค้นหาและเปิดแอป Skype สำหรับเดสก์ท็อป พร้อมพื้นฐานเกี่ยวกับอินเทอร์เฟซผู้ใช้และวิธีการทำงานให้อ่านบทแนะนำเหล่านี้:
- วิธีการใช้แอปเดสก์ท็อป Skype for Windows
- วิธีจัดการบัญชี Skype ของคุณจากแอปสำหรับเดสก์ท็อปของ Skype for Windows
วิธีการสร้างเสียงเรียกเข้าของกลุ่มใน Skype สำหรับ Windows Desktop App
ก่อนพยายามเริ่มต้นการโทรด้วยเสียงคุณต้องตรวจสอบว่าไมโครโฟนแบบสแตนด์อโลนหรือชุดไมโครโฟนที่รวมอยู่ในเว็บแคมของคุณทำงานอย่างถูกต้อง ในการเริ่มต้นการโทรกลุ่มคุณจำเป็นต้องเพิ่มบุคคลทั้งหมดที่คุณต้องการติดต่อ นี่เป็นสิ่งที่ดีเยี่ยมเกี่ยวกับ Skype เนื่องจากคุณสามารถโทรติดต่อเพื่อเข้าถึงที่อยู่ติดต่อทั้งหมดที่จำเป็นต้องอยู่ใน "การประชุม" แทนที่จะต้องติดต่อกับคุณเป็นรายบุคคล
มีสองวิธีที่คุณสามารถใช้เพื่อเริ่มสร้างรายชื่อบุคคลที่จะเข้าร่วมในการโทรกลุ่ม สำหรับรายชื่อแรกคุณจะต้องเข้าถึงรายการที่ ติดต่อ แล้วเลือกคนแรกที่คุณต้องการพูดคุย
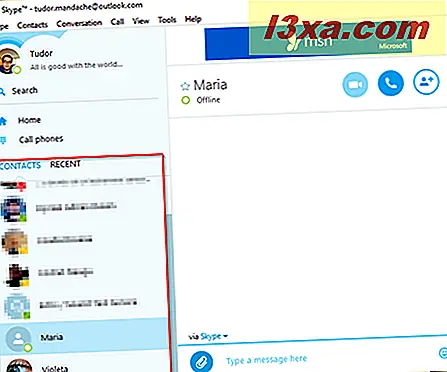
บุคคลที่คุณเลือกจะเป็นสมาชิกกลุ่มแรกของการโทรด้วยเสียงของกลุ่ม จากนั้นคุณจะต้องเพิ่มผู้เข้าร่วมการสนทนาอีก ในการดำเนินการนี้คุณต้องคลิกหรือแตะปุ่ม เพิ่มบุคคล จากพื้นที่แชท
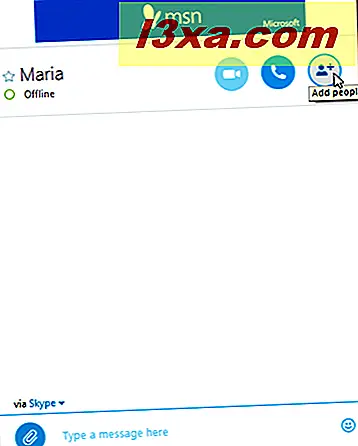
วิธีที่สองเพื่อเริ่มต้นการเรียกกลุ่มเกี่ยวข้องกับการสร้างมันตั้งแต่เริ่มต้นโดยไม่ต้องใช้ รายชื่อผู้ติดต่อ โดยตรง คุณต้องไปที่ แถบเมนู ในหน้าต่าง Skype หลักคลิกหรือแตะที่ รายชื่อ จากนั้นคลิกหรือแตะ สร้างกลุ่มใหม่ ...
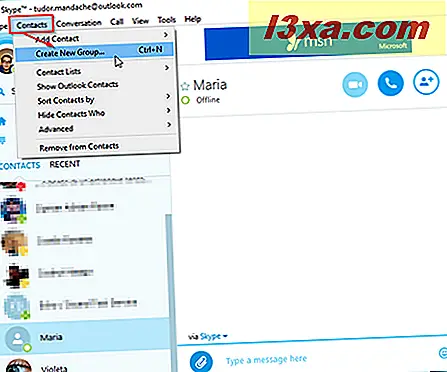
จากนั้นในส่วนหัวของพื้นที่แชทให้คลิกหรือแตะที่ชื่อ กลุ่มว่าง เพื่อเปิดโปรไฟล์กลุ่ม
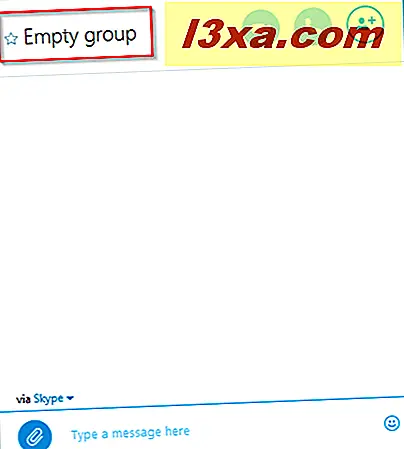
ที่นี่คุณสามารถแก้ไขชื่อกลุ่มและปรับแต่งคุณสมบัติต่างๆของกลุ่มได้
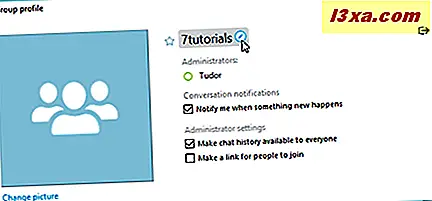
หลังจากที่คุณปรับแต่งโปรไฟล์กลุ่มเรียบร้อยแล้วสิ่งที่คุณต้องทำคือการคลิกหรือแตะปุ่ม เพิ่มบุคคล
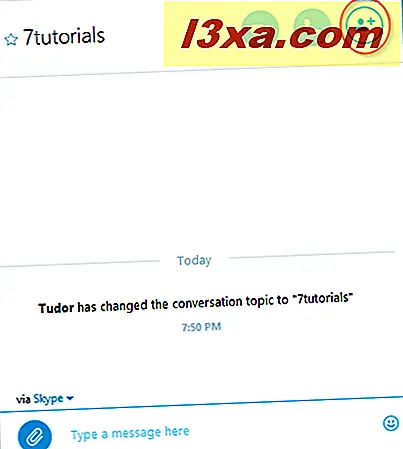
ดังที่คุณเห็นนี่เป็นจุดที่ทั้งสองวิธีต่างกันและขั้นตอนต่อไปก็คล้ายกันสำหรับทั้งสองคน ในหน้าต่างที่เพิ่งเปิดใหม่รายชื่อผู้ติดต่อของคุณจะถูกโหลด เลือกช่องสำหรับแต่ละคนที่คุณต้องการเพิ่มในฐานะผู้เข้าร่วมสายสนทนากลุ่มแล้วคลิกหรือแตะที่ปุ่ม เพิ่ม
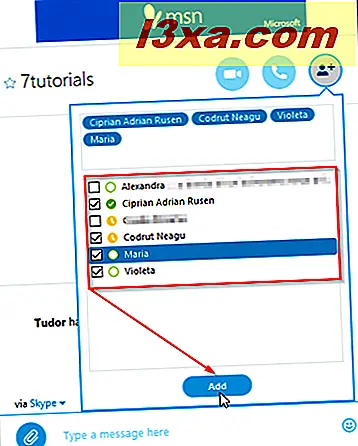
จำนวนผู้ใช้สูงสุดที่สามารถเพิ่มเข้าไปในการสนทนาทางเสียงของกลุ่มคือ 25 คน
ณ จุดนี้คุณได้สร้างการแชทข้อความเป็นกลุ่มเท่านั้น ในการแปลงเป็นเสียงกลุ่มคุณต้องกดปุ่ม โทร
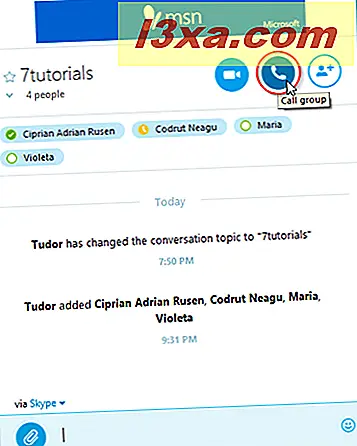
ตอนนี้คุณจะโทรไปยังกลุ่มที่คุณต้องการติดต่อ ในขณะที่โทรศัพท์ Skype จะฟังเหมือนเมื่อคุณโทรศัพท์ไปยังใครบางคนและจะแจ้งให้คุณทราบเมื่อคู่สนทนาของคุณได้ตอบรับสาย ทันทีที่รายชื่อติดต่อตอบคุณสามารถเริ่มการประชุมได้
หากต้องการเพิ่มผู้เข้าร่วมใหม่ในขณะใดก็ตามสิ่งที่คุณต้องทำคือคลิกหรือแตะที่ ปุ่ม + จากนั้นบนปุ่ม เพิ่มบุคคลเข้ากับสายนี้ ...
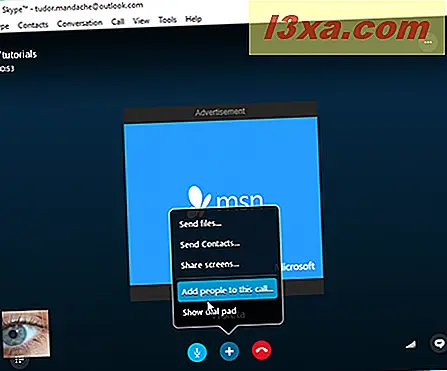
วิธีการสร้างการโทรวิดีโอกลุ่มใน Skype สำหรับ Windows Desktop App
ในแอป Skype สำหรับเดสก์ท็อป คุณสามารถแฮงเอาท์วิดีโอกลุ่มฟรีได้ถึง 10 คน ในการที่จะมีการประชุมทางวิดีโอคุณต้องสร้างแชทเป็นกลุ่มโดยใช้ขั้นตอนที่อธิบายไว้ในส่วนก่อนหน้านี้
หลังจากที่คุณเลือกผู้เข้าร่วมการสนทนาทางวิดีโอแบบกลุ่มเรียบร้อยแล้วคุณจะต้องคลิกหรือแตะที่ปุ่มแฮงเอาท์วิดีโอ
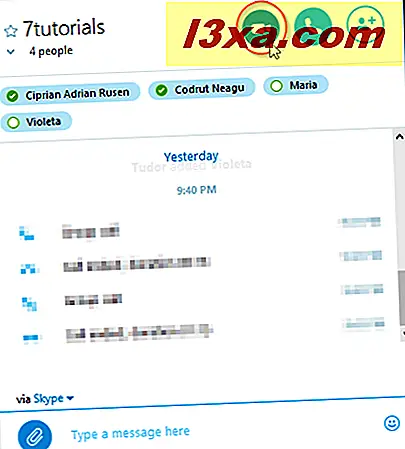
การดำเนินการนี้จะเปิดหน้าต่างแฮงเอาท์วิดีโอและคุณจะเริ่มเห็นคู่สนทนาแต่ละรายของคุณทันทีที่เข้าร่วมกลุ่ม
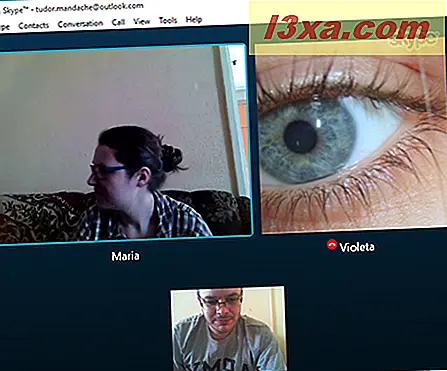
คุณจะสามารถเห็นเว็บแคมของคุณอยู่ที่ด้านล่างของหน้าต่างที่เปิดอยู่
สิ่งที่คุณสามารถทำได้ระหว่างการโทรแบบกลุ่ม
ขณะที่กำลังโทรกลุ่มอยู่ระหว่างดำเนินการทั้งวิดีโอหรือเสียงคุณสามารถควบคุมการโทรโดยใช้ชุดปุ่มต่างๆจากด้านล่างของหน้าจอ

มองจากซ้ายไปขวาปุ่มแรกคือปุ่ม แสดงที่อยู่ติดต่อ จะปรากฏในทั้งสายสนทนาทางเสียงและวิดีโอและจะช่วยให้คุณสามารถแสดงหรือซ่อนรายการที่ ติดต่อ หรือรายการ ล่าสุด ได้ จากนั้นเราจะมีปุ่ม Video ซึ่งจะปรากฏในสายหากคุณเชื่อมต่อเว็บแคม ด้วยคุณสามารถเปิดหรือปิดภาพที่แสดงโดยกล้องของคุณ
ต่อไปเรามีปุ่ม ไมโครโฟน ฟังก์ชันนี้ใช้งานได้ง่ายเพราะช่วยปิดเสียงหรือเปิดเสียงไมโครโฟน
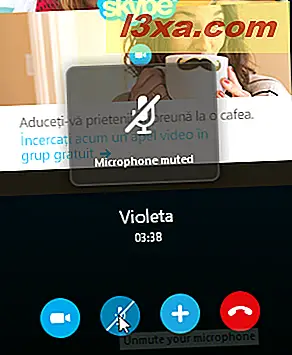
ถ้าคุณกดปุ่ม + ในขณะที่เข้าร่วมในกลุ่มโทรคุณจะสามารถเข้าถึงตัวเลือกต่อไปนี้:
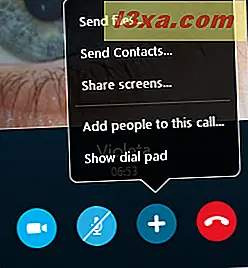
- ส่งไฟล์ ... - ตัวเลือกนี้จะช่วยให้คุณสามารถเรียกดูไฟล์บนอุปกรณ์ของคุณและส่งข้อมูลเหล่านี้ไปยังคู่สายของคุณ
- ส่งรายชื่อติดต่อ ... - ส่งรายชื่อจากรายการของคุณไปยังผู้เข้าร่วมสายอื่น ๆ
- แบ่งปันหน้าจอ ... - ช่วยให้คุณสามารถแชร์หน้าจอคอมพิวเตอร์กับบุคคลในกลุ่มได้ ซึ่งหมายความว่าคุณสามารถใช้เพื่อนำเสนอการนำเสนอรูปภาพหรือแสดงสิ่งที่อยู่บนหน้าจอคอมพิวเตอร์ของคุณได้โดยตรง
- เพิ่มบุคคลในการโทรนี้ ... - ซึ่งจะช่วยให้คุณสามารถเพิ่มคนใหม่ในการโทรกลุ่มได้
- แสดงแป้นโทรออก ... - จะมี ปุ่มเรียกเลขหมาย และคุณสามารถใช้ปุ่มนี้เพื่อป้อนหมายเลขโทรศัพท์ (โทรศัพท์มือถือหรือโทรศัพท์บ้าน) ที่คุณต้องการโทรและเพิ่มในการประชุมทางโทรศัพท์
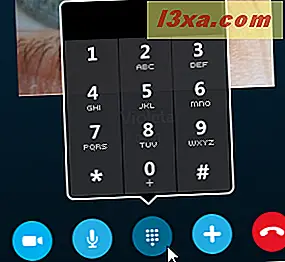
ถัดไปคือปุ่มวางสาย การกดปุ่มนี้จะทำให้ Skype สิ้นสุดการโทรกลุ่มที่คุณเข้าร่วม

หากมีปัญหาในการเชื่อมต่อและคุณไม่เห็นหรือได้ยินซึ่งกันและกันคุณสามารถใช้ตัวบ่งชี้ คุณภาพการโทร

หากคุณกดไอคอนคุณภาพการโทรเมนูอื่นจะเปิดขึ้นและคุณจะสามารถตรวจสอบการตั้งค่าทั้งหมดได้ ดูอย่างละเอียดเพื่อดูว่าคอมพิวเตอร์ของคุณเป็นสาเหตุของปัญหาหรือไม่
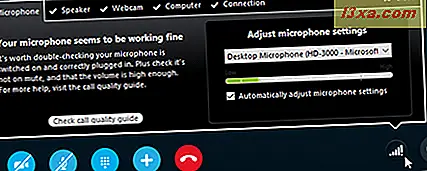
ปุ่มสุดท้ายจากด้านล่างของหน้าจอมีข้อความว่า Show IM จะเปิดหน้าต่างแชททางด้านขวาของหน้าจอเพื่อให้คุณสามารถพิมพ์ข้อความและมีการสนทนาด้วยข้อความพร้อมกับเสียงหรือแฮงเอาท์วิดีโอกลุ่ม นี้มีประโยชน์เมื่อคนอื่นไม่สามารถได้ยินคุณเนื่องจากเหตุผลทางเทคนิคบางอย่าง

ข้อสรุป
เราใช้การโทรกลุ่มใน Skype เพื่อการประชุมทีมของเราที่นี่ที่ 7 บทแนะนำ เนื่องจากเราทุกคนไม่สามารถอยู่ในสถานที่เดียวกันได้ตลอดเวลา เป็นการดีที่คุณสามารถตั้งกลุ่มล่วงหน้าจากรายชื่อผู้ติดต่อของคุณและโทรหาทุกคนได้พร้อมกันเพียงกดปุ่มเดียว ฟังก์ชั่น Skype นี้ให้บริการประชุมทางโทรศัพท์ที่มีคุณภาพโดยไม่มีปัญหาเรื่องการเชื่อมต่อมากมาย ในที่สุดความจริงที่คุณสามารถทำให้แฮงเอาท์วิดีโอกลุ่มฟรีเป็นสิ่งที่น่ากลัวและควรใช้โดยทุกคน