
ดังที่เราได้อธิบายไว้แล้วว่า Skype จะยุติการใช้แอป "Modern" Skype และทำให้ผู้ใช้สามารถโยกย้ายไปยัง Skype สำหรับ แอป เดสก์ท็อป ได้ การดำเนินการนี้เป็นความพยายามที่จะทำให้ประสบการณ์การใช้งานของคุณง่ายขึ้นด้วยความช่วยเหลือของแอปพลิเคชันเดียวที่ทำงานร่วมกับแป้นพิมพ์และเมาส์หรือหน้าจอสัมผัส บทแนะนำนี้จะยังคงเผยแพร่บทความเกี่ยวกับ Skype สำหรับ แอป เดสก์ท็อปต่อ ไปโดยมุ่งเน้นที่การเปลี่ยนแปลงระหว่างสองรุ่นของแอพพลิเคชั่น VoIP นี้เป็นที่พึงพอใจยิ่งขึ้น อ่านเพิ่มเติมเพื่อทำความเข้าใจเกี่ยวกับการจัดการบัญชีและโปรไฟล์ผู้ใช้ Skype ของคุณได้อย่างง่ายดาย
หมายเหตุ: บทแนะนำเกี่ยวกับการใช้ Skype สำหรับ แอป เดสก์ท็อป ใช้กับทั้ง Windows 8.1 และ Windows 10 ซึ่งกล่าวได้ว่าเราจะอธิบายวิธีจัดการโปรไฟล์ Skype ของคุณด้วยการใช้ภาพหน้าจอที่ถ่ายใน Windows 10
วิธีการจัดการข้อมูลโปรไฟล์ของคุณใน Skype สำหรับเดสก์ท็อป App
UI ที่ได้รับการรีเฟรชของ Skype สำหรับ แอป เดสก์ท็อปจะ มีแถบด้านข้างที่ด้านซ้ายของหน้าต่างซึ่งมีคุณลักษณะ Skype ที่ใช้งานอยู่เป็นประจำทั้งหมด

ที่ด้านบนสุดของแถบด้านข้างนี้คุณจะพบแถบ สถานะ ซึ่งคุณสามารถเห็นรูปโปรไฟล์ชื่อที่แสดงและข้อความอารมณ์ได้

หากคุณคลิกหรือแตะชื่อที่แสดงของคุณคุณจะเห็นรายละเอียดโปรไฟล์ทั้งหมดในคอลัมน์ด้านขวา
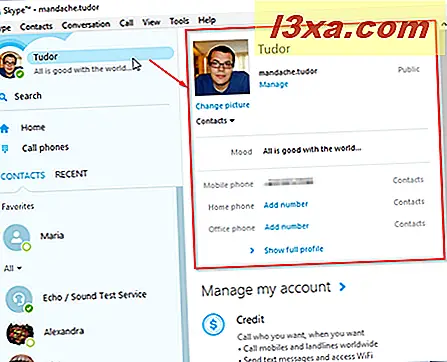
คุณสามารถเปลี่ยนอารมณ์ของคุณได้โดยคลิกหรือแตะช่อง อารมณ์ และป้อนข้อความที่จะปรากฏสำหรับรายชื่อติดต่อทั้งหมดของคุณ
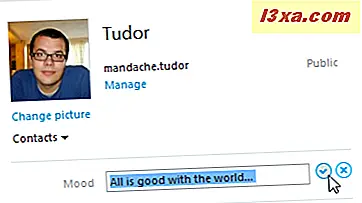
นอกจากนี้คุณยังสามารถเปลี่ยนการตั้งค่าบัญชีขั้นสูงบางอย่างโดยคลิกหรือแตะปุ่ม จัดการ การดำเนินการนี้จะนำคุณไปสู่พื้นที่ปลอดภัยของเว็บไซต์ Skype ซึ่งคุณสามารถจัดการบัญชีของคุณได้
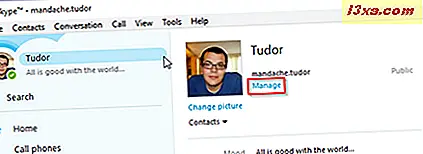
ในส่วนรายละเอียดโปรไฟล์คุณสามารถเพิ่มข้อมูลเพิ่มเติมเกี่ยวกับตัวคุณเองได้ หากต้องการดูว่าคุณแชร์อะไรคุณต้องกดปุ่ม แสดงโปรไฟล์แบบเต็ม ในเมนูที่เพิ่งเปิดใหม่คุณจะเห็นว่ามีการแบ่งปันข้อมูลกับใครบ้าง แน่นอนคุณสามารถลบข้อมูลที่คุณไม่ต้องการแชร์ต่อสาธารณะ
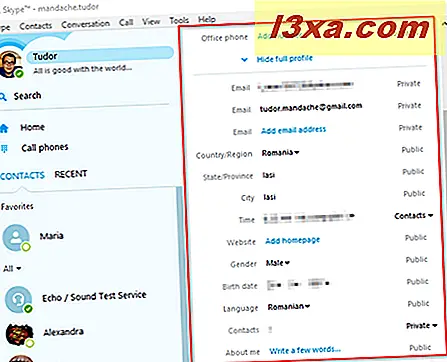
ข้อมูลที่คุณระบุสามารถรวมอยู่ในหนึ่งในสามประเภทดังต่อไปนี้ สาธารณะ (ทุกคนที่มีบัญชี Skype สามารถดูได้), Contacts Only ( เฉพาะ ข้อมูลสำหรับผู้ที่อยู่ในรายชื่อผู้ติดต่อ) หรือ Private (ไม่มีใครสามารถมองเห็นได้ยกเว้นคุณ ) หากข้อความของตัวเลือกเหล่านี้เป็นสีเทาคุณจะไม่สามารถควบคุมได้ว่าใครจะเห็นข้อความเหล่านี้ อย่างไรก็ตามคุณสามารถเปลี่ยนหรือลบข้อมูลนี้ได้โดยคลิกหรือแตะที่ข้อความที่แสดง หากคุณเห็นลูกศรสีดำเล็ก ๆ นอกเหนือจากตัวเลือกการเปิดเผยข้อมูลคุณสามารถเปลี่ยนการตั้งค่าได้โดยคลิกหรือแตะที่ด้านบน

กลับไปที่ แถบสถานะ เราต้องแจ้งให้คุณทราบว่านี่เป็นไปได้ที่จะเปลี่ยนการเปิดเผยโปรไฟล์ของคุณ นี่คือการ ตั้งค่าสถานะที่ เรียกว่าช่วยให้ผู้ติดต่อของคุณทราบว่าคุณออนไลน์และพร้อมสำหรับการสนทนาหรือการโทร คุณสามารถเปลี่ยนการตั้งค่าด้วยตนเองได้โดยคลิกหรือแตะไอคอนสถานะที่อยู่ถัดจากรูปโปรไฟล์ของคุณแล้วเลือกสถานะที่ต้องการจากรายการ
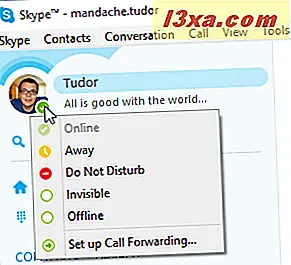
มี 5 ตัวเลือกที่มีไอคอนสถานะต่างๆที่คุณสามารถใช้:
- ออนไลน์ - เมื่อคุณเลือกตัวเลือกนี้คุณจะเห็นรายชื่อติดต่อทั้งหมดและหมายความว่าพวกเขาสามารถติดต่อคุณได้ตลอดเวลา
- Away - บอกผู้ติดต่อของคุณว่าคุณได้ลงชื่อเข้าใช้ Skype แต่คุณไม่ได้อยู่ที่คอมพิวเตอร์ในชั่วพริบตา คุณสามารถเลือกตัวเลือกนี้ด้วยตนเองหรือคุณสามารถตั้งค่า Skype ให้ตั้งค่าโดยอัตโนมัติหลังจากเวลาว่างที่ระบุ
- ห้ามรบกวน - สถานะนี้แสดงว่าคุณออนไลน์ แต่ไม่เต็มใจที่จะมีการสนทนา รายชื่อติดต่อของคุณจะสามารถโทรหาคุณได้ แต่ Skype จะไม่ใช้เสียงเพื่อแจ้งเตือนคุณ (ตัวเลือกปิดเสียง)
- มองไม่เห็น - รายชื่อติดต่อของคุณจะไม่สามารถมองเห็นได้เมื่อคุณออนไลน์ แต่คุณสามารถดูและใช้ Skype ได้ตามปกติ
- ออฟไลน์ - สถานะนี้จะปรากฏโดยอัตโนมัติหากคุณไม่ได้ลงชื่อเข้าใช้ Skype หรือคุณสามารถตั้งค่าสถานะของคุณเป็น ออฟไลน์ได้ ด้วยตนเอง แต่หมายความว่าคุณไม่สามารถส่งข้อความหรือโทรออก (และรับสาย) ด้วยตนเอง
วิธีการเปลี่ยนรูปโปรไฟล์ของคุณใน Skype สำหรับเดสก์ท็อป
ถ้าคุณไม่ได้เพิ่มรูปโปรไฟล์เมื่อติดตั้ง Skype สำหรับเดสก์ท็อป หรือถ้าคุณต้องการเปลี่ยนรูปโปรไฟล์ปัจจุบันของคุณคุณสามารถทำได้ง่ายๆด้วยการคลิกเพียงไม่กี่ครั้ง มีสองวิธีในการทำเช่นนี้: คุณเลือกภาพที่บันทึกไว้ในคอมพิวเตอร์ของคุณหรือถ่ายภาพใหม่กับเว็บแคมของคุณ
ในการเข้าใช้ตัวเลือกเหล่านี้คุณต้องไปที่ แถบเมนู แล้วทำตามเส้นทางนี้ Skype -> Profile -> Change Your Picture

ที่มุมล่างขวาของหน้าต่าง ตั้งค่ารูปโปรไฟล์ของ คุณคุณจะพบปุ่มต่างๆสองปุ่ม: เรียกดู ... และ ถ่ายภาพ

หากต้องการเพิ่มรูปภาพที่บันทึกไว้ในคอมพิวเตอร์ของคุณแล้วให้คลิกหรือแตะที่ปุ่ม Browse ... จากนั้นค้นหาภาพที่คุณต้องการใช้ในโครงสร้างไดเร็กทอรี โปรดใช้ความระมัดระวังเนื่องจาก Skype สำหรับเดสก์ท็อป ยอมรับเฉพาะรูปแบบต่อไปนี้: .jpg, .jpeg, .bmp และ.png นอกจากนี้รูปภาพที่คุณเพิ่งเลือกจะถูกปรับขนาดโดยอัตโนมัติให้พอดีกับขนาดภาพเริ่มต้นของ Skype ถ้าคุณไม่ชอบลักษณะภาพของคุณคุณควรรู้ด้วยว่าคุณสามารถตั้งขนาดของตัวเองได้ก่อนที่จะเลือก
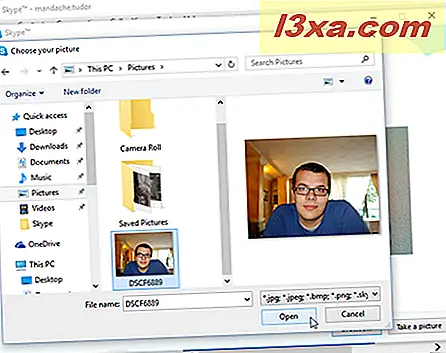
การเปลี่ยนรูปภาพโปรไฟล์ของคุณด้วยภาพสดที่ถ่ายด้วยเว็บแคมของคุณจะง่ายยิ่งขึ้น คุณต้องปฏิบัติตามเส้นทางที่กล่าวมาข้างต้น: Skype -> Profile -> Change Your Picture แล้วเปิดหน้าต่าง Set your profile picture ขั้นแรกให้ตรวจสอบว่ากล้องทำงานได้ถูกต้องหรือไม่โดยการมองไปที่พื้นที่สี่เหลี่ยมจัตุรัสเล็ก ๆ ทางด้านขวาของหน้าต่างที่เพิ่งเปิดใหม่ซึ่งคุณจะเห็นตัวเองอยู่ จากนั้นถ้าทุกอย่างดีคุณเพียงแค่คลิกหรือแตะปุ่ม Take a picture
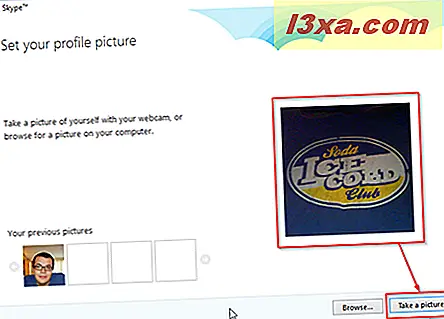
ถ้าคุณชอบภาพที่คุณเพิ่งถ่ายให้กดปุ่ม ใช้รูปภาพนี้ และรูปภาพโปรไฟล์ของคุณจะเปลี่ยนทันที หากไม่เหมาะกับความต้องการของคุณให้จับภาพใหม่โดยคลิกหรือกดปุ่ม Try again จากนั้นอีกครั้งในปุ่ม ใช้รูปภาพ นี้
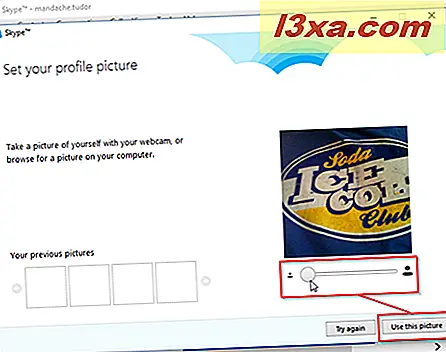
และทุกคนสามารถดูรูปโปรไฟล์ที่อัปเดตของคุณได้
วิธีการจัดการการตั้งค่าความเป็นส่วนตัวของบัญชีของคุณใน Skype สำหรับเดสก์ท็อป App
ส่วนสุดท้ายของบทแนะนำนี้จะช่วยให้บัญชี Skype ของคุณปลอดภัยยิ่งขึ้น ถ้าคุณให้ความสำคัญกับข้อมูลส่วนบุคคลของคุณต้องมั่นใจว่าคุณได้ตั้งค่าที่ดีที่สุดใน Skype สำหรับ แอป เดสก์ท็อป แล้ว
ในการเข้าถึงการตั้งค่าความเป็นส่วนตัวของบัญชี Skype ของคุณคุณต้องไปที่ แถบเมนู ในแอป Skype สำหรับเดสก์ท็อป จากนั้นทำตามขั้นตอนนี้: Skype -> ความเป็นส่วนตัว
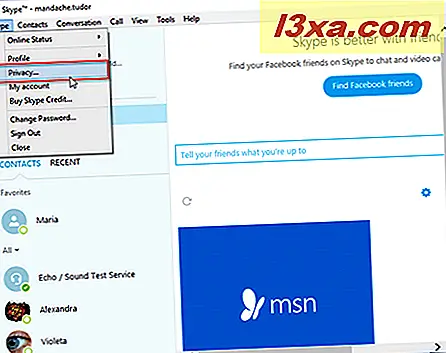
การดำเนินการนี้จะนำคุณไปยังแผงการตั้งค่าความเป็นส่วนตัวจากหน้าต่าง ตัวเลือก Skype
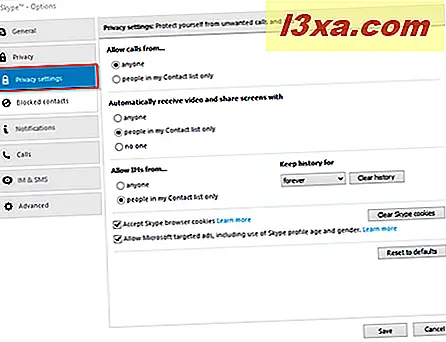
ที่นี่คุณสามารถควบคุมว่าใครจะสามารถติดต่อคุณผ่านทางสาย Skype เพื่อ Skype และหลีกเลี่ยงการรับสายที่น่ารำคาญหรือไม่พึงประสงค์ ในการดำเนินการนี้ไปที่ส่วนแรกของการ ตั้งค่าความเป็นส่วนตัว ซึ่งมีข้อความกำกับว่า อนุญาตการโทรจาก ... และคลิกหรือแตะที่ บุคคลในรายชื่อติดต่อของฉันเท่านั้น หากต้องการให้ความเป็นส่วนตัวของคุณแน่นขึ้น

คุณลักษณะความเป็นส่วนตัวอื่นที่สามารถจัดการได้มีความเกี่ยวข้องกับผู้ที่สามารถส่งวิดีโอหรือแชร์หน้าจอกับคุณได้ ในส่วนที่ระบุว่า รับหน้าจอวิดีโอและแบ่งปันด้วยโดยอัตโนมัติ คุณจะสามารถเพิ่มระดับความเป็นส่วนตัวของคุณได้โดยใช้ตัวเลือกขั้นสูงอย่างใดอย่างหนึ่งเหล่านี้: ตัวเลือกความเป็นส่วนตัวในระดับกลาง ในรายการที่ติดต่อของฉันเท่านั้น หรือตัวเลือกความเป็นส่วนตัวที่แน่นที่สุด ไม่มีใคร อย่างไรก็ตามสิ่งที่ตัวเลือกนี้ไม่ได้คือการไม่เปิดวิดีโอที่แชร์โดยตรงเมื่อคุณยอมรับแฮงเอาท์วิดีโอและถามอีกครั้งว่าคุณต้องการอนุญาตหรือไม่

คุณยังสามารถควบคุมผู้ที่สามารถส่งข้อความโต้ตอบแบบทันทีได้ ส่วนนี้ของการ ตั้งค่าความเป็นส่วนตัว ช่วยให้คุณ จำกัด คนที่สามารถเริ่มการสนทนา IM กับคุณได้ ในการดำเนินการนี้คุณต้องเลือก บุคคลใน สมุดที่ อยู่ติดต่อของฉันเท่านั้น ในส่วนที่ระบุว่า อนุญาตให้ IM ใช้จาก ...

สุดท้ายคุณยังสามารถบังคับใช้ความคิดเห็นของคุณเกี่ยวกับโปรไฟล์และโฆษณาออนไลน์ หากคุณล้างกล่องกาเครื่องหมาย ยอมรับคุกกี้เบราว์เซอร์ Skype คุณจะยกเลิกการทำงานโปรไฟล์ใด ๆ แต่ยังสูญเสียบริการส่วนบุคคลบางอย่างจาก Skype การตั้งค่าความเป็นส่วนตัวล่าสุดที่คุณสามารถจัดการได้ช่วยให้คุณสามารถเลือกได้ว่าต้องการจะมีส่วนร่วมในเครือข่ายโฆษณาที่ตรงเป้าหมายของ Microsoft หรือไม่ หากสถานการณ์นี้เป็นปัญหาความเป็นส่วนตัวสำหรับคุณเพียงแค่ล้างเครื่องหมายถูก อนุญาตโฆษณาที่ตรงเป้าหมายของ Microsoft ซึ่งรวมถึงการใช้ช่องโปรไฟล์และเพศของ Skype

ข้อสรุป
ตอนนี้คุณรู้ทุกสิ่งที่สำคัญเกี่ยวกับวิธีการจัดการบัญชี Skype ของคุณในแอป Skype สำหรับเดสก์ท็อป หวังเป็นอย่างยิ่งว่าบทแนะนำนี้จะช่วยให้คุณสามารถแก้ปัญหาต่างๆที่อาจเกิดขึ้นเมื่อคุณย้ายบัญชีไปใช้แอพพลิเคชัน VoIP ของ Microsoft เวอร์ชันเดสก์ท็อป โปรดใช้ช่องความคิดเห็นด้านล่างเพื่อแจ้งให้เราทราบหากคุณใช้ Skype เวอร์ชันนี้อยู่แล้วและคุณคิดอย่างไรเกี่ยวกับเรื่องนี้



