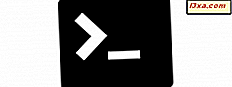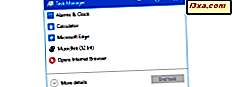
Task Manager เป็นเครื่องมือที่มีประโยชน์มากที่สุดใน Windows แต่ก็เป็นหนึ่งในซอฟต์แวร์ที่น่าเบื่อที่สุด โชคดีที่นี่เป็นสิ่งที่ผ่านมาเนื่องจาก Task Manager รุ่นใหม่จาก Windows 8.1 และ Windows 10 ได้ผ่านการยกเครื่องใหม่แล้ว ตอนนี้ดูดีขึ้นแล้วคุณลักษณะใหม่ ๆ จะมีประโยชน์มากกว่าที่เคยเป็นมา หากคุณต้องการทราบว่ามีอะไรใหม่และทำไมคุณควรใช้บ่อยขึ้นอ่านบทความนี้และดูว่า:
1. เปิดใช้งานได้ง่ายทั้งบนเดสก์ท็อปและบนแท็บเล็ต
การค้นหาเส้นทางไปยัง Task Manager ทำได้ง่ายกว่าที่เคย วิธีการเก่าทั้งหมดยังคงทำงานรวมถึงการคลิกขวาที่แถบงานบนเดสก์ท็อปและเลือก Task Manager โดยกดปุ่ม "Ctrl + Shift + Esc" และ "Ctrl + Alt + Del" นอกจากนี้ทั้ง Windows 10 และ Windows 8 ยังเพิ่มวิธีการเปิดไฟล์อีกด้วย คุณสามารถใช้เมนูผู้ใช้ WinX power ใน Windows 10 หรือค้นหา Task Manager ใน Start Menu หรือ Start screen (จาก Windows 8.1) ด้วยตัวเลือกมากมายคุณจึงมั่นใจได้ว่าสามารถเลือกอุปกรณ์ที่เหมาะสำหรับคุณและอุปกรณ์ที่คุณเลือกได้

สำหรับรายการที่สมบูรณ์ของหลายวิธีในการเปิดเครื่องมือนี้ให้อ่านบทความนี้: 10 วิธีในการเริ่ม Task Manager ใน Windows 10 และ Windows 8.1
2. "Compact View" ช่วยให้คุณสลับระหว่างแอพพลิเคชันได้โดยไม่ต้องใช้ความพยายาม
ครั้งแรกที่คุณเห็น Compact View จาก Task Manager มีแนวโน้มว่าคุณจะไม่ได้รับความประทับใจ หลังจากนั้นก็เป็นเพียงสี่เหลี่ยมเล็ก ๆ ที่แสดงแอปที่ทำงานอยู่ ไม่มีรายละเอียดไม่มีข้อมูลเพียงรายการชื่อ แม้ว่านั่นอาจไม่ใช่ความคิดของช่างผู้ชำนาญในเรื่องนี้ แต่สำหรับผู้ใช้แท็บเล็ตที่มีแอปพลิเคชันที่เปิดกว้างจะช่วยให้สามารถเลือกแอปพลิเคชันใด ๆ และเปลี่ยนไปใช้งานได้ทันที รายละเอียดทั้งหมดอยู่ที่นั่น คุณเพียงแค่คลิกหรือแตะ "รายละเอียดเพิ่มเติม" เพื่อดู

สำหรับข้อมูลเพิ่มเติมเกี่ยวกับการใช้ Compact View นี้โปรดอ่านบทความต่อไปนี้: 9 สิ่งที่คุณสามารถทำได้จากมุมมองที่กะทัดรัดของ Task Manager
3. แท็บ "กระบวนการ" ใหม่จะเพิ่มข้อมูลที่เป็นประโยชน์มากมาย
เรารู้ดีว่าผู้ใช้ Windows เป็นเวลานานจะคิดอย่างไร: "แท็บ Processes ได้รับการใช้งานไปตลอดกาลแล้วมีอะไรที่ยอดเยี่ยมบ้าง?" แม้ว่าแท็บที่มีชื่อเดียวกันได้รับการตราบเท่าที่คุณจำได้แท็บ Processes ใน Windows 8 และ Windows 10 จะไม่เหมือนกับเวอร์ชันเก่า ไปเป็นคอลัมน์ข้อมูลจำนวนมากและตัวเลขเล็ก ๆ แท็บนี้มีรูปแบบไดนามิกมากขึ้นและสามารถอ่านได้และให้ข้อมูลที่แท็บเก่าไม่ได้รวมไว้ ตอนนี้คุณมีแผนที่สีที่จะบอกคุณได้อย่างรวดเร็วว่ากระบวนการใดเป็นทรัพยากรที่ใช้ในการวิ่ง นอกจากนี้คุณยังได้รับมุมมองแบบต้นไม้ซึ่งแสดงให้เห็นว่ากระบวนการใดเป็นผู้ปกครองที่ใช้กระบวนการบุตรหลานและเค้าโครงที่ดีขึ้นซึ่งจะช่วยให้คุณสามารถกำหนดได้ง่ายขึ้นว่าทรัพยากรของคุณมีมากขึ้นอย่างไร รายละเอียดเก่าทั้งหมดยังคงอยู่รอบ ๆ พวกเขาเพิ่งย้ายไปที่แท็บใหม่
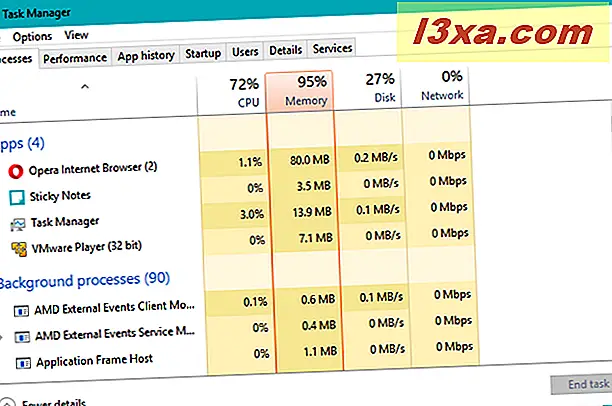
เมื่อต้องการเรียนรู้เพิ่มเติมเกี่ยวกับแท็บกระบวนการจาก Task Manager โปรดอ่านบทความนี้: ดูกระบวนการทำงานกับ Task Manager และฆ่าทรัพยากรที่เป็นหมู
4. คุณสามารถกำหนดค่าแท็บเพื่อเลือกข้อมูลที่จะแสดงและวิธีแสดงข้อมูลได้
Task Manager จาก Windows 10 และ Windows 8.1 ช่วยให้คุณสามารถควบคุมแท็บต่างๆที่พร้อมใช้งานเพื่อให้แน่ใจว่าคุณจะได้รับทุกสิ่งที่คุณต้องการและไม่มีอะไรที่คุณไม่ต้องการเห็น คุณสามารถเลือกคอลัมน์ต่างๆเพื่อรวมจุดข้อมูลสลับเปลี่ยนหน่วยของการวัดสำหรับคอลัมน์บางและแม้แต่เปลี่ยนความถี่ที่ Task Manager อัพเดตข้อมูลที่แสดงเพื่อหาสมดุลระหว่างประสิทธิภาพและความถูกต้องของข้อมูล
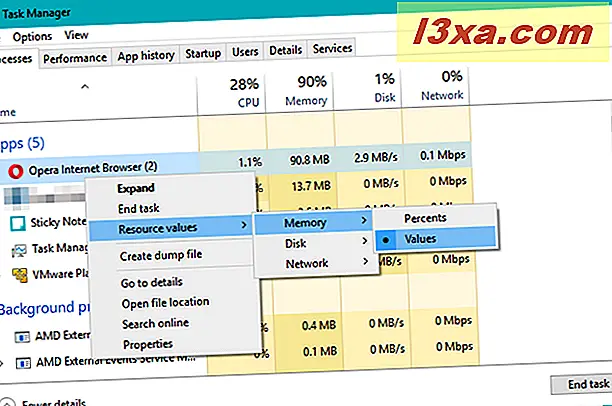
สำหรับข้อมูลเพิ่มเติมเกี่ยวกับการปรับแต่งแท็บของ Task Manager โปรดอ่านบทความนี้: เปลี่ยนข้อมูลที่แสดงโดยแท็บ Processes ใน Task Manager ของ Windows 8
5. แท็บ "ประสิทธิภาพ" มีกราฟที่เป็นประโยชน์ในการตรวจสอบการใช้ทรัพยากรระบบ
ผู้จัดการงาน เก่าจาก Windows 7 และ Windows เวอร์ชันก่อนหน้ามีกราฟแบบคงที่เพื่อแสดงตัวประมวลผลและการใช้หน่วยความจำ แต่ขาดรายละเอียดและการปรับแต่งให้ใช้งานได้ Windows 8.1 และ Windows 10 มีการเปลี่ยนแปลงด้วยแท็บ ประสิทธิภาพ ใหม่ ขณะนี้คุณสามารถเข้าถึงกราฟที่ครอบคลุมการใช้งาน CPU, Memory, Network และ Disk พร้อมด้วยข้อมูลมากมายที่แสดงผลสำหรับแต่ละไฟล์
คุณยังสามารถลดขนาดตัว จัดการงาน เพื่อแสดงเฉพาะกราฟที่คุณต้องการเพื่อให้คุณสามารถตรวจสอบทรัพยากรในแบบเรียลไทม์โดยไม่ต้องเสียสละอสังหาริมทรัพย์บนหน้าจอมากเกินไป
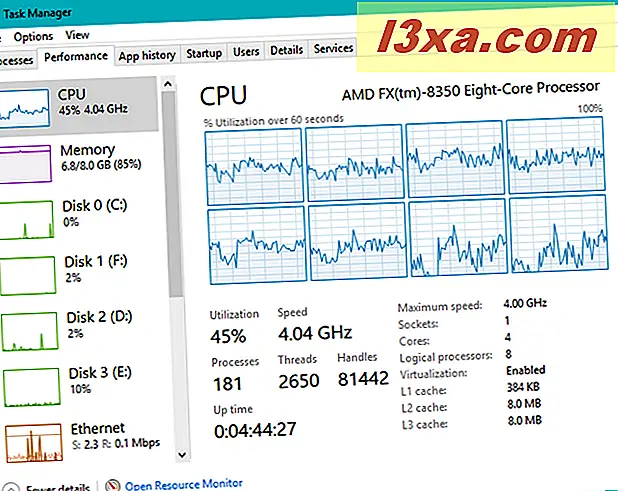
เมื่อต้องการดูเพิ่มเติมเกี่ยวกับแท็บประสิทธิภาพจะตรวจสอบบทความนี้: วิธีการตรวจสอบทรัพยากรระบบใน Windows โดยใช้ Task Manager
6. Task Manager ช่วยให้คุณสามารถติดตั้งแอพพลิเคชัน Windows ได้ทั่วโลก
ปพลิเคชันสากลจาก Windows 8.1 และ Windows 10 เป็นที่น่าตื่นเต้น แต่พวกเขาสามารถทำให้คุณเป็นปัญหาถ้าคุณไม่ระวัง หากคุณใช้เวลามากในอุปกรณ์เคลื่อนที่ Windows 10 หรือ Windows 8.1 เช่นแท็บเล็ต 2 ใน 1 หรือสมาร์ทโฟนคุณสามารถเสียการจัดสรรข้อมูลจากภาพยนตร์จาก Netflix หรือระบายแบตเตอรี่ของคุณกับเกมได้อย่างง่ายดาย โชคดีที่แท็บ ประวัติแอป จะให้ข้อมูลทั้งหมดที่คุณต้องการเพื่อติดตามแอปที่ใช้ทรัพยากรใด ตรวจสอบบ่อยๆเพื่อดูว่าแอปใดจะไปได้ง่าย

หากต้องการดูคุณลักษณะเพิ่มเติมที่นำเสนอโดยแท็บ ประวัติแอป ให้อ่านบทความนี้: เรียนรู้ว่าแอป Windows ใดใช้ทรัพยากรมากที่สุดโดยใช้ Task Manager
7. คุณสามารถตรวจสอบแอพพลิเคชันเริ่มต้นโดยใช้ Task Manager
บางทีคุณลักษณะใหม่ ๆ ที่น่าสนใจใน Task Manager จาก Windows 10 และ Windows 8.1 คือความสามารถในการตรวจสอบรายการโปรแกรมเริ่มต้นระบบของคุณ แท็บ Startup จะแสดงรายการแอพพลิเคชันทั้งหมดที่ได้รับการตั้งค่าให้ทำงานเมื่ออุปกรณ์ของคุณบูทและช่วยให้คุณทราบว่าแต่ละรายการมีผลต่อเวลาเริ่มต้นของคุณอย่างไร หากพบแอปที่เพิ่มเวลาในการบูตมากเกินไปและเป็นแอปพลิเคชันที่คุณไม่ต้องการคุณสามารถปิดใช้งานเพื่อป้องกันไม่ให้โปรแกรมทำงานโดยอัตโนมัติ
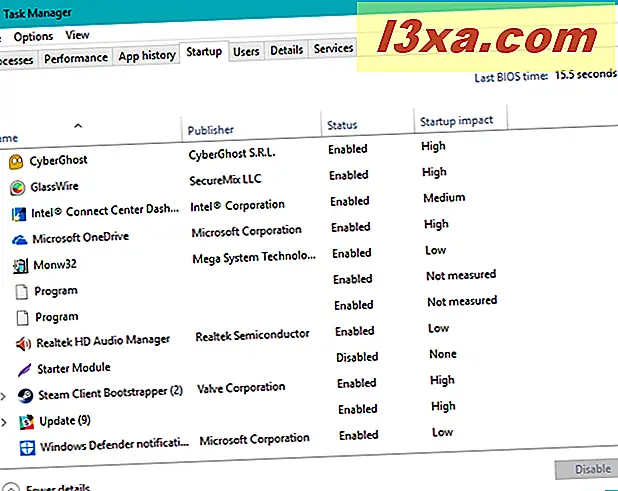
เมื่อต้องการเรียนรู้เพิ่มเติมเกี่ยวกับการจัดการ startups กับ Task Manager โปรดอ่านบทความนี้: ประเมินและจัดการแอ็พพลิเคชัน startup ใน Windows โดยใช้ Task Manager
8. คุณสามารถตรวจสอบบัญชีผู้ใช้ที่ลงชื่อเข้าใช้ทั้งหมดได้โดยใช้แท็บ "ผู้ใช้"
การมีบัญชีมากเกินไปที่ลงชื่อเข้าใช้ในคอมพิวเตอร์เครื่องหนึ่งอาจทำให้ทรัพยากรเสียและนำไปสู่ประสิทธิภาพที่ไม่ดี ถ้าคุณต้องการดูตัวเองดูที่แท็บ ผู้ใช้ ของ ตัวจัดการงาน แท็บที่มีประโยชน์นี้ช่วยให้คุณเห็นว่าผู้ใช้รายใดที่ยังคงลงชื่อเข้าใช้อยู่และแอปพลิเคชันใดกำลังทำงานอยู่ในเซสชันของผู้ใช้อยู่ คุณสามารถดูได้ว่าผู้ใช้ออฟไลน์กำลังรับประทานอาหารเท่าไหร่หรือล็อกเอาไว้หรือส่งข้อความได้โดยตรงจาก Task Manager
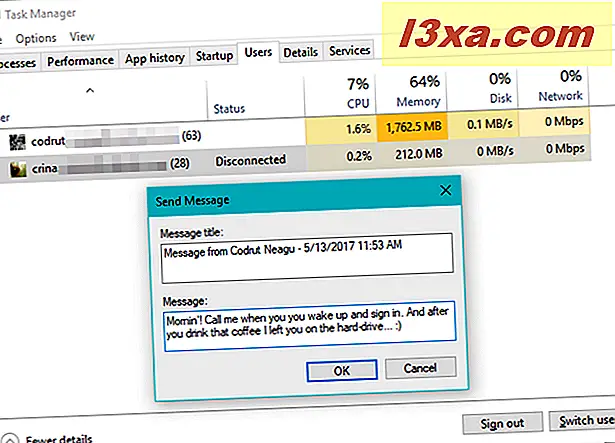
ให้ดูที่บทความนี้: วิธีจัดการบัญชีผู้ใช้ที่ลงชื่อเข้าใช้ด้วย Task Manager ใน Windows
9. แท็บ "รายละเอียด" ให้ข้อมูลมากกว่าที่คุณต้องการ
ผู้ใช้งานด้านพลังงานมักคุ้นเคยกับข้อมูลจำนวนมากที่เคยมีอยู่ในแท็บ Processes ของ Task Manager ใน Windows รุ่นเก่าเช่น Windows 7 หรือ Windows Vista ผู้ใช้ดังกล่าวอาจรู้สึกผิดหวังเล็กน้อยหรือรู้สึกรำคาญเมื่อไปที่แท็บ กระบวนการ ใหม่และพบว่าข้อมูลทั้งหมดหายไป หากคุณเป็นหนึ่งในผู้ใช้เหล่านี้อย่ากังวลข้อมูลทั้งหมดที่คุณขาดหายไปและอีกมากมายกำลังรอคุณอยู่ในแท็บ รายละเอียด ดูคอลัมน์ของคอลัมน์ที่พร้อมใช้งานสำหรับแท็บนี้และคุณจะพบจุดข้อมูลเกือบ 40 จุดที่คุณสามารถเพิ่มหรือปล่อยเพื่อดูภาพรวมแบบเรียลไทม์ที่ละเอียดมากเกินไปว่ากระบวนการของคุณกำลังทำอะไรอยู่ นอกจากนี้คุณสามารถเชื่อมโยงแอปพลิเคชันบางอย่างกับแกนประมวลผลเฉพาะของคุณเปลี่ยนลำดับความสำคัญที่ใช้งานของกระบวนการของคุณและฆ่ากระบวนการทีละหนึ่งหรือทั้งทรีย์ได้ตลอดเวลา
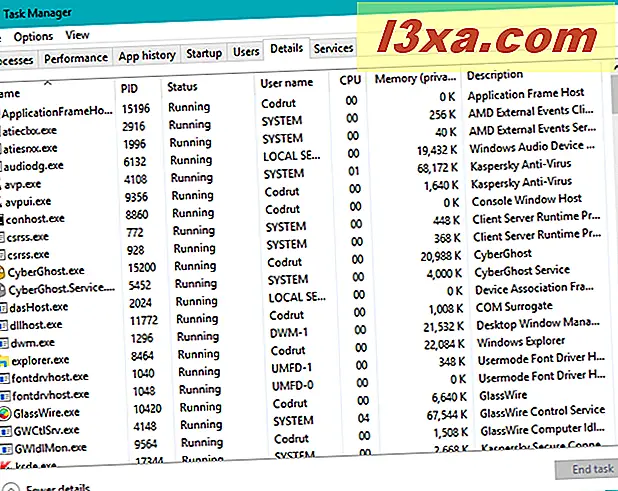
สำหรับรายละเอียดเพิ่มเติมเกี่ยวกับแท็บ รายละเอียด โปรดอ่านบทความนี้: วิธีการดูและจัดการกระบวนการทำงานที่รันด้วย Task Manager จาก Windows
10. ดูและจัดการบริการได้อย่างรวดเร็วโดยไม่ต้องเปิด Control Panel
ต้องการทราบว่าบริการใดที่กำลังทำงานอยู่ในระบบของคุณ ต้องการเปิดหรือปิดใช้งานบริการเพื่อประหยัดการใช้ทรัพยากรระบบหรือไม่? คุณจะต้องไปที่ Control Panel หรือ Computer Management Console ใช่มั้ย? ไม่อีกแล้ว!
ตัวจัดการงาน จาก Windows 10 และ Windows 8.1 มีแท็บทั้งหมดที่ทุ่มเทให้กับการจัดการบริการอย่างง่าย ถ้าคุณต้องการเข้าสู่การจัดการที่ละเอียดขึ้นนอกจากนี้ยังมีลิงก์โดยตรงไปยังหน้าที่เหมาะสมใน Control Panel

หากต้องการดูแท็บ Services ให้อ่านบทความของเราในหัวข้อ: วิธีจัดการบริการ Windows โดยใช้ Task Manager
ข้อสรุป
ดังที่คุณเห็นอยู่ใน Task Manager จาก Windows 10 และ Windows 8.1 แท็บจะให้ข้อมูลจำนวนมากและมีการควบคุมระบบอย่างมาก คุณสามารถตรวจสอบทรัพยากรจัดการ startups และฆ่าบริการและกระบวนการได้จากที่นี่ รูปลักษณ์ที่เพรียวบางของมันใช้งานง่ายสำหรับคนที่ไม่ได้ฝึกหัด แต่ความมั่งคั่งของความรู้ก็เพียงพอที่จะทำให้ทุกคนมีความสุขได้ ตรวจสอบให้แน่ใจว่า Task Manager มีรูปลักษณ์บนอุปกรณ์ Windows 10 หรือ Windows 8.1 ของคุณเนื่องจากคุณมีเวลามาก