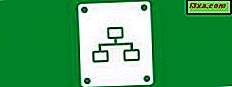
การทำแผนที่ไดรฟ์ เป็นขั้นตอนที่คุณสามารถเชื่อมโยงอักษรไดรฟ์ในเครื่อง (A ถึง Z เหมือนกับที่ใช้โดยพาร์ติชันของคุณ) กับพื้นที่บนคอมพิวเตอร์เครือข่ายอื่น (เช่นโฟลเดอร์ที่ใช้ร่วมกัน) หรือที่ตั้งอินเทอร์เน็ต (เช่นไซต์ FTP) การใช้การแมปไดรฟ์จะมีประโยชน์มากโดยเฉพาะเมื่อทำงานกับระบบปฏิบัติการอื่นในเครือข่ายเดียวกัน ตัวอย่างเช่นถ้าคุณใช้ทั้ง Windows 7 และ Windows XP ในเครือข่ายภายในบ้านของคุณคุณจะไม่สามารถใช้ประโยชน์จากคุณสมบัติ HomeGroup ได้อย่างเต็มที่ การใช้การแม็ปไดรฟ์อาจเป็นทางเลือกที่ดีทีเดียว
ดังนั้นในบทแนะนำนี้ฉันจะแสดงวิธีการทำแผนที่ไดรฟ์เครือข่ายไปยังโฟลเดอร์ที่ใช้ร่วมกันผ่านเครือข่ายของคุณและไปยังตำแหน่งอินเทอร์เน็ตเช่นไซต์ FTP
วิธีการเริ่มต้นตัวช่วยสร้างไดรฟ์เครือข่ายแผนที่ใน Windows 7
มีหลายวิธีที่จะเริ่มต้นวิซาร์ด 'ไดรฟ์เครือข่ายแผนที่' วิธีหนึ่งคือการดับเบิลคลิกที่ทางลัด คอมพิวเตอร์ และคลิกที่ปุ่ม 'ไดรฟ์เครือข่ายแผนที่' จากแถบเครื่องมือด้านบน โปรดจำไว้ว่าหากคุณเรียกดูพาร์ติชันใดปุ่มจะหายไป มันจะใช้ได้เฉพาะในหน้าต่าง คอมพิวเตอร์ เริ่มต้น

อีกทางเลือกหนึ่งคือการคลิกขวาที่ไอคอน Computer และเลือก 'Map network drive' ตอนนี้ตัวช่วยสร้าง "Map network drive" จะเริ่มขึ้น
วิธีการแมปโฟลเดอร์เครือข่ายที่ใช้ร่วมกันใน Windows 7
ขั้นแรกเลือกไดรฟ์ที่คุณต้องการใช้สำหรับการแมปนี้ จากนั้นคลิกที่เบราส์และเลือกตำแหน่งเครือข่ายที่คุณต้องการทำแผนที่

ในหน้าต่าง เรียกดู เลือกคอมพิวเตอร์และโฟลเดอร์ที่ใช้ร่วมกันที่คุณต้องการทำแผนที่ เมื่อเสร็จแล้วให้คลิกที่ OK
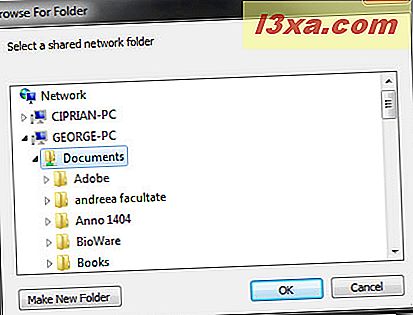
แทนที่จะใช้ปุ่ม เรียกดู คุณสามารถพิมพ์ตำแหน่งที่ตั้งของโฟลเดอร์ที่ใช้ร่วมกันที่คุณต้องการทำแผนที่ได้โดยตรงด้วย นอกจากนี้คุณสามารถนำทางไปยังตำแหน่งดังกล่าวใน Windows Explorer จากนั้นคลิกขวาและเลือก 'ไดรฟ์เครือข่ายแผนที่'
ถ้าคุณต้องการให้ Windows 7 เชื่อมต่อกับไดรฟ์นี้เมื่อเข้าสู่ระบบครั้งละครั้งตรวจสอบให้แน่ใจว่าคุณทำเครื่องหมายในช่องที่ระบุว่า 'เชื่อมต่อใหม่เมื่อเข้าสู่ระบบ' นอกจากนี้หากคุณทำแผนที่ไดรฟ์ไปยังคอมพิวเตอร์โดยใช้ Windows Vista หรือ Windows XP คุณอาจจำเป็นต้องเชื่อมต่อโดยใช้บัญชีผู้ใช้ที่กำหนดไว้ในคอมพิวเตอร์เครื่องนั้น ในกรณีนี้ให้เลือกช่องที่ระบุว่า 'เชื่อมต่อโดยใช้ข้อมูลรับรองที่แตกต่างกัน'
เมื่อเสร็จแล้วให้คลิกที่ Finish
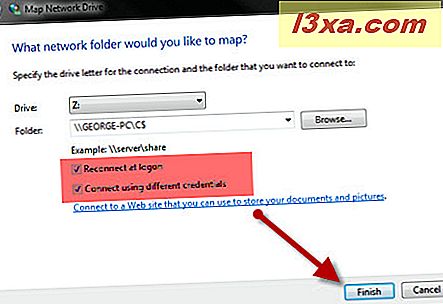
ในสถานการณ์บางอย่างดังกล่าวข้างต้นระบบจะขอให้คุณป้อนชื่อผู้ใช้และรหัสผ่านเพื่อเชื่อมต่อกับตำแหน่งเครือข่าย
ที่นี่มีการจับที่สำคัญมาก: เมื่อคุณพิมพ์ชื่อผู้ใช้และรหัสผ่าน Windows 7 จะใช้คอมพิวเตอร์ของคุณเป็น "โดเมน" ซึ่งอาจทำให้เกิดปัญหาขณะพยายามเข้าถึงตำแหน่งเครือข่ายเนื่องจากคุณจะพยายามเชื่อมต่อกับคอมพิวเตอร์เครื่องอื่นโดยใช้ผู้ใช้ที่กำหนดไว้ในคอมพิวเตอร์ของคุณ และส่วนใหญ่อาจจะไม่ทำงาน ดังที่คุณเห็นจากภาพหน้าจอด้านล่างคุณต้องตรวจสอบให้แน่ใจว่าฟิลด์โดเมนมีชื่อของคอมพิวเตอร์ที่คุณกำลังพยายามเชื่อมต่ออยู่

เมื่อต้องการทำเช่นนี้ในฟิลด์ ชื่อผู้ใช้ พิมพ์ชื่อของพีซีที่คุณกำลังเชื่อมต่อเครื่องหมายแบ็กสแลช ('\' key) จากนั้นผู้ใช้ที่คุณต้องการใช้สำหรับการเชื่อมต่อ ต้องกำหนดผู้ใช้ในคอมพิวเตอร์ที่คุณกำลังเชื่อมต่ออยู่ มิฉะนั้นจะไม่ทำงาน
หากคุณพิมพ์สิ่งต่างๆอย่างถูกต้องคุณจะเห็นว่าฟิลด์โดเมนเปลี่ยนค่าไปยังคอมพิวเตอร์ที่คุณกำลังพยายามเชื่อมต่อ เมื่อเสร็จแล้วให้คลิกที่ OK
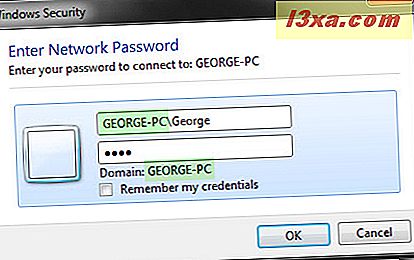
หากกระบวนการทำแผนที่ทำงานได้ดีไดรฟ์ที่สร้างขึ้นใหม่จะเปิดขึ้นและจะปรากฏในหน้าต่าง คอมพิวเตอร์ และใน Windows Explorer

วิธีการแมปไซต์ FTP ใน Windows 7
เมื่อต้องการแมปไดรฟ์ไปยังไซต์ FTP ให้คลิกที่ลิงก์ที่เชื่อมโยง ไปยังเว็บไซต์ที่คุณสามารถใช้เพื่อจัดเก็บเอกสารและรูปภาพของ คุณได้
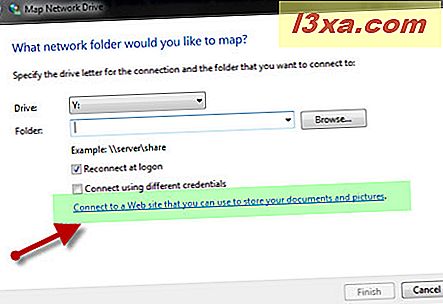
ตัวช่วยสร้าง "เพิ่มเครือข่ายสถานที่" จะเริ่มขึ้น คลิกที่ ต่อไป
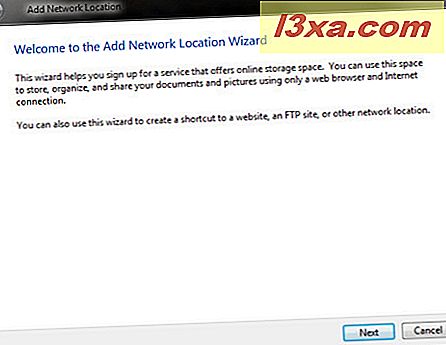
ในหน้าต่างถัดไปให้คลิกที่ 'เลือกตำแหน่งเครือข่ายที่กำหนดเอง'
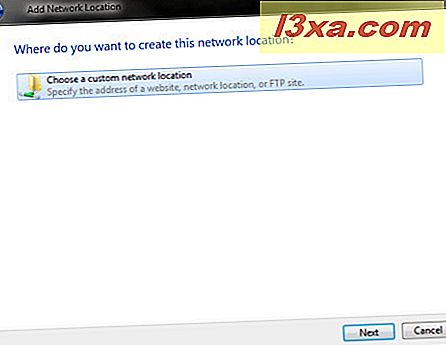
ขณะนี้เป็นเวลาที่ต้องพิมพ์ตำแหน่งที่ตั้งของไซต์ FTP พิมพ์ 'FTP: //' จากนั้นเป็นที่อยู่ IP หรือชื่อของไซต์ FTP ถ้าคุณต้องการดูตัวอย่างเพิ่มเติมเกี่ยวกับวิธีพิมพ์ที่อยู่ให้คลิกที่ลิงก์ ดูตัวอย่าง เมื่อเสร็จแล้วให้คลิกที่ Next
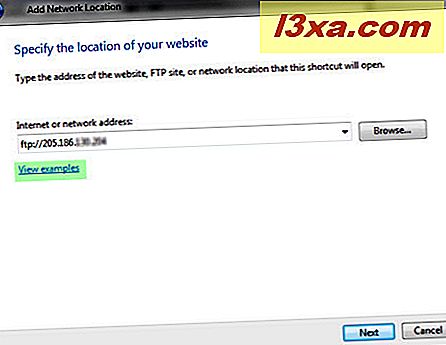
จากนั้นคุณจะระบุชื่อผู้ใช้สำหรับเชื่อมต่อกับไซต์ FTP หากไซต์ FTP ของคุณอนุญาตการเชื่อมต่อแบบไม่ระบุตัวตนให้ทำเครื่องหมายที่ช่องทำเครื่องหมาย "ล็อกอินโดยไม่ระบุชื่อ" มิฉะนั้นให้ยกเลิกการเลือก

หากคุณยกเลิกการเลือกให้พิมพ์ชื่อผู้ใช้ในฟิลด์ที่เหมาะสมและคลิกที่ ต่อไป
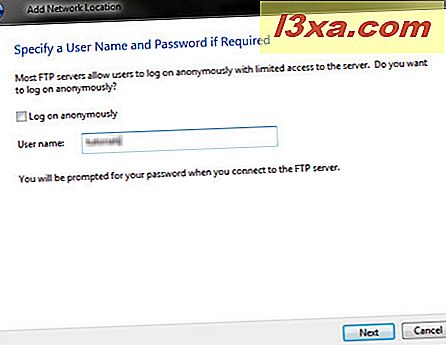
Windows 7 ขอให้คุณตั้งชื่อสำหรับการทำแผนที่นี้ พิมพ์ชื่อที่คุณต้องการและคลิกที่ ต่อไป

หากต้องการทดสอบการสร้างแผนที่ที่สร้างขึ้นใหม่ให้ทำเครื่องหมายในช่องที่ระบุว่า "เปิดตำแหน่งเครือข่ายนี้เมื่อฉันคลิกเสร็จสิ้น" จากนั้นคลิกที่ Finish
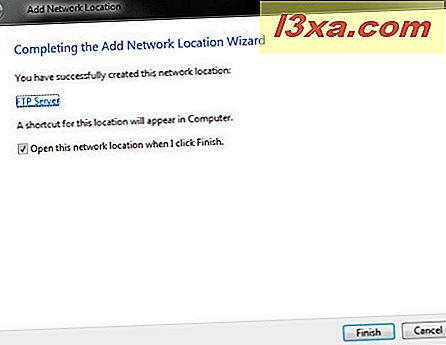
ในกรณีที่คุณต้องการชื่อผู้ใช้และรหัสผ่านเพื่อเชื่อมต่อกับไซต์ FTP หน้าต่างใหม่จะเปิดขึ้นเพื่อขอให้คุณพิมพ์รายละเอียดเหล่านี้ พิมพ์และตรวจสอบช่องที่ระบุว่า "บันทึกรหัสผ่าน" ในกรณีที่คุณไม่ต้องการป้อนข้อมูลทุกครั้งและคลิกที่ 'เข้าสู่ระบบ'

ไซต์ FTP จะพร้อมใช้งานได้โดยตรงจากหน้าต่าง คอมพิวเตอร์ เป็นไดรฟ์ที่แมป
วิธีการลบไดรฟ์ที่แมปใน Windows 7
ในกรณีที่คุณต้องการลบการทำแผนที่ไดรฟ์ที่สร้างขึ้นก่อนหน้านี้ให้ดูที่คำแนะนำฉบับสมบูรณ์นี้: วิธีการลบไดรฟ์ที่มีการทำแผนที่ใน Windows 7 ซึ่งจะแสดงทางเลือกทั้งหมดสำหรับลบทั้งจาก Windows Explorer และ Command Prompts
ข้อสรุป
การแม็ปไดรฟ์ใน Windows 7 ไม่ได้ง่ายเท่าที่ควร คุณสามารถพบปัญหาหากคุณไม่ระมัดระวังมากดังนั้นอย่าให้ความสนใจกับคำแนะนำทั้งหมดในบทแนะนำนี้ ลองดูบทความที่เราแนะนำด้านล่างนี้ พวกเขาอาจช่วยคุณในกรณีที่คุณมีปัญหาบางอย่าง
หากคุณมีเคล็ดลับในการแบ่งปันหรือพบปัญหาที่คุณต้องการความช่วยเหลืออย่าลังเลที่จะแสดงความคิดเห็น
บทความที่แนะนำ:
เปิดใช้การแมปไปที่ \\ Hostname \ C $ Share on Windows 7 หรือ Vista



