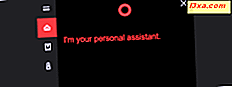ใน Windows คุณสามารถตรึงแอพพลิเคชันและโปรแกรมต่างๆไว้ที่แถบงานได้อย่างง่ายดาย อย่างไรก็ตามคุณไม่จำเป็นต้องปักหมุดโฟลเดอร์และเพิ่มทางลัดบนแถบงานสำหรับโฟลเดอร์ที่คุณใช้บ่อยที่สุด ผู้ใช้ส่วนใหญ่จะไม่คิดด้วยตัวเองว่าจะทำอย่างไร โชคดีที่เรามีทางออกสำหรับคุณซึ่งทำงานได้ใน Windows 10, Windows 7 และ Windows 8.1 อ่านต่อเพื่อดูว่าจะทำอย่างไร:
ขั้นตอนที่ 1: สร้างทางลัดบนเดสก์ท็อปไปยังโฟลเดอร์ที่คุณต้องการตรึงแถบงาน
ขั้นแรกเลือกโฟลเดอร์ที่คุณต้องการตรึงแถบงาน คุณต้องสร้างทางลัดพิเศษลงบนเดสก์ท็อป ดังนั้นให้ไปที่เดสก์ท็อปและคลิกขวาหรือกดค้างไว้ (ถ้าคุณมีหน้าจอสัมผัส) อยู่ที่ไหนสักแห่งในพื้นที่ว่าง ในเมนูตามบริบทที่เปิดขึ้นมาให้เลือก ใหม่ จากนั้นเลือก ทางลัด

ตัวช่วย สร้าง "สร้างทางลัด" จะ เปิดขึ้น คลิกหรือแตะปุ่ม เรียกดู และไปที่โฟลเดอร์ที่คุณต้องการตรึงไว้บนแถบงาน หลังจากที่คุณเลือกแล้วให้กด OK
หมายเหตุ: หากคุณต้องการความช่วยเหลือเพิ่มเติมในการทำงานกับวิซาร์ด "สร้างทางลัด" ให้อ่านบทแนะนำนี้: วิธีสร้างทางลัดสำหรับแอปพลิเคชันไฟล์โฟลเดอร์และหน้าเว็บใน Windows

ตัวช่วยสร้างวางเส้นทางทั้งหมดไปยังโฟลเดอร์ที่เลือกในฟิลด์ตำแหน่ง อย่าคลิกหรือแตะ ถัดไป ก่อนที่จะดำเนินการดังกล่าวคุณต้องพิมพ์ explorer คำตามด้วยช่องว่างก่อนเส้นทางของโฟลเดอร์ อย่าพิมพ์ "C: \ explorer" หรือสิ่งอื่นและอย่าลืมช่องว่างมิฉะนั้นขั้นตอนนี้ไม่ได้ผล ดูภาพหน้าจอด้านล่างและตรวจสอบให้แน่ใจว่าคุณได้ใช้วิธีเดียวกัน จากนั้นกดปุ่ม ถัดไป เท่านั้น
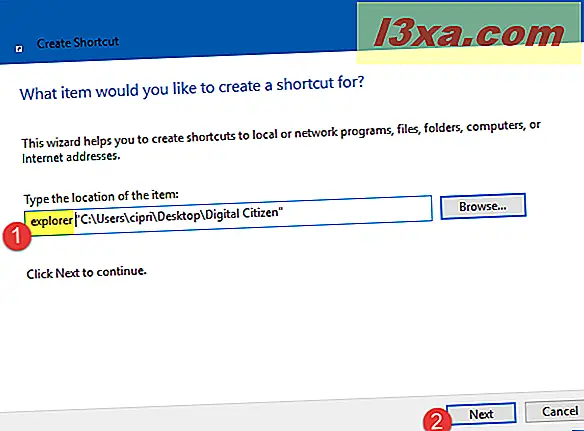
คุณจะถูกขอให้ป้อนชื่อสำหรับทางลัดนี้ เพื่อให้คุณทราบว่ามีโฟลเดอร์ใดเปิดอยู่บ้างเมื่อคุณใช้ทางลัด หลังจากพิมพ์ชื่อ เสร็จ แล้วให้กด Finish
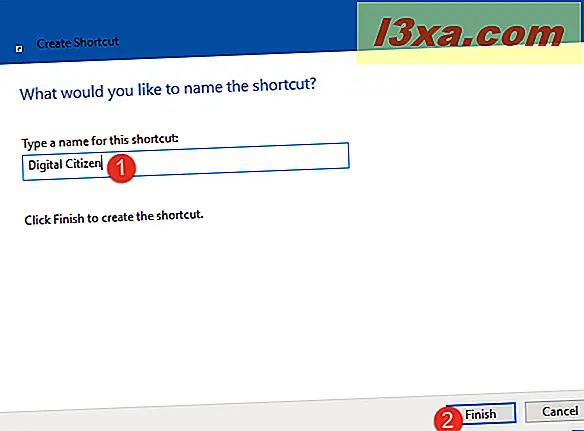
ขณะนี้ทางลัดถูกสร้างขึ้นบนเดสก์ท็อปและไอคอนจะเหมือนกับ File Explorer หรือ Windows Explorer ขึ้นอยู่กับรุ่นของ Windows ที่คุณใช้อยู่

เมื่อต้องการตรวจสอบว่าทำงานได้หรือไม่และจะนำคุณไปยังโฟลเดอร์ที่คุณต้องการตรึงแถบงานให้ดับเบิลคลิกที่ทางลัด
ขั้นที่ 2: เปลี่ยนไอคอนของทางลัดที่คุณสร้างขึ้น
ขั้นตอนต่อไปคือการตรึงแป้นพิมพ์ลัดนี้จากเดสก์ท็อปไปยังแถบงาน ถ้าคุณทำอย่างนี้คุณจะจบลงด้วยทางลัด File Explorer หรือ Windows Explorer บนแถบงานและมองหาทางลัดที่เหมือนกันข้างๆ คุณจะไม่ทราบว่าสำหรับ File Explorer และโฟลเดอร์ใดสำหรับตรึงไว้

ที่ดีที่สุดคือคุณปรับแต่งไอคอนสำหรับทางลัดไปยังโฟลเดอร์ที่มีลักษณะเฉพาะซึ่งช่วยให้สามารถระบุได้ง่าย ดูด้านล่างว่าเราเปลี่ยนไอคอนทางลัดของเราในโฟลเดอร์ Citizen Digital ของเราโดยดูจากไอคอนเว็บไซต์ของเรา

ถ้าคุณต้องการเปลี่ยนไอคอนของทางลัดให้ทำตามคำแนะนำโดยละเอียดนี้: วิธีการเปลี่ยนไอคอนของทางลัดใด ๆ ใน Windows
นอกจากนี้เรายังสามารถให้เวอร์ชันสั้นได้ที่นี่: คลิกขวาที่ทางลัด (หรือกดค้างไว้ถ้าคุณมีหน้าจอสัมผัส) และเลือก คุณสมบัติ ในคุณสมบัติของทางลัดไปที่แท็บ ทางลัด และกด เปลี่ยนไอคอน จากนั้นเลือกไฟล์ที่มีไอคอนที่คุณต้องการใช้เลือกไอคอนและคลิก / แตะตกลงในหน้าต่าง เปลี่ยนไอคอน จากนั้นในคุณสมบัติของทางลัด

ขณะนี้มีการเปลี่ยนไอคอนสำหรับทางลัดไปยังโฟลเดอร์ที่คุณต้องการตรึงแถบงาน
หากคุณต้องการไอคอนอิสระที่คุณสามารถใช้เราขอแนะนำบทความต่อไปนี้:
- จะหาไอคอนพื้นเมืองของ Windows 10 ได้ที่ไหน?
- 5 ตำแหน่งจากที่คุณสามารถดาวน์โหลดไอคอนได้ฟรี
ขั้นตอนที่ 3: ตรึงแป้นพิมพ์ลัดเข้ากับแถบงาน
ตอนนี้ถึงเวลาที่จะตรึงแป้นพิมพ์ลัดที่คุณสร้างไว้กับแถบงานของ Windows แล้ว คลิกขวาที่ทางลัด (หรือกดค้างไว้ถ้าคุณมีหน้าจอสัมผัส) และเลือก "ตรึงไปที่แถบงาน"
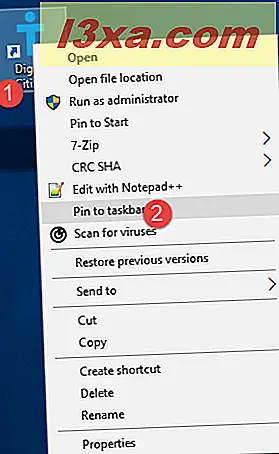
ตอนนี้ทางลัดถูกตรึงไว้ที่แถบงานแล้วโฟลเดอร์ดังกล่าวจะชี้ไปที่
ฉันสามารถตรึงโฟลเดอร์ได้มากเท่าที่ฉันต้องการ?
ด้วยวิธีนี้คุณสามารถตรึงโฟลเดอร์ได้มากเท่าที่คุณต้องการ เราขอแนะนำให้คุณเปลี่ยนไอคอนสำหรับทางลัดแต่ละรายการเพื่อให้คุณสามารถแยกแยะโฟลเดอร์ออกจากกันได้
ฉันสามารถลบทางลัดออกจากเดสก์ท็อปได้หรือไม่?
หลังจากที่คุณตรึงแป้นพิมพ์ลัดไปยังโฟลเดอร์แล้วบนทาสก์บาร์ของ Windows คุณสามารถลบทางลัดออกจากเดสก์ท็อปที่คุณสร้างไว้ในขั้นตอนที่ 1 จากบทแนะนำนี้ โฟลเดอร์ตรึงจะยังคงทำงานอยู่ อย่างไรก็ตามในทันทีที่คุณลบโฟลเดอร์ที่คุณตรึงไว้ทางลัดบนแถบงานจะเปิด File Explorer (ใน Windows 10 และ Windows 8.1) หรือ Windows Explorer (ใน Windows 7)
พินทำงาน File Explorer ได้อย่างไร?
บางคนได้แสดงความคิดเห็นว่าคู่มือของเราไม่มีประโยชน์และคุณสามารถปักหมุดโฟลเดอร์ไว้ที่แถบงานได้ด้วยการลากและวางที่เรียบง่าย พวกเขากล่าวว่าคุณต้องทำสิ่งต่อไปนี้: เปิด File Explorer หรือ Windows Explorer และลากโฟลเดอร์ที่คุณต้องการตรึงไว้บนแถบงาน เมื่อทำเช่นนี้คุณจะเห็นตัวเลือกที่ระบุว่า "Pin to File Explorer" หรือ "Pin to Windows Explorer" เมื่อคุณเห็นข้อความดังกล่าวให้ปล่อยปุ่มเมาส์คลิกซ้าย
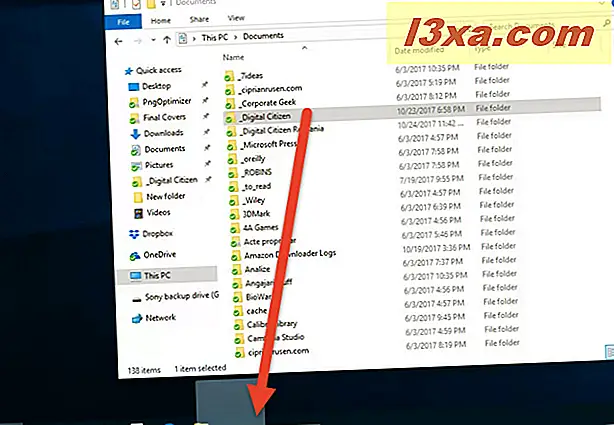
วิธีนี้ทำงานได้ แต่จะไม่ปักหมุดโฟลเดอร์ให้กับแถบงานโดยใช้ทางลัดแยกต่างหาก หมุดโฟลเดอร์ไปยังเมนูคลิกขวาสำหรับทางลัด File Explorer / Windows Explorer บนแถบงาน คลิกขวาที่ไอคอนและคุณเห็นโฟลเดอร์ที่ระบุว่าตรึงไว้ข้างๆโฟลเดอร์อื่น ๆ ที่คุณอาจตรึงไว้
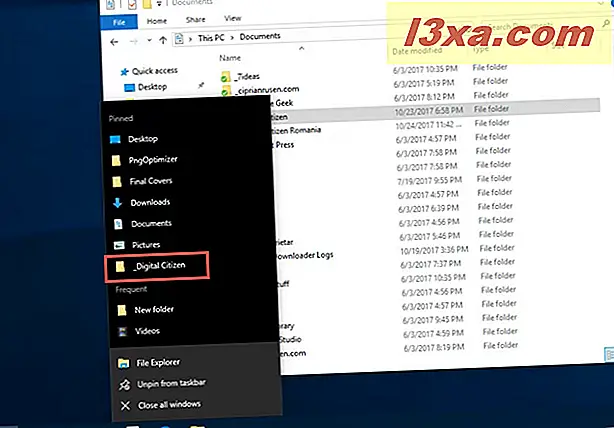
อย่างที่คุณเห็นผลลัพธ์ที่ได้จะแตกต่างจากที่คุณได้รับจากการสอนของเรา
คุณใส่หมายเลขลงในแถบงานของคุณกี่โฟลเดอร์?
ตอนนี้คุณรู้วิธีตรึงโฟลเดอร์ใด ๆ ที่คุณต้องการใช้บนทาสก์บาร์ของ Windows เรามีเรื่องแปลกหากสิ่งที่ดีสำหรับคุณและจำนวนโฟลเดอร์ที่คุณตรึงไว้ อย่าลังเลที่จะแสดงความคิดเห็นด้านล่างและพูดคุยกับเราและผู้อ่านคนอื่น ๆ