
คุณลักษณะที่เป็นประโยชน์ของ Windows จะสามารถเชื่อมต่อกับ เดสก์ท็อป ของคุณจากตำแหน่งอื่นเพื่อจัดการคอมพิวเตอร์ของคุณจากระยะไกล แม้ว่าการทำงานนี้จะมีอยู่ใน Windows แต่จะไม่ได้รับการสนับสนุนโดยดีฟอลต์ในการแจกจ่าย Linux รวมทั้ง Ubuntu อย่างไรก็ตามคุณสามารถเชื่อมต่อกับเดสก์ท็อประยะไกลของ Windows ได้ถ้าคุณต้องการใช้เครื่องมืออื่น ๆ ที่พบใน Ubuntu Software Center บทแนะนำนี้จะแสดงวิธีการ
หมายเหตุ: บทเรียนนี้สร้างขึ้นใน Ubuntu 13.04 (Raring Ringtail)
ขั้นตอนที่ 1: เปิดใช้การเชื่อมต่อเดสก์ท็อประยะไกลบนพีซีที่ใช้ Windows ของคุณ
เพื่อให้คอมพิวเตอร์เครื่องอื่นสามารถเชื่อมต่อระยะไกลกับคอมพิวเตอร์ Windows ของคุณคุณต้องเปิดใช้งานคุณลักษณะการ เชื่อมต่อเดสก์ท็อประยะไกล เมื่อต้องการเรียนรู้วิธีการนี้โปรดอ่านบทแนะนำนี้: วิธีการเปิดใช้งานการเชื่อมต่อเดสก์ท็อประยะไกลใน Windows 7 และ Windows 8
ขั้นตอนที่ 2: ติดตั้ง Remote Desktop Client - ตัวเลือกของเรา: Remmina Remote Desktop Client
อูบุนตูไม่ได้มาพร้อมกับไคลเอ็นต์เดสก์ท็อประยะไกลที่สนับสนุน Remote Desktop Protocol (RDP) ที่ใช้โดยระบบปฏิบัติการ Windows สำหรับการเชื่อมต่อระยะไกล คุณต้องติดตั้งหนึ่งในลูกค้าที่มีอยู่ใน Ubuntu Software Center
ขั้นแรกให้เริ่มใช้ Ubuntu Software Center

ค้นหาคำว่า "เดสก์ท็อประยะไกล" และคุณจะแสดงแอพพลิเคชั่นทั้งหมดที่มีอยู่
เราต้องการเลือก Remmina Remote Desktop Client ซึ่งเป็นไคลเอ็นต์ที่ได้รับความนิยมอย่างมากจากชุมชนผู้ใช้และในขณะเดียวกันก็ใช้งานได้หลากหลายและใช้งานง่าย
หากต้องการติดตั้งให้เลือกและคลิก ติดตั้ง

ระบบจะถามรหัสผ่านของคุณ พิมพ์และคลิก Authenticate
 หมายเหตุ: โปรดทราบว่าในการติดตั้งซอฟต์แวร์บัญชีผู้ใช้ของคุณต้องมีสิทธิ์ระดับผู้ดูแล หากคุณตั้งค่าเป็นบัญชีผู้ใช้มาตรฐานคุณจะไม่สามารถติดตั้งซอฟต์แวร์ใด ๆ ได้
หมายเหตุ: โปรดทราบว่าในการติดตั้งซอฟต์แวร์บัญชีผู้ใช้ของคุณต้องมีสิทธิ์ระดับผู้ดูแล หากคุณตั้งค่าเป็นบัญชีผู้ใช้มาตรฐานคุณจะไม่สามารถติดตั้งซอฟต์แวร์ใด ๆ ได้ ขณะนี้แอ็พพลิเคชันถูกดาวน์โหลดและติดตั้งแล้ว รอจนกว่าขั้นตอนจะสิ้นสุดลง
ขั้นตอนที่ 3: กำหนดค่าเซสชันเดสก์ท็อประยะไกล
ถึงเวลาแล้วที่จะเริ่ม Remmina Remote Desktop Client ค้นหา Ubuntu PC ของคุณโดยใช้คำ remmina และคลิกที่ผลการค้นหาที่เหมาะสม

คลิกปุ่ม "สร้างไฟล์เดสก์ท็อประยะไกลใหม่"

เปิดหน้าต่าง Remote Desktop Preference ที่นี่คุณสามารถกำหนดค่าการเชื่อมต่อระยะไกลที่คุณต้องการสร้างได้
ในส่วน โปรไฟล์ ให้พิมพ์ชื่อที่คุณต้องการใช้สำหรับการเชื่อมต่อ มันอาจเป็นอะไรก็ได้ที่คุณต้องการ จากนั้นในแท็บ Basic ให้กรอกข้อมูลที่อยู่ IP ของคอมพิวเตอร์ Windows ในฟิลด์ Server จากนั้นพิมพ์ชื่อผู้ใช้และรหัสผ่านที่คุณต้องการใช้เพื่อเชื่อมต่อกับคอมพิวเตอร์ Windows โปรดทราบว่าผู้ใช้จำเป็นต้องมีอยู่ในคอมพิวเตอร์ Windows หากคุณใช้บัญชี Microsoft ในเครื่อง Windows 8 PC คุณสามารถกรอกที่อยู่อีเมลและรหัสผ่านของคุณได้
คุณยังสามารถตั้งค่า ความละเอียดที่ คุณต้องการใช้สำหรับการเชื่อมต่อและ ความลึกของสี
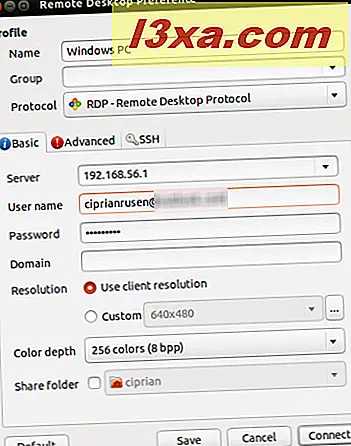 หมายเหตุ: การเลือกความละเอียดเดสก์ท็อปและความลึกของสีที่มีขนาดใหญ่อาจส่งผลต่อประสิทธิภาพของเซสชันเดสก์ท็อประยะไกลของคุณ หากคุณพบปัญหาล้าหลังเมื่อเชื่อมต่อกับเดสก์ท็อประยะไกลลองลดความลึกหรือความละเอียดของสี
หมายเหตุ: การเลือกความละเอียดเดสก์ท็อปและความลึกของสีที่มีขนาดใหญ่อาจส่งผลต่อประสิทธิภาพของเซสชันเดสก์ท็อประยะไกลของคุณ หากคุณพบปัญหาล้าหลังเมื่อเชื่อมต่อกับเดสก์ท็อประยะไกลลองลดความลึกหรือความละเอียดของสี หากต้องการแชร์โฟลเดอร์ที่มีอยู่ในคอมพิวเตอร์อูบุนตูของคุณกับคอมพิวเตอร์ Windows เพียงแค่เลือก โฟลเดอร์ Share folder และเลือกโฟลเดอร์ที่คุณต้องการแชร์จาก Ubuntu
นอกจากนี้สำหรับการตั้งค่าขั้นสูงเพิ่มเติมไปที่แท็บ ขั้นสูง คุณสามารถเปิดหรือปิดเสียงแชร์เครื่องพิมพ์ปิดใช้งานการทำข้อมูลให้ตรงกันคลิปบอร์ด ฯลฯ

เมื่อดำเนินการตั้งค่าเสร็จแล้วคลิกปุ่ม เชื่อมต่อ เมื่อเชื่อมต่อเป็นครั้งแรกจะมีการสร้างใบรับรองใหม่สำหรับการเชื่อมต่อระยะไกล คลิก ตกลง เพื่อยอมรับ

หลังจากที่สักครู่ถ้าคอมพิวเตอร์ Windows เปิดอยู่และเชื่อมต่อกับเครือข่ายเดียวกันคุณควรเชื่อมต่อกับคอมพิวเตอร์ดังกล่าว

เมื่อคุณปิดการเชื่อมต่อระยะไกลแล้ว Remmina Remote Desktop Client จะบันทึกข้อมูลดังกล่าวโดยอัตโนมัติเพื่อให้คุณสามารถเชื่อมต่อได้ในเวลาต่อมาโดยคลิกง่ายๆที่ชื่อการเชื่อมต่อ

ข้อสรุป
ดังที่คุณจะเห็นขั้นตอนนี้ไม่ซับซ้อนจริงๆ ตราบเท่าที่คุณทำการตั้งค่าที่เหมาะสมและใช้ไคลเอ็นต์ที่สนับสนุนโปรโตคอล RDP การเชื่อมต่อระยะไกลจาก Ubuntu ไปยังเดสก์ท็อปของ Windows ถือเป็นงานที่ไม่สำคัญ สำหรับบทแนะนำอื่น ๆ ที่เกี่ยวข้องกับเดสก์ท็อประยะไกลโปรดดูลิงก์ด้านล่าง



