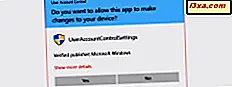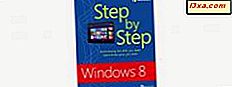เป็นไปได้มากที่ทุกคนรู้วิธีการตรึงโฟลเดอร์และรายการ Start Menu ไว้ที่แถบงาน อย่างไรก็ตามนี่ไม่ใช่ทุกอย่างที่คุณสามารถปักหมุดได้ วันนี้เราจะมาดูวิธีตั้งค่าโฟลเดอร์ Windows พิเศษเช่น พีซีคอมพิวเตอร์ไลบรารีเครื่องมือการดูแลระบบ และองค์ประกอบต่างๆของ แผงควบคุมที่ คุณต้องการ ดังที่คุณจะเห็นจากบทแนะนำนี้ขั้นตอนต่างๆจะเหมือนกันมากใน Windows 10, Windows 7 และ Windows 8.1 มาเริ่มกันเลย:
หมายเหตุ: คำแนะนำนี้ครอบคลุมระบบปฏิบัติการ Windows ทั้งหมด: Windows 10, Windows 8.1 และ Windows 7 เนื่องจากสิ่งต่างๆส่วนใหญ่ดูและทำงานเหมือนกันเราจะใช้ภาพหน้าจอที่ใช้ใน Windows 10 เป็นหลัก แต่เมื่อจำเป็นต้องใช้เราจะ รวมถึงภาพประกอบจาก Windows 7 หรือ Windows 8.1
วิธีใส่หมวด File Explorer ลงใน Windows 10
เปิด File Explorer (ใน Windows 10 หรือ 8.1) หรือ Windows Explorer (ใน Windows 7) และดูที่ด้านซ้ายของหน้าต่าง หน้าจอของทุกคนจะดูแตกต่างกันเล็กน้อยทั้งนี้ขึ้นอยู่กับสิ่งที่ได้รับการติดตั้งและวิธีจัดระเบียบ แต่บางประเภทจะเหมือนกันสำหรับทุกคน ใน Windows 10 และ Windows 8.1 คุณอาจมีประเภทเช่นคอมพิวเตอร์และเครือข่ายนี้และใน Windows 7 คุณอาจเห็นหมวดหมู่เช่นรายการโปรดคอมพิวเตอร์ไลบรารีและเครือข่าย

ใน Windows 10 บางประเภทจาก File Explorer เช่น PC และ เครือข่าย นี้สามารถตรึงไว้ที่แถบงานได้ง่าย คุณต้องทำสองสิ่งดังนี้ลากและวางหมวดที่คุณเลือกบนเดสก์ท็อปเพื่อสร้างลิงก์ใหม่จากนั้นลากและวางทางลัดบนแถบงานของคุณ มันไม่ง่าย แต่มันทำงาน

โปรดทราบว่าหากคุณพยายามลากและวางหมวดหมู่เหล่านี้โดยตรงบนทาสก์บาร์จะถูกตรึงไว้ที่ File Explorer แทนแถบงาน แต่น่าเสียดายที่ใน Windows 8.1 และ Windows 7 จะเกิดขึ้นสำหรับทุกหมวดหมู่เมื่อคุณพยายามลากและวางไฟล์เหล่านี้ไปที่แถบงานโดยตรง สำหรับสถานการณ์เหล่านี้อ่านหัวข้อถัดไปของคู่มือนี้
วิธีการตรึงประเภท Windows / File Explorer เช่น Quick Access หรือ Favorites ลงในแถบงาน
หากคุณต้องการตรึงหมวดเช่นการเข้าถึงด่วนจาก Windows 10 คุณต้องสร้างทางลัดไปยังหมวดที่คุณเลือกไว้ก่อนจากเดสก์ท็อป ให้ลากและวางหมวดหมู่ลงบนเดสก์ท็อป

ใน Windows 7 ถ้าคุณลากและวางทางลัดจากหมวด Favorites ไปยังเดสก์ท็อปคุณจะย้ายออกจาก Windows Explorer และบนเดสก์ท็อป หากทำเช่นนี้โดยไม่ได้ตั้งใจให้กด Ctrl-Z เป็นคำสั่ง Undo สากล
ถ้าคุณต้องการใส่ทางลัด Favorites บางอย่างบนเดสก์ท็อปให้เลือกรายการที่คุณต้องการกด Ctrl-C เพื่อคัดลอกจากนั้นคลิกบนเดสก์ท็อปและกด Ctrl-V เพื่อวาง (หรือคลิกขวาและเลือกคำสั่งปิด เมนู).

การสร้างทางลัดเป็นเพียงขั้นตอนแรกในกระบวนการแม้ว่า แต่คุณไม่สามารถลากและวางทางลัดใหม่ไปยังแถบงานได้ ดังนั้นนี่คือสิ่งที่คุณต้องทำต่อไป:
ขั้นแรกคุณจะต้องสร้างโฟลเดอร์เพื่อจัดเก็บทุกรายการที่คุณเพิ่งวางไว้บนเดสก์ท็อป คลิกขวาหรือแตะค้างไว้ที่ใดก็ได้บนเดสก์ท็อปและเลือก New -> Folder ตั้งชื่อที่อธิบายให้โฟลเดอร์ของคุณ จากนั้นย้ายทางลัดทั้งหมดที่คุณเพิ่งวางลงบนเดสก์ท็อปลงในโฟลเดอร์นั้น

เปิดโฟลเดอร์โดยการดับเบิลคลิกและเพียงแค่ลากและวางทางลัดไว้ด้านใน

ถ้าคุณไม่ต้องการออกจากโฟลเดอร์นี้บนเดสก์ท็อปให้ย้ายที่อื่นซึ่งจะไม่ถูกนำออก หากคุณลบโฟลเดอร์นี้โฟลเดอร์ที่ตรึงไว้จะหายไป
เปิดโฟลเดอร์คลิกขวา (หรือแตะค้างไว้) ในรายการแรกที่คุณต้องการตรึงแถบงานและเลือกคัดลอกหรือเลือกรายการแล้วกด Ctrl-C
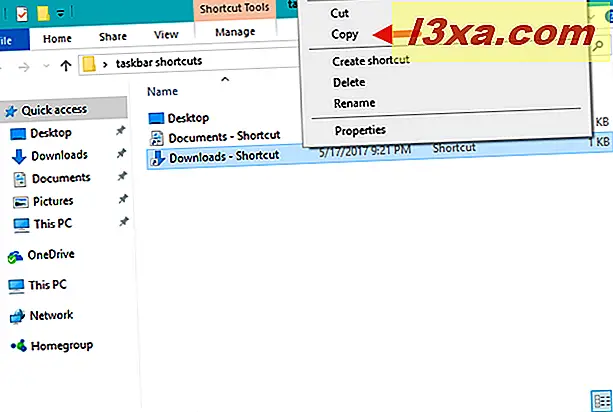
จากนั้นให้คลิกขวา (หรือแตะค้างไว้) ทุกที่ที่มีช่องว่างในโฟลเดอร์และเลือก "ใหม่ -> ทางลัด"

ในวิซาร์ดสร้างลัดให้วางข้อมูลที่คุณเพิ่งคัดลอกโดยกด Ctrl-V เลื่อนเคอร์เซอร์ไปที่จุดเริ่มต้นของบรรทัดและพิมพ์ word explorer ตามด้วยช่องว่าง (ช่องว่างเป็นสิ่งจำเป็น) จากนั้นคลิก / แตะถัดไป

ตั้งชื่อทางลัดของคุณตามต้องการและคลิกเสร็จสิ้น

ทางลัดใหม่ของคุณถูกสร้างขึ้นแล้ว นี่คือส่วนที่คุณสามารถลากไปที่แถบงานหรือคลิกขวา (แตะค้างไว้) และเลือก "ตรึงไปที่แถบงาน"

โปรดทราบว่าทางลัดที่คุณสร้างและปักหมุดบนแถบงานด้วยวิธีนี้จะใช้ไอคอน Windows / File Explorer โดยค่าเริ่มต้น หากคุณติดตั้งรายการอื่น ๆ เช่นนี้ในแถบงานคุณอาจจะจบลงด้วยสิ่งต่างๆเช่นสิบ Windows / File Explorer ไอคอนต่างๆ พวกเขาจะเปิดสิ่งที่แตกต่างกัน แต่พวกเขาจะมีลักษณะเหมือนกันซึ่งไม่เป็นประโยชน์หรือไม่?
เพื่อเอาชนะเหตุร้ายนี้ก่อนที่จะตรึงทางลัดไปยังเดสก์ท็อปคุณควรเปลี่ยนไอคอนของตนเองเป็นบางส่วนสำหรับแต่ละคน เพื่อให้แน่ใจว่าคุณกำหนดไอคอนใหม่ก่อนที่จะตรึงไว้ที่แถบงานของคุณ

หากคุณไม่ทราบวิธีเปลี่ยนไอคอนของทางลัดโปรดอ่านคู่มือนี้: วิธีเปลี่ยนไอคอนของทางลัดใด ๆ ใน Windows
วิธีการตรึงรายการต่างๆของ Control Panel ในแถบงาน
ถ้าคุณต้องการตรึงแผงควบคุมทั้งหมดไว้ที่แถบงานคุณจะทำได้: เปิด Control Panel แล้วคุณจะเห็นไอคอน Control Panel บนทาสก์บาร์ของคุณ คลิกขวา (หรือแตะค้างไว้) และเลือก "ตรึงไปที่แถบงาน" หรือ "ตรึงโปรแกรมนี้ไว้ที่แถบงาน" และทำเสร็จแล้ว

หากคุณต้องการเพียงไม่กี่รายการใน Control Panel ขั้นตอนเดียวกับรายละเอียดข้างต้น ลากรายการที่คุณต้องการไปที่เดสก์ท็อปเพื่อสร้างทางลัดย้ายทางลัดเหล่านั้นไปที่โฟลเดอร์ทางลัดของแถบงานและจากนั้นทำตามคำแนะนำในส่วนก่อนหน้า

วิธีการตรึงเครื่องมือการดูแลระบบให้กับแถบงาน
ไปที่ "Control Panel -> System and Security -> Administrative Tools " ทุกอย่างในหน้าต่าง Administrative Tools มีอยู่แล้วเป็นทางลัดดังนั้นคุณจึงไม่จำเป็นต้องย้ายไปยังโฟลเดอร์อื่น เพียงคลิกขวา (หรือแตะค้างไว้) ที่คุณต้องการตรึงไว้บนแถบงานและเลือก "ตรึงกับแถบงาน" (ใน Windows 10) หรือ "ตรึงกับ Taskbar" (ใน Windows 7)

ทั้งหมดนี้!
ข้อสรุป
การปักหมุดสิ่งต่างๆใน Windows บนแถบงานเป็นเรื่องง่าย อย่างไรก็ตามยังมีส่วนประกอบที่ไม่ซับซ้อนและตรงไปตรงมาเช่นเดียวกับหมวดหมู่จากไฟล์ / Windows Explorer แต่แม้ว่าจะใช้เวลาคลิก / taps และทางลัดไปยังทางลัดมากขึ้น แต่ท้ายที่สุดคุณสามารถตั้งค่าแถบงานได้ตามที่ต้องการเพื่อให้คุณสามารถเข้าถึงเครื่องมือที่คุณใช้งานได้ง่ายและรวดเร็ว สิ่งที่คุณได้ตรึงไว้บนแถบงานของคุณ? คุณจะแนะนำอะไรให้คนอื่น? แจ้งให้เราทราบในความคิดเห็น.