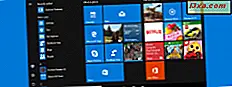หนึ่งในสิ่งที่สำคัญที่สุดในระบบปฏิบัติการ Windows คือวิธีที่คุณสามารถเปลี่ยนการตั้งค่าที่ควบคุมวิธีการทำงานของคอมพิวเตอร์หรืออุปกรณ์ของคุณได้ และ Windows 10 ไม่แตกต่างกันไปแม้ว่าแอป Settings ใหม่คือ: มีการตั้งค่าใหม่การตั้งค่าประเภทใหม่วิธีที่ดีกว่าในการนำทางและวิธีใหม่ในการค้นหาการตั้งค่าที่คุณต้องการเปลี่ยนแปลง ในบทความนี้เราจะแสดงวิธีการจัดระเบียบแอป การตั้งค่า ใหม่ใน Windows 10 และวิธีนำทางโดยเร็วที่สุดเพื่อให้คุณสามารถค้นหาสิ่งที่ต้องการได้โดยเร็วที่สุด มีพื้นดินไม่น้อยที่จะครอบคลุมดังนั้นขอเริ่มต้น:
หมายเหตุ: คุณลักษณะที่ใช้ร่วมกันในบทความนี้ใช้เฉพาะกับ Windows 10 ที่มี Anniversary Update หรือ Windows 10 Insider Preview Build 14367 หรือใหม่กว่า การอัปเดตครบรอบของ Windows 10 จะมีให้บริการฟรีสำหรับผู้ใช้ Windows 10 ทุกราย ณ กรกฎาคม 2016
สิ่งที่คุณจะพบในแอปการตั้งค่าใหม่จาก Windows 10
ประการแรกนี่คือวิธีการทั้งหมดในการเปิดแอปการตั้งค่าใน Windows 10 เมื่อคุณเปิดขึ้นนี่คือสิ่งที่คุณเห็น:

แอป Settings จาก Windows 10 มีการตั้งค่าเกือบทั้งหมดเพื่อควบคุมวิธีการทำงานของคอมพิวเตอร์หรืออุปกรณ์ของคุณ วิธีดั้งเดิมในการไปที่การตั้งค่าหนึ่งหรืออีกวิธีหนึ่งคือการเปิดหมวดหมู่การตั้งค่าที่เหมาะสมและเรียกดูข้อมูลนั้นจนกว่าคุณจะพบสิ่งที่คุณกำลังมองหา
ไม่เป็นไรเพราะแอป Settings จาก Windows 10 ได้รับการจัดเป็นอย่างดีดีกว่า Control Panel เดิมเยอะมาก ภายในคุณจะพบหมวดหมู่แยกกันสำหรับ:
- ระบบ - การตั้งค่าที่ช่วยให้คุณสามารถควบคุมตัวเลือกการแสดงผลกำหนดค่าการแจ้งเตือนจัดการแอปและจัดการตัวเลือกการใช้พลังงานได้
- อุปกรณ์ - ช่วยให้คุณสามารถเปลี่ยนการตั้งค่าทั้งหมดที่เกี่ยวข้องกับอุปกรณ์ที่คุณเชื่อมต่อกับคอมพิวเตอร์หรืออุปกรณ์ Windows 10 ของคุณรวมถึงอุปกรณ์บลูทู ธ เครื่องพิมพ์สแกนเนอร์เมาส์และคีย์บอร์ดและอื่น ๆ
- เครือข่ายและอินเทอร์เน็ต - การตั้งค่าเหล่านี้ช่วยให้คุณสามารถกำหนดค่าอีเธอร์เน็ตและอะแดปเตอร์ไร้สาย นอกจากนี้ยังมีการตั้งค่าสำหรับเครือข่ายส่วนตัวเสมือนและพร็อกซีที่คุณใช้
- Personalization - จากที่นี่คุณสามารถเปลี่ยน Desktop Background, Lock screen, Taskbar, สีที่ Windows 10 ใช้รวมทั้งลักษณะ เมนู Start Menu และการทำงาน

- บัญชี - มีการตั้งค่าที่เกี่ยวข้องกับบัญชีส่วนบุคคลและข้อมูลตัวเลือกการลงชื่อเข้าใช้และการตั้งค่าการซิงค์
- เวลาและภาษา - คือที่ที่คุณสามารถเปลี่ยนวันที่และเวลาภูมิภาคที่คุณอาศัยอยู่และภาษาที่คุณใช้และตำแหน่งที่คุณสามารถตั้งค่าตัวเลือกคำพูดได้
- ความง่ายในการเข้าถึง - ควบคุมเครื่องมือของ ผู้บรรยาย และ แว่นขยาย รวมถึงตัวเลือกอื่น ๆ เช่นการตั้งค่า ความคมชัดสูง หรือการตั้งค่า คำบรรยายภาพ
- ความเป็นส่วนตัว - ช่วยให้คุณกำหนดข้อมูลที่ Windows 10 Apps หรือบริการของบุคคลที่สามสามารถเข้าถึงและใช้งานได้
- ปรับปรุงและรักษาความปลอดภัย - ช่วยให้คุณสามารถเข้าถึงการตั้งค่าที่ควบคุมวิธีการอัพเดต Windows 10 เองซึ่งจะช่วยให้คุณสามารถควบคุมวิธีที่ Windows Defender ปกป้องคุณและช่วยให้คุณเข้าถึงตัวเลือกการสำรองข้อมูลและการกู้คืนที่พบได้ใน Windows 10
วิธีค้นหาการตั้งค่าในแอปการตั้งค่าใหม่จาก Windows 10
ตามที่เราได้เห็นแอป การตั้งค่าได้ รับการจัดระเบียบเป็นอย่างดีในหลายหมวดหมู่และการค้นหาเส้นทางของคุณผ่านได้ง่าย อย่างไรก็ตามคุณสามารถค้นหาการตั้งค่าที่คุณต้องการได้เร็วขึ้นหากคุณรู้ว่าคุณต้องการอะไร: ใช้คุณลักษณะการค้นหาในแอป การตั้งค่า
หากคุณเพิ่งเปิดแอป การตั้งค่า และอยู่ในมุมมองหลักคุณจะสังเกตเห็นฟิลด์ "ค้นหาช่อง" ขนาดใหญ่ตรงหน้าต่างตรงกลาง

เริ่มต้นพิมพ์สิ่งที่คุณต้องการตั้งค่าภายในฟิลด์ "Find a setting" ทันทีแอป การตั้งค่าจะ เริ่มส่งการตั้งค่าการจับคู่ หากสิ่งที่คุณต้องการอยู่ให้คลิกหรือแตะบนแอปพลิเคชันและแอปจะนำคุณตรงไป

หากมีผลการค้นหาจำนวนมากที่เกี่ยวข้องกับการตั้งค่าที่คุณต้องการคุณสามารถกด Enter บนแป้นพิมพ์หรือคลิกหรือแตะ "แสดงผลการค้นหาทั้งหมด"

แอป Settings จะแสดงผลการค้นหาทั้งหมดในมุมมองแยกต่างหาก คลิกหรือแตะที่การตั้งค่าที่คุณสนใจหรือใช้ช่องค้นหาจากด้านขวาบนของหน้าต่างเพื่อเริ่มต้นการค้นหาใหม่

แม้ว่าคุณจะป้อนหมวดหมู่การตั้งค่าจากภายในแอป การตั้งค่า คุณยังคงสามารถใช้ฟิลด์ "ค้นหาการตั้งค่า" เพื่อหาสิ่งที่คุณต้องการได้อย่างรวดเร็ว ฟิลด์นี้อยู่ที่ด้านซ้ายของหน้าต่างแอป

ลองใช้การค้นหาสองครั้งและคุณจะได้เรียนรู้ว่าเป็นวิธีที่รวดเร็วในการนำทางแอป การตั้งค่า และตัวเลือกการกำหนดค่าทั้งหมด
วิธีเรียกดูแอปการตั้งค่าใหม่ให้เร็วที่สุด
สิ่งหนึ่งที่ทำให้การใช้งานแอป การตั้งค่า จาก Windows 10 เป็นไปอย่างรวดเร็วและราบรื่นคือปุ่ม ย้อนกลับ ปุ่ม ย้อนกลับ มีอยู่ทุกที่ภายใน การตั้งค่า ช่วยให้คุณกลับไปใช้การตั้งค่าก่อนหน้านี้ที่คุณกำลังดูได้อย่างรวดเร็ว ไม่สำคัญว่าคุณจะใช้แอป การตั้งค่า แบบเต็มหน้าจอหรือถ้าคุณปรับขนาดให้เล็กที่สุดเท่าที่จะเป็นไปได้ปุ่ม ย้อนกลับ จะปรากฏที่มุมบนซ้ายเสมอ นั่นคือเว้นแต่คุณจะอยู่บนหน้าจอหลักของแอปพลิเคชันซึ่งในกรณีนี้จะไม่มีปุ่มเพราะไม่มีการ ย้อนกลับ

หากคุณใช้ Windows 10 ใน โหมดแท็บเล็ต ปุ่ม ย้อนกลับ ก็มี แต่ในกรณีนี้จะปรากฏขึ้นที่แถบงานแทนที่จะอยู่ที่มุมบนซ้ายของแอป การตั้งค่า

ปุ่ม Home คือคุณลักษณะอื่นที่ทำให้การใช้งานแอปพลิเคชัน การตั้งค่าต่างๆใน แอป การตั้งค่า เป็นไปอย่างรวดเร็ว

เมื่อใดก็ตามที่คุณเจาะลึกการตั้งค่าและต้องการออกอย่างรวดเร็วให้คลิกเพียงครั้งเดียวหรือแตะที่ปุ่ม หน้าแรก จากมุมบนซ้ายของหน้าต่างและคุณจะเข้าสู่หน้าจอหลักของการ ตั้งค่า
ข้อสรุป
ง่ายและรวดเร็ว - นั่นคือวิธีที่เราจะอธิบายลักษณะการทำงานของ Windows 10 ให้คุณค้นหาการตั้งค่าที่คุณต้องการเปลี่ยนแปลง คำถามตอนนี้คือถ้าคุณชอบมากที่สุดเท่าที่เราทำ คุณค้นหาการตั้งค่าที่คุณต้องการจะหาได้ง่ายหรือไม่? หรือคุณต้องการเรียกดูผ่านแอป การตั้งค่า เพื่อไปยังที่ที่คุณต้องการ แบ่งปันความประทับใจของคุณกับเราในส่วนความคิดเห็นด้านล่าง