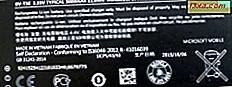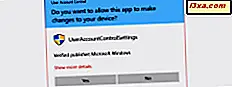
เมื่อเปิดตัว Windows Vista User Account Control (UAC) เป็นคุณลักษณะที่วิพากษ์วิจารณ์และเข้าใจผิดมากที่สุด แม้ว่าจะมีความจำเป็นสำหรับการรักษาความปลอดภัยหลายคนเลือกที่จะปิดใช้งานและทำให้ระบบของพวกเขาประสบปัญหาด้านความปลอดภัย คุณลักษณะนี้ได้รับการปรับปรุงให้ดีขึ้นใน Windows เวอร์ชันถัดไปและแม้ว่าจะเพิ่มความปลอดภัยให้แก่ระบบปฏิบัติการเป็นจำนวนมาก แต่ผู้ใช้บางรายยังคงเลือกที่จะปิดใช้งาน นี่คือเหตุผลที่ในบทความนี้เราจะอธิบายถึงคุณลักษณะนี้ว่ามันทำงานอย่างไรและประโยชน์ของการรักษามันให้มีประสิทธิภาพใน Windows ทุกรุ่น:
การควบคุมบัญชีผู้ใช้ (UAC) ใน Windows คืออะไร?
User Account Control หรือ UAC เป็นคุณลักษณะด้านความปลอดภัยของ Windows ซึ่งช่วยป้องกันการเปลี่ยนแปลงระบบปฏิบัติการโดยไม่ได้รับอนุญาต การเปลี่ยนแปลงเหล่านี้สามารถเกิดขึ้นได้จากแอพพลิเคชันผู้ใช้ไวรัสหรือมัลแวร์อื่น ๆ การควบคุมบัญชีผู้ใช้ทำให้การเปลี่ยนแปลงบางอย่างทำได้โดยได้รับการอนุมัติจากผู้ดูแลเท่านั้น ถ้าการเปลี่ยนแปลงไม่ได้รับการอนุมัติโดยผู้ดูแลระบบจะไม่มีการดำเนินการและ Windows จะไม่มีการเปลี่ยนแปลง ราวกับว่าไม่มีอะไรเกิดขึ้น UAC เป็นครั้งแรกที่พร้อมใช้งานสำหรับ Windows Vista และตั้งแต่นั้นมาได้รับการปรับปรุงให้ดีขึ้นด้วย Windows รุ่นใหม่แต่ละรุ่น
ข้อความแจ้งการควบคุมบัญชีผู้ใช้ (UAC) จะปรากฏขึ้นและสิ่งใดแชร์และขอ?
เมื่อคุณดับเบิลคลิกที่ไฟล์การตั้งค่าหรือแอปที่กำลังจะทำการเปลี่ยนแปลงที่สำคัญของ Windows คุณจะเห็นข้อความแจ้งการควบคุมบัญชีผู้ใช้ (UAC) ถ้าบัญชีผู้ใช้ของคุณเป็นผู้ดูแลระบบพรอมต์จะปรากฏในภาพหน้าจอด้านล่าง คุณสามารถดูข้อความแจ้ง UAC ใน Windows 10 (ด้านบน) ใน Windows 7 (กลาง) และ Windows 8.1 (ด้านล่าง)

พรอมต์ UAC จะแสดงชื่อของโปรแกรมที่กำลังจะทำการเปลี่ยนแปลงระบบซึ่งต้องได้รับอนุมัติจากผู้ดูแลระบบผู้จัดพิมพ์ของโปรแกรมนั้นและที่มาของไฟล์ (ถ้าคุณกำลังพยายามเรียกใช้ไฟล์) ทั้งหมดที่ต้องการจากผู้ดูแลระบบคือการคลิกหรือแตะที่ Yes เพื่อให้โปรแกรมหรือไฟล์ทำการเปลี่ยนแปลงตามที่ต้องการ
ถ้าบัญชีผู้ใช้ของคุณไม่ใช่ผู้ดูแลระบบพรอมต์จะมีลักษณะแตกต่างออกไป ตัวอย่างเช่นใน Windows 10 ข้อความ UAC จะขอ PIN ของผู้ดูแลระบบ (หากมีการตั้งค่าไว้) หรือรหัสผ่าน

ใน Windows 7 และ Windows 8.1 ข้อความแจ้ง UAC จะขอรหัสผ่านของผู้ดูแลระบบเสมอตามที่แสดงด้านล่าง

เมื่อทำเช่นนี้คุณจะต้องป้อน PIN หรือรหัสผ่านของผู้ดูแลระบบและกด Yes เว้นแต่จะมีการดำเนินการทั้งสองรายการการเปลี่ยนแปลงที่ขอไม่ได้ทำ
"แสดงรายละเอียดเพิ่มเติม" (ใน Windows 10) หรือ "แสดงรายละเอียด" (ใน Windows 7 และ Windows 8.1) หากคลิกที่นี่คุณจะเห็นข้อมูลเพิ่มเติมรวมทั้งตำแหน่งที่แน่นอนบนดิสก์ของโปรแกรมหรือไฟล์และใบรับรองของผู้จัดพิมพ์ซึ่งจะแสดงข้อมูลเพิ่มเติมเกี่ยวกับผู้ที่สร้างสิ่งที่คุณต้องการให้ทำงาน

ฉันจะรู้ได้อย่างไรว่าแฟ้มหรือการตั้งค่าจะทำให้เกิดข้อความแจ้ง UAC?
ไฟล์ที่เรียกใช้ข้อความแจ้งเตือน UAC เมื่อเรียกใช้สัญลักษณ์ UAC ที่มุมล่างขวาของไอคอนไฟล์ซึ่งคล้ายกับภาพหน้าจอด้านล่าง

แอปและการตั้งค่าระบบที่ทริกเกอร์พรอมต์ UAC จะมีสัญลักษณ์ UAC ใกล้กับชื่อหรือในไอคอน คุณสามารถดูตัวอย่างที่ไฮไลต์ด้านล่างซึ่งพบใน Control Panel

จำไอคอน UAC และทุกครั้งที่คุณเห็นคุณรู้ล่วงหน้าว่าคุณต้องการความช่วยเหลือจากผู้ดูแลระบบ
การควบคุมบัญชีผู้ใช้ (UAC) ทำงานอย่างไร
ใน Windows โปรแกรมจะทำงานโดยค่าเริ่มต้นโดยไม่มีสิทธิ์ในการดูแลระบบ พวกเขามีสิทธิ์เดียวกันบัญชีผู้ใช้มาตรฐานมี: ไม่สามารถเปลี่ยนแปลงระบบปฏิบัติการแฟ้มระบบหรือการตั้งค่ารีจิสทรีได้ นอกจากนี้พวกเขาไม่สามารถเปลี่ยนแปลงอะไรก็ได้ที่เป็นของบัญชีผู้ใช้อื่น ๆ แอปพลิเคชันสามารถเปลี่ยนเฉพาะไฟล์และการตั้งค่ารีจิสทรีหรือไฟล์และการตั้งค่าของผู้ใช้
เมื่อแอ็พพลิเคชันต้องการเปลี่ยนแปลงระบบเช่น: การเปลี่ยนแปลงที่ส่งผลกระทบต่อบัญชีผู้ใช้อื่น ๆ การปรับเปลี่ยนไฟล์และโฟลเดอร์ระบบ Windows การติดตั้งซอฟต์แวร์ใหม่พร้อมท์ UAC จะปรากฏขึ้นเพื่อขออนุญาต หากผู้ใช้คลิกหรือแตะ ไม่ การเปลี่ยนแปลงจะไม่ถูกดำเนินการ ถ้าผู้ใช้คลิกหรือแตะ ใช่ (และป้อนรหัสผ่านของผู้ดูแลระบบถ้าจำเป็น) แอ็พพลิเคชันจะได้รับสิทธิ์ระดับผู้ดูแลระบบและสามารถเปลี่ยนแปลงระบบที่ต้องการได้ สิทธิ์เหล่านี้จะได้รับจนกว่าโปรแกรมจะหยุดทำงานหรือผู้ใช้ปิด เช่นเดียวกันกับไฟล์ที่เรียกใช้ UAC prompt
เพื่อความเข้าใจได้ง่ายขึ้นอัลกอริธึม UAC จะอธิบายไว้ในแผนผังด้านล่าง

การเปลี่ยนแปลงใดที่เรียกใช้ข้อความแจ้ง UAC ใน Windows
มีการเปลี่ยนแปลงหลายอย่างที่ต้องมีสิทธิ์ระดับผู้ดูแลระบบ ขึ้นอยู่กับวิธีการกำหนดค่า UAC บนคอมพิวเตอร์ที่ใช้ Windows ของคุณพวกเขาอาจทำให้ข้อความแสดงข้อผิดพลาด UAC แสดงขึ้นและขออนุญาต ต่อไปนี้คือ:
- เรียกใช้แอพเป็นผู้ดูแลระบบ
- เปลี่ยนการตั้งค่าหรือไฟล์ในระบบในโฟลเดอร์ Windows หรือ Program Files
- การติดตั้งและถอนการติดตั้งไดร์เวอร์และแอพพลิเคชัน
- ดูหรือเปลี่ยนโฟลเดอร์และไฟล์ของผู้ใช้รายอื่น
- การเพิ่มหรือลบบัญชีผู้ใช้
- การกำหนดค่า Windows Update
- การเปลี่ยนการตั้งค่าไปยัง Windows Firewall
- การเปลี่ยนการตั้งค่า UAC
- การเปลี่ยนประเภทบัญชีของผู้ใช้
- เรียกใช้ Task Scheduler
- การเรียกคืนไฟล์ระบบที่สำรองไว้
- การเปลี่ยนวันที่และเวลาของระบบ
- การกำหนดค่าการควบคุมโดยผู้ปกครองหรือความปลอดภัยของครอบครัว
- การติดตั้งตัวควบคุม ActiveX (ใน Internet Explorer)
อะไรคือความแตกต่างระหว่างระดับ UAC ใน Windows?
แตกต่างจาก Windows Vista ซึ่งคุณมีเพียงสองทางเลือกคือ UAC เปิดหรือปิดใน Windows รุ่นใหม่มี 4 ระดับให้เลือก ความแตกต่างระหว่างพวกเขามีดังต่อไปนี้:

- แจ้งเสมอ - ในระดับนี้คุณได้รับแจ้งก่อนที่แอปพลิเคชันและผู้ใช้จะทำการเปลี่ยนแปลงที่ต้องมีสิทธิ์ระดับผู้ดูแล เมื่อข้อความแจ้ง UAC ปรากฏขึ้นเดสก์ท็อปจะจางลง คุณต้องเลือก ใช่ หรือ ไม่ ก่อนที่คุณจะสามารถทำอะไรก็ได้ในคอมพิวเตอร์ ผลกระทบด้านความปลอดภัย : นี่คือการตั้งค่าที่ปลอดภัยที่สุดและน่ารำคาญที่สุด ถ้าคุณไม่ชอบการใช้ UAC จาก Windows Vista คุณจะไม่ชอบระดับนี้
- แจ้งให้ฉันทราบเฉพาะเมื่อโปรแกรม / แอ็พพลิเคชั่นพยายามทำการเปลี่ยนแปลงคอมพิวเตอร์ของฉัน - นี่คือระดับดีฟอลต์และ UAC จะแจ้งให้คุณทราบก่อนที่โปรแกรมจะทำการเปลี่ยนแปลงที่ต้องการสิทธิ์ระดับผู้ดูแล ถ้าคุณทำการเปลี่ยนแปลง Windows ด้วยตนเองระบบจะไม่แสดงพรอมต์ UAC ระดับนี้น่ารำคาญน้อยลงเนื่องจากไม่ได้เป็นการหยุดผู้ใช้ทำการเปลี่ยนแปลงระบบ แต่จะแสดงเฉพาะหากแอปหรือไฟล์ต้องการเปลี่ยนแปลง เมื่อพรอมต์ UAC แสดงขึ้นเดสก์ท็อปจะจางและคุณต้องเลือก ใช่ หรือ ไม่ ก่อนที่คุณจะสามารถทำอะไรก็ได้ในคอมพิวเตอร์ของคุณ ผลกระทบด้านความปลอดภัย: ปลอดภัยกว่าการตั้งค่าครั้งแรกเนื่องจากโปรแกรมที่เป็นอันตรายสามารถสร้างขึ้นเพื่อจำลองการกดแป้นพิมพ์หรือการเคลื่อนไหวของเมาส์ที่ทำโดยผู้ใช้และเปลี่ยนการตั้งค่า Windows อย่างไรก็ตามหากคุณใช้โซลูชันด้านความปลอดภัยที่ดีสถานการณ์ดังกล่าวไม่ควรเกิดขึ้น
- แจ้งให้ฉันทราบเฉพาะเมื่อโปรแกรม / แอ็พพลิเคชั่นพยายามทำการเปลี่ยนแปลงคอมพิวเตอร์ของฉัน (อย่าให้เดสก์ท็อปของฉัน) - ระดับนี้เหมือนกับ เดสก์ท็อป ก่อนหน้ายกเว้นข้อเท็จจริงที่ว่าเมื่อมีการแสดงข้อความ UAC ปรากฏขึ้นสก์ท็อปจะไม่จางและแอปเดสก์ท็อปอื่น ๆ สามารถแทรกแซงได้ ผลกระทบด้านความปลอดภัย: ระดับนี้มีความปลอดภัยน้อยกว่าเนื่องจากทำให้โปรแกรมที่เป็นอันตรายได้ง่ายขึ้นเพื่อจำลองการกดแป้นพิมพ์หรือการเลื่อนเมาส์ที่ขัดขวางการทำงานของ UAC prompt
- ไม่ต้องแจ้งให้ทราบ - ในระดับนี้ UAC ถูกปิดใช้งานและไม่ได้มีการป้องกันการเปลี่ยนแปลงระบบโดยไม่ได้รับอนุญาต ผลกระทบด้านความปลอดภัย : หากคุณไม่มีชุดรักษาความปลอดภัยที่ดีคุณมีแนวโน้มที่จะพบปัญหาด้านความปลอดภัยกับอุปกรณ์ Windows ของคุณ กับ UAC ปิดมันง่ายมากสำหรับโปรแกรมที่เป็นอันตรายติดเชื้อ Windows และใช้การควบคุม
ถ้าคุณต้องการเรียนรู้วิธีสลับระหว่างระดับ UAC อ่านและทำตามบทแนะนำนี้: วิธีเปลี่ยนระดับการควบคุมบัญชีผู้ใช้ (UAC) ใน Windows
ฉันควรปิดใช้งาน UAC เมื่อฉันติดตั้งแอปเดสก์ท็อปและเปิดใช้งานภายหลังหรือไม่?
ความรำคาญที่ใหญ่ที่สุดสำหรับผู้ใช้คือเมื่อพวกเขาติดตั้ง Windows และแอปเดสก์ท็อปที่ใช้กันมากที่สุด ในระหว่างขั้นตอนนี้จะมีข้อความแจ้ง UAC ปรากฏขึ้นและคุณอาจถูกล่อลวงให้ปิดใช้งานชั่วคราวในขณะที่คุณติดตั้งแอปพลิเคชันทั้งหมดและเปิดใช้งานอีกครั้งเมื่อทำเสร็จ ในบางสถานการณ์อาจเป็นความคิดที่ไม่ดี แอพพลิเคชันเดสก์ท็อปที่ทำให้การเปลี่ยนแปลงระบบมีจำนวนมากอาจไม่ทำงานเมื่อ UAC เปิดอยู่หลังจากติดตั้งแล้ว แต่จะทำงานได้อย่างถูกต้องหากคุณติดตั้งเมื่อเปิดใช้ UAC เมื่อ UAC ถูกปิดใช้งานเทคนิคการจำลองเสมือนที่ UAC ใช้สำหรับแอ็พพลิเคชันทั้งหมดจะไม่ใช้งาน ซึ่งทำให้การตั้งค่าและไฟล์ของผู้ใช้บางรายได้รับการติดตั้งไปยังที่อื่น จะไม่ทำงานเมื่อ UAC เปิดอยู่ เพื่อหลีกเลี่ยงปัญหาดังกล่าวคุณควรเปิดการควบคุมบัญชีผู้ใช้ (UAC) ไว้ทุกครั้ง
คุณปล่อยให้ UAC เปิดอยู่หรือไม่?
ตอนนี้คุณรู้ทุกอย่างที่สำคัญเกี่ยวกับ User Account Control (UAC) ใน Windows และบทบาทในการรักษาความปลอดภัยให้กับระบบของคุณ ก่อนที่จะปิดบทความนี้ให้แบ่งปันกับเราว่าคุณต้องการให้เปิดหรือไม่ สามารถดูฟอร์มความคิดเห็นได้ที่ด้านล่าง