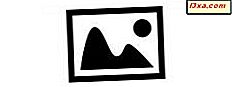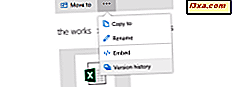
หนึ่งในคุณสมบัติที่เยี่ยมยอดที่สุดของ OneDrive คือความสามารถในการเก็บประวัติของไฟล์ที่ซิงโครไนซ์ไว้เพื่อให้คุณสามารถกู้คืนเวอร์ชันเก่า ๆ ได้เมื่อคุณต้องการ ตัวอย่างเช่นคุณอาจกำลังทำงานกับไฟล์ Excel กับบุคคลอื่นหรืออาจทำงานได้เพียงอย่างเดียว แต่ใช้กับอุปกรณ์หลายเครื่อง ในบางจุดข้อผิดพลาดเกิดขึ้นและไฟล์ Excel ก็ไม่มีประโยชน์อีกต่อไป คุณสามารถประหยัดเวลาและเรียกคืนเวอร์ชันที่เก่ากว่าได้เพื่อให้คุณสามารถกลับมาทำงานต่อจากเวอร์ชันที่เป็นประโยชน์แทนการทำซ้ำทุกสิ่งทุกอย่างใหม่อีกครั้ง ต่อไปนี้คือวิธีกู้คืนไฟล์เวอร์ชันเก่าจาก OneDrive:
ขั้นตอน 1. เข้าสู่เว็บไซต์ OneDrive ด้วยบัญชี Microsoft ของคุณ
เปิดเว็บเบราเซอร์ที่คุณชื่นชอบและไปที่เว็บไซต์ OneDrive เข้าสู่ระบบด้วยบัญชี Microsoft ของคุณ โปรดทราบว่าคุณต้องเข้าสู่ระบบด้วยบัญชีเดียวกันกับที่คุณใช้เพื่อซิงค์ไฟล์ของคุณผ่าน OneDrive ตอนนี้คุณจะเห็นไฟล์ที่ซิงโครไนซ์แล้ว

ขั้นตอนที่ 2. ค้นหาไฟล์ที่คุณต้องการเรียกคืนไปเป็นเวอร์ชันก่อนหน้าและเข้าถึงประวัติรุ่น
ในคอลัมน์ด้านซ้ายให้เลือก ไฟล์ จากนั้นเรียกดูเนื้อหาของ OneDrive ของคุณจนกว่าคุณจะพบไฟล์ที่คุณสนใจ วิธีหนึ่งในการเข้าถึงประวัติรุ่นของไฟล์นั้นคือคลิกขวา (หรือกดค้างไว้) และเลือก ประวัติเวอร์ชัน ในเมนูตามบริบท

อีกวิธีหนึ่งคือการเลือกไฟล์โดยคลิกที่ช่องทำเครื่องหมายที่มุมขวาบนแล้วกดปุ่ม ประวัติการเวอร์ชัน ในแถบเครื่องมือด้านบน

หากหน้าต่างเบราเซอร์เว็บของคุณไม่ใหญ่คุณจะไม่เห็นปุ่ม ประวัติการเวอร์ชัน ในแถบเครื่องมือด้านบน อย่างไรก็ตามคุณจะเห็นจุดสามจุดในแถบเครื่องมือด้านบน คลิกหรือแตะที่รายการเหล่านี้จากนั้นคลิก ประวัติเวอร์ชัน ในเมนูที่เปิดขึ้น

OneDrive โหลดไฟล์เวอร์ชันที่ต่างกัน อย่างไรก็ตามวิธีการแสดงข้อมูลเหล่านี้ให้คุณแตกต่างกันไปตามประเภทไฟล์
ขั้นตอนที่ 3: กู้คืนหรือดาวน์โหลดไฟล์เก่าของคุณจาก OneDrive
หากคุณกำลังกู้คืนเอกสาร Microsoft Office ที่สร้างขึ้นด้วยแอปพลิเคชันเช่น Excel, Word, PowerPoint, Access เป็นต้นเวอร์ชันออนไลน์ของแอป Office นั้นจะเปิดขึ้นและโหลดไฟล์ที่คุณสนใจโดยอัตโนมัติ ตัวอย่างเช่นดูภาพหน้าจอด้านล่าง:

เราเปิดสเปรดชีตใน Excel Online และทางด้านซ้ายเราจะเห็นไฟล์เวอร์ชันเก่ารวมทั้งวันที่และเวลาที่บันทึก คลิกหรือแตะรุ่นเก่า ๆ ที่พร้อมใช้งานจนกว่าคุณจะพบรุ่นที่คุณต้องการใช้ เมื่อคุณพบรุ่นที่คุณสนใจแล้วคุณมีสองทางเลือก: เรียกคืน และ ดาวน์โหลด
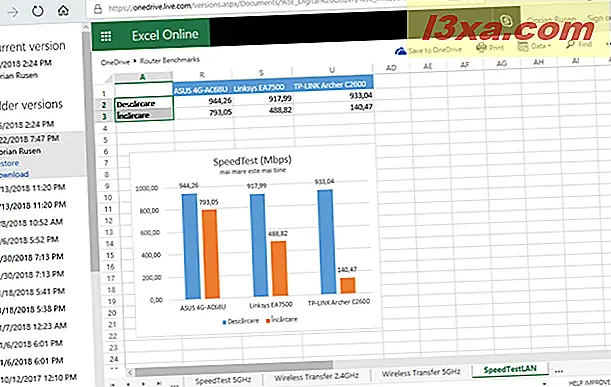
หากคุณคลิกหรือกดเลือก Restore เอกสารเวอร์ชันเก่าจะเป็นเวอร์ชันปัจจุบันและ OneDrive จะซิงค์ข้อมูลโดยอัตโนมัติบนอุปกรณ์ทั้งหมดของคุณ คุณสามารถกลับมาทำงานต่อจากที่นั่นและอัปเดตไฟล์ได้ตามต้องการ การอัปเดตใหม่ ๆ ที่คุณทำขึ้นจะได้รับการบันทึกในไฟล์เวอร์ชันใหม่
ถ้าคุณต้องการเก็บเวอร์ชันปัจจุบันไว้โดยไม่ต้องแทนที่เวอร์ชันเก่าที่คุณกำลังดูอยู่คุณควร ดาวน์โหลด ไฟล์เวอร์ชันก่อนหน้า ในหน้าต่าง บันทึกเป็น ให้เลือกตำแหน่งที่ตั้งอื่นสำหรับเอกสารเวอร์ชันที่เก่ากว่าแล้วกด บันทึก นอกจากนี้คุณยังสามารถบันทึกข้อมูลได้ในที่เดียวกับเวอร์ชันปัจจุบัน แต่คุณควรใช้ชื่ออื่นสำหรับรุ่นเก่าเพื่อให้คุณสามารถแยกแยะไฟล์ออกจากกันได้
ปัญหาเกี่ยวกับประวัติเวอร์ชันของ OneDrive: ไม่สามารถใช้ได้กับไฟล์ทั้งหมด!
ในเดือนกรกฎาคมปีพ. ศ. 2560 ทีม OneDrive จากไมโครซอฟท์ได้กล่าวถึงข้อเท็จจริงที่ว่าพวกเขาได้สร้างประวัติของเวอร์ชันสำหรับทุกประเภทไฟล์ คุณสามารถอ่านประกาศได้ที่นี่: การขยายการสนับสนุนประวัติเวอร์ชัน OneDrive ไปยังทุกประเภทไฟล์
เราพยายามใช้คุณลักษณะนี้สำหรับไฟล์ Microsoft Office และทำงานได้ดีเสมอไป แต่สำหรับรูปภาพไฟล์ข้อความที่เรียบง่ายและไฟล์ประเภทอื่น ๆ เราไม่สามารถใช้งานได้ ทุกครั้งที่เราพยายามเข้าถึงประวัติรุ่นของไฟล์เหล่านี้เราพบหน้าว่างที่ไม่มีไฟล์เวอร์ชันเก่ากว่า

ตามที่ Microsoft คุณควรดูรายการเวอร์ชันที่คล้ายกับภาพหน้าจอด้านล่าง จากนั้นคุณควรคลิกขวาที่เวอร์ชันที่คุณสนใจและเลือก เรียกคืน หรือ เปิดไฟล์

หมายเหตุ: ภาพหน้าจอด้านบนได้รับการแชร์โดย Microsoft เราไม่สามารถทำซ้ำลักษณะการทำงานที่คล้ายกันใน OneDrive ของเรา
OneDrive เก็บไฟล์ของคุณไว้ในระยะเวลาเท่าไร?
เพื่ออ้างอิง Microsoft "OneDrive จะเก็บไฟล์เวอร์ชันเก่าไว้เป็นเวลา 30 วันการสนับสนุนประวัติเวอร์ชันที่ขยายออกมาได้เริ่มออกสู่ตลาดแล้วและจะพร้อมสำหรับทุกคนในช่วงฤดูร้อนนี้"
อย่างไรก็ตามเราพบว่าข้อความนี้ไม่เป็นจริง สำหรับไฟล์ข้อความไฟล์ PDF และไฟล์รูปภาพประวัติศาสตร์รุ่นไม่ได้ผลสำหรับเรา สำหรับไฟล์ Microsoft Office ที่ทำด้วย Excel, Word, PowerPoint เป็นต้น OneDrive เก็บไฟล์ไว้เป็นเวลานานกว่าหกเดือน
คุณมีประสบการณ์อะไรบ้างในคุณลักษณะประวัติเวอร์ชัน OneDrive?
อย่างที่คุณเห็นคุณลักษณะนี้ของ OneDrive จะเป็นประโยชน์เมื่อคุณเลอะเอกสาร Microsoft Office หนึ่งชุดหรือเอกสารอื่น ๆ เราใช้มันเป็นครั้งคราวและทุกครั้งที่เราช่วยประหยัดเวลาและปวดหัว อย่างไรก็ตามคำสัญญาของไมโครซอฟท์ที่ทำให้คุณลักษณะนี้ใช้ได้สำหรับไฟล์ทุกประเภทดูเหมือนจะไม่เป็นความจริง ดังนั้นเราจึงอยากรู้ว่ามันเหมาะกับคุณหรือไม่ โปรดแสดงความคิดเห็นด้านล่างและแบ่งปันประสบการณ์ของคุณกับเรา