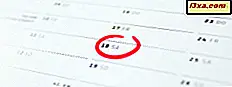
ในการสร้างล่าสุดของ Windows 10 นาฬิกาจากแถบงานได้รับคุณลักษณะใหม่: ขณะนี้สามารถแสดงวาระการประชุมของคุณและยังช่วยให้คุณกำหนดเวลากิจกรรมใหม่ ๆ ในปฏิทินได้ เป็นคุณลักษณะเล็ก ๆ แต่มีประโยชน์มาก วาระนี้ทำให้นาฬิกาบนแถบงานเป็นที่น่าสนใจมากขึ้นบนเดสก์ท็อปของคุณ หากคุณไม่ได้คลิกที่บ่อยเกินไปในอดีตตอนนี้คุณอาจจะทำมากขึ้น ต่อไปนี้คือวิธีการตรวจสอบวาระการประชุมของคุณสำหรับวันนี้และวิธีเพิ่มเหตุการณ์ใหม่ลงในปฏิทินตรงจากแถบงาน Windows 10:
หมายเหตุ :: ภาพหน้าจอที่ใช้ในบทความนี้มาจาก Windows 10 และ Anniversary Update การอัพเดทครบรอบของ Windows 10 จะมีให้บริการฟรีสำหรับผู้ใช้ Windows 10 ทั้งหมด ณ วันที่ 2 สิงหาคม 2016
วิธีตรวจสอบวาระการประชุมจากแถบงาน Windows 10
การอัปเดตครบรอบนำการปรับปรุงไปสู่ส่วนติดต่อผู้ใช้ของ Windows 10 มากมายและหนึ่งในสิ่งที่สำคัญที่สุดโดยเฉพาะอย่างยิ่งในด้านประสิทธิภาพคือการรวมแอปปฏิทินและนาฬิกาจากแถบงาน
นั่นหมายความว่าอย่างไร? หมายความว่าคุณไม่จำเป็นต้องเปิดแอปปฏิทินหรือรอให้มีการแจ้งเตือนปรากฏในศูนย์การดำเนินการเพื่อให้ทราบว่ามีอะไรอยู่ในวาระประจำวันของคุณ คุณสามารถใช้นาฬิกาจากแถบงานเพื่อดูภาพรวมของตารางเวลาได้อย่างรวดเร็ว
หากต้องการดูวาระการประชุมของคุณโดยตรงจากแถบงานสิ่งที่คุณต้องทำคือคลิกหรือแตะที่นาฬิกาจากด้านขวาสุดของแถบงานของคุณ ภายใต้ส่วนของวันและเวลาคุณจะพบส่วนที่ชื่อวันนี้ซึ่งจะแสดงกิจกรรมทั้งหมดที่คุณกำหนดไว้ ... ในวันนี้ :)

หากคุณต้องการตรวจสอบรายละเอียดของเหตุการณ์บางอย่างที่คุณกำหนดไว้สำหรับวันนี้ให้คลิกหรือแตะที่รายละเอียด เมื่อทำเช่นนั้น Windows 10 จะเปิดแอปปฏิทินโดยอัตโนมัติและนำคุณไปยังหน้ารายละเอียดของกิจกรรมนั้น

ตอนนี้คุณสามารถแก้ไขกิจกรรมตามที่เห็นสมควร เมื่อคุณบันทึกและปิดจะได้รับการอัปเดตทั้งในแอปปฏิทินและในส่วนวาระการประชุมของนาฬิกาจากแถบงานของคุณ
วิธีการเพิ่มเหตุการณ์ใหม่ลงในปฏิทินจากแถบงาน Windows 10
วาระการประชุมจากนาฬิกาในแถบงานของ Windows 10 ยังช่วยให้คุณสามารถเพิ่มกิจกรรมใหม่ ๆ ได้เมื่อคุณต้องการ เมื่อต้องการทำเช่นนี้ให้คลิกหรือแตะที่นาฬิกาจากแถบงานจากนั้นคลิกหรือกดปุ่ม + (บวก) จากด้านขวาของวันนี้

Windows 10 จะเริ่มปฏิทินทันทีและเปิดกล่องโต้ตอบสำหรับสร้างกิจกรรมใหม่ ป้อนรายละเอียดและบันทึกข้อมูล

ถ้าคุณกำหนดเวลาไว้สำหรับวันนี้ก็จะปรากฏในวาระการประชุมนาฬิกาตอนนี้ หากคุณกำหนดเวลาไว้สำหรับวันอื่นวาระเวลานาฬิกาจะแสดงเฉพาะเวลาที่มาถึงเท่านั้น
วิธีการซ่อนวาระการประชุมจากแถบงาน Windows 10
ถ้าคุณไม่ได้ใช้แอปปฏิทินจาก Windows 10 หรือถ้าคุณไม่ต้องการเห็นวาระการประชุมจากนาฬิกาบนแถบงานคุณยังสามารถซ่อนปฏิทินจากมุมมอง เมื่อต้องการทำเช่นนี้ให้คลิกหรือแตะที่นาฬิกาบนแถบงานจากนั้นคลิกหรือแตะที่ปุ่มซ่อนวาระการประชุม

ถ้าในภายหลังคุณจะต้องการนำวาระการประชุมไปที่แถบงานคลิกหรือแตะที่นาฬิกาแล้วคลิกหรือแตะที่ปุ่มแสดงเวลานัดหมาย

และนั่นเป็นสิ่งที่พูดถึงวาระการประชุมจากแถบงาน Windows 10 ได้มาก
ข้อสรุป
การตรวจสอบเหตุการณ์ที่อยู่ในวาระการประชุมของคุณสำหรับวันนี้และการจัดตารางเวลาใหม่ในแอปปฏิทิน Windows 10 จะง่ายขึ้นและเร็วขึ้นกว่าที่เคย คุณชอบวิธีการรวมแอปปฏิทินเข้ากับแถบงานของคุณหรือไม่? แบ่งปันความรู้สึกของคุณกับเราในความคิดเห็นด้านล่าง



