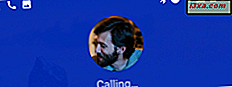คุณเคยพบว่าตัวเองต้องพิมพ์รูปภาพขนาดใหญ่ แต่เครื่องพิมพ์ของคุณสามารถใช้กระดาษขนาด A4, US Letter หรือ A3 ได้เท่านั้น? ถ้าคุณต้องการพิมพ์โปสเตอร์ขนาดใหญ่หรือแผนที่ขนาดใหญ่และคุณไม่สามารถไปที่ร้านค้าเฉพาะซึ่งสามารถพิมพ์ให้คุณได้ในมิติข้อมูลที่ต้องการคุณสามารถใช้เครื่องพิมพ์ที่บ้านของคุณพิมพ์ภาพนั้นในหลายหน้าได้ จากนั้นสิ่งที่คุณต้องทำคือใช้เทป Cotch S เพื่อประกอบภาพทั้งหมดหรือเย็บแผ่นกระดาษเข้าด้วยกันโดยใช้วิธีการอื่น ๆ คุณรู้ไหมว่าคุณสามารถใช้เครื่องมือง่ายๆเช่น Microsoft Paint เพื่อพิมพ์ภาพขนาดใหญ่ในหลายหน้า นี่คือวิธีการทำงาน:
หมายเหตุ: ขั้นตอนที่แสดงในบทแนะนำนี้ทำงานเหมือนกันใน Windows 7, Windows 8.1 และ Windows 10 สำหรับความเรียบง่ายเราใช้ภาพหน้าจอที่ถ่ายใน Windows 10
ขั้นตอนที่ 1. เปิด Microsoft Paint
ก่อนอื่นให้เปิด Paint มีหลายวิธีที่จะทำได้และคุณจะพบได้ในคู่มือนี้: วิธีการทำงานกับสีใน Windows หากคุณรีบร้อนและไม่มีเวลาอ่านคู่มือให้ใช้คุณลักษณะการค้นหาและพิมพ์คำว่า "paint"
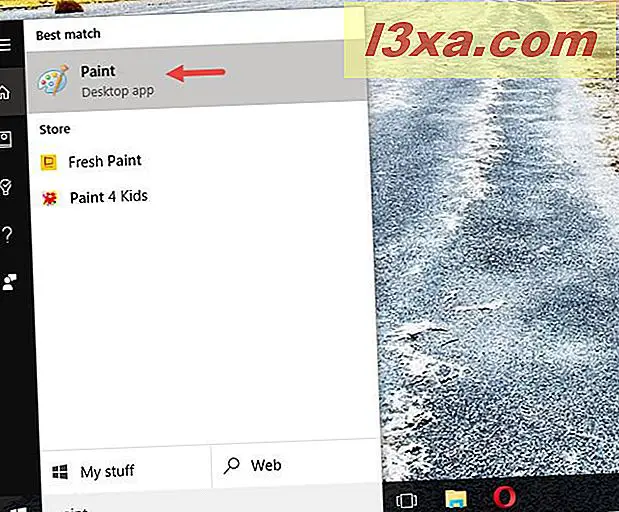
หน้าต่าง Paint จะเปิดขึ้นบน Desktop ของคุณ
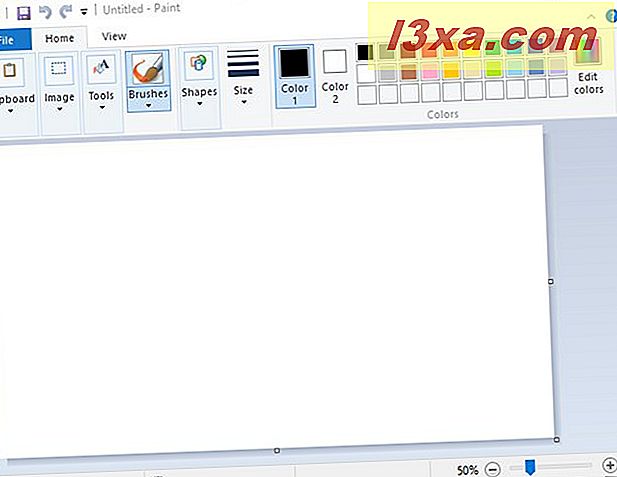
ขั้นตอนที่ 2 เปิดภาพที่คุณต้องการพิมพ์
โหลดไฟล์ด้วยภาพที่คุณต้องการพิมพ์ เมื่อต้องการทำเช่นนั้นให้คลิกหรือแตะแท็บ ไฟล์ บนริบบิ้น จากนั้นคลิกหรือแตะ เปิด
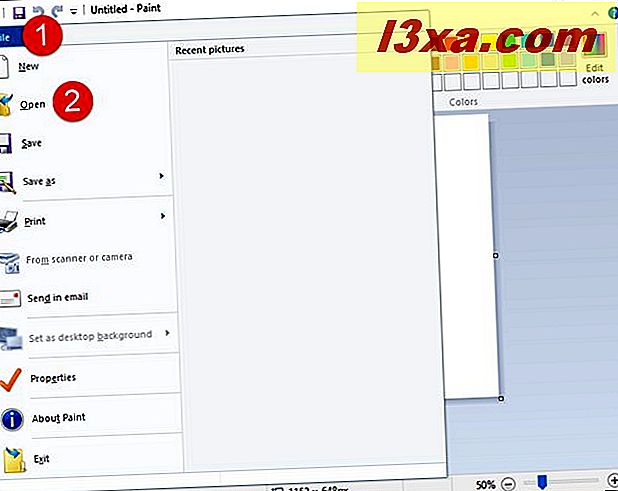
เรียกดูคอมพิวเตอร์หรืออุปกรณ์ Windows ของคุณและเลือกภาพที่คุณต้องการพิมพ์ เมื่อเลือกให้คลิกหรือแตะ เปิด
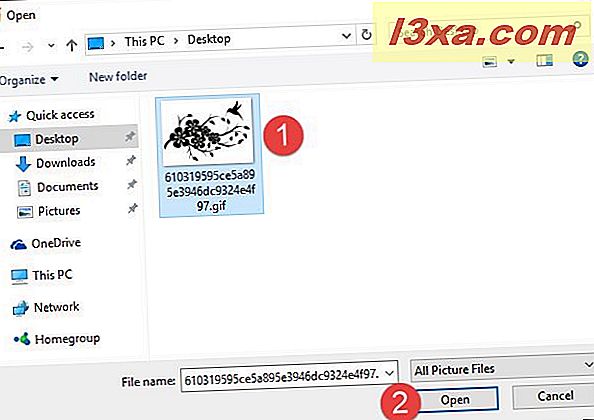
ตอนนี้คุณจะเห็นภาพของคุณโหลดใน Paint

ขั้นตอนที่ 3. ตั้งค่าสีเพื่อพิมพ์ภาพขนาดใหญ่ของคุณในหลาย ๆ หน้า
ตอนนี้คุณได้เปิดภาพของคุณใน Paint แล้ว ถึงเวลาแล้วที่จะบอก Paint ว่าคุณต้องการให้ภาพพิมพ์บนหน้าเว็บหลาย ๆ หน้า ในการดำเนินการให้คลิกหรือแตะที่แท็บ ไฟล์ บนริบบิ้นจากนั้น พิมพ์ ในเมนู พิมพ์ ให้คลิกหรือแตะ ตั้งค่าหน้ากระดาษ
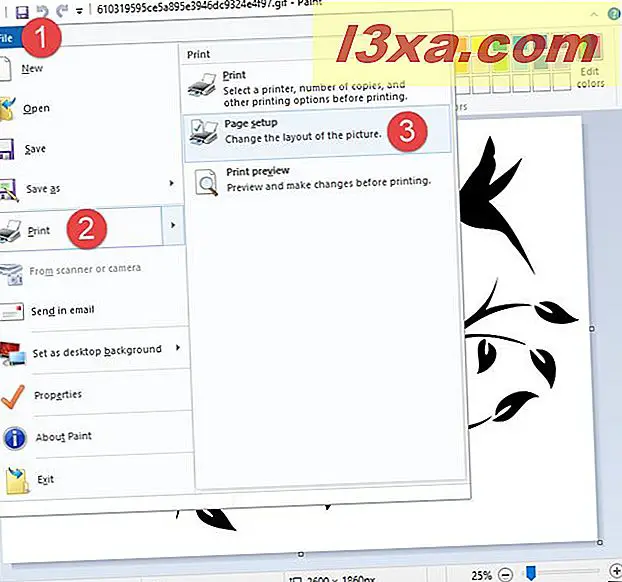
หน้าต่างโต้ตอบ ตั้งค่าหน้ากระดาษ จะเปิดขึ้น
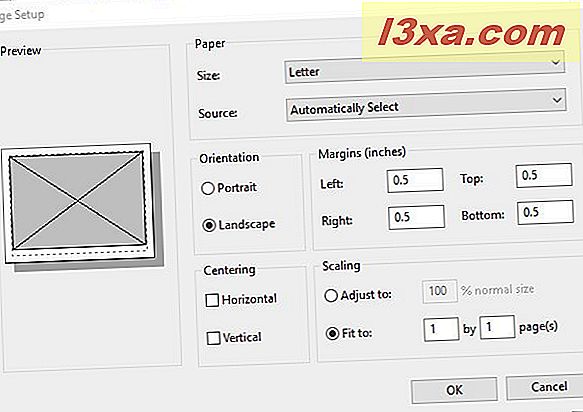
นี่เป็นสถานที่ที่มีเวทมนต์เกิดขึ้น ตัวเลือกการพิมพ์อื่น ๆ เช่น ขนาด กระดาษการ วางแนว หรือ ขอบกระดาษ คุณจะพบส่วนที่เรียกว่าการ ปรับขนาด
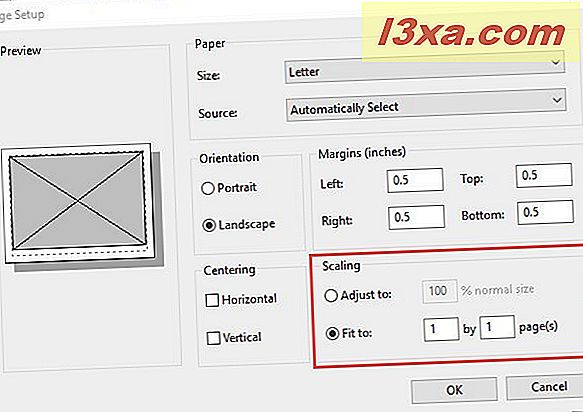
หากต้องการพิมพ์ภาพขนาดใหญ่ของคุณในหลายหน้าสิ่งที่คุณต้องทำคือบอก Paint ที่คุณต้องการปรับขนาดภาพให้ พอดีกับ จำนวนหน้าที่คุณต้องการ ตัวอย่างเช่นหากคุณต้องการให้ภาพพิมพ์บนสี่หน้าในรูปสี่เหลี่ยมผืนผ้าคุณควรใช้ช่อง " Fit to" เพื่อป้อนค่า 2 x 2 หน้า ขึ้นอยู่กับขนาดภาพที่คุณต้องการให้พิมพ์เมื่อพิมพ์และระยะเวลาที่กว้างหรือยาวคุณสามารถป้อนค่าที่คุณต้องการได้
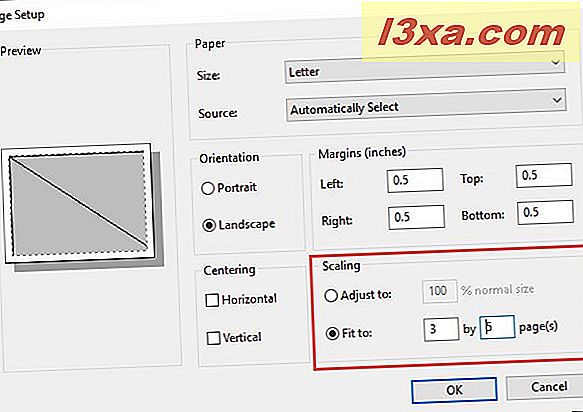
เมื่อคุณตัดสินใจแล้วว่าต้องการพิมพ์ภาพจำนวนเท่าใดให้คลิกหรือแตะ ตกลง เพื่อบันทึกการตั้งค่าของคุณ
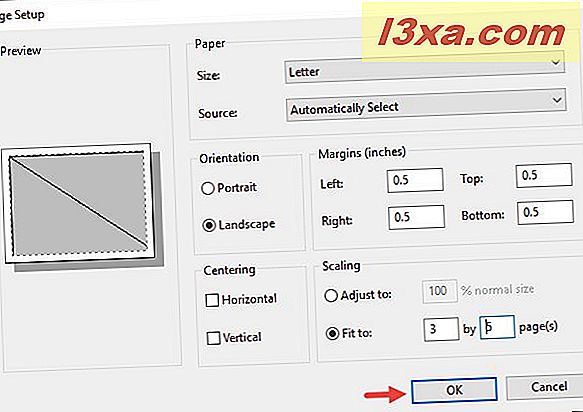
การตั้งค่าของคุณจะถูกบันทึกไว้
ขั้นตอนที่ 4. พิมพ์ภาพของคุณในหลาย ๆ หน้าด้วย Paint
สี รู้ว่าคุณต้องการให้พิมพ์ภาพในหลาย ๆ หน้า สิ่งที่เหลืออยู่ก็คือการเริ่มต้นกระบวนการพิมพ์ คลิก / แตะแท็บ ไฟล์ บนริบบิ้นจากนั้น พิมพ์ คุณยังสามารถกด CTRL + P บนแป้นพิมพ์
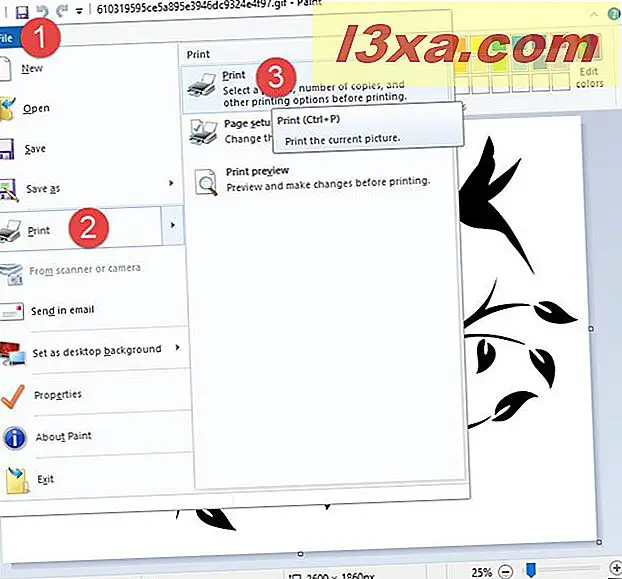
หากคุณมีเครื่องพิมพ์มากกว่าหนึ่งเครื่องติดตั้งไว้ให้เลือกเครื่องพิมพ์ที่คุณต้องการใช้ จากนั้นคลิกหรือกดปุ่ม พิมพ์
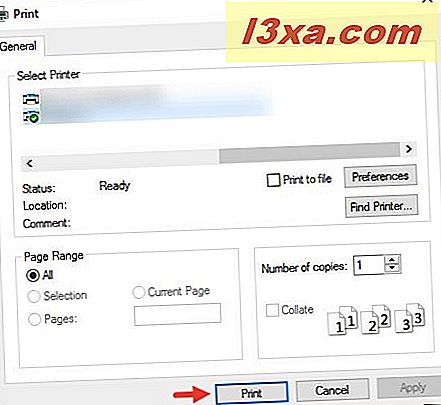
เครื่องพิมพ์ของคุณจะเริ่มการพิมพ์ภาพในหลายหน้า
นี่คือสิ่งที่เราพิมพ์ไว้ในหลายหน้า
เพื่อนำเสนอขั้นตอนที่เกี่ยวข้องเราใช้รูปภาพนี้และพิมพ์ลงใน 15 หน้า:

ที่มา: Pinterest
นี่เป็นผลลัพธ์ที่เราได้รับ:

ข้อสรุป
ในขณะที่คุณสามารถดูได้การพิมพ์ภาพขนาดใหญ่บนหน้าเว็บหลาย ๆ หน้าเป็นสิ่งที่ง่ายใน Windows โดยใช้เครื่องมือขั้นพื้นฐานที่สุด: Microsoft Paint คุณไม่จำเป็นต้องทำสิ่งที่แฟนซีเช่นเรียนรู้วิธีการทำงานร่วมกับ Adobe Photoshop หรือแอปพลิเคชันการแก้ไขภาพที่ซับซ้อนอื่น ๆ ก่อนที่คุณจะปิดคู่มือนี้ให้แชร์กับเราว่าบทแนะนำนี้ทำงานได้ดีสำหรับคุณหรือไม่และคุณรู้วิธีง่ายๆในการพิมพ์ภาพขนาดใหญ่ในหลายหน้าใน Windows หรือไม่ อย่าอายและแสดงความคิดเห็นด้านล่าง