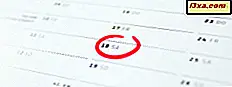คุณอาจตั้งการเตือนบนโทรศัพท์เป็นล้านครั้งก่อนที่จะทำในสมาร์ทโฟนของคุณดังนั้นอาจดูเหมือนว่าไม่มีอะไรน่าสนใจเกี่ยวกับเรื่องนี้ ดีการตั้งค่าการเตือนภัยในเครื่องพีซีของคุณน่าจะเป็นเรื่องที่พบได้น้อยกว่า แต่มีประโยชน์มากกว่าที่คุณคิดไว้ คุณลักษณะนี้ถูกนำมาใช้ครั้งแรกใน Windows 8.1 และได้รับการเก็บรักษาไว้ใน Windows 10 โดยมีการเปลี่ยนแปลงเล็กน้อย นี่อาจเป็นเพียงเครื่องมือที่ช่วยเพิ่มประสิทธิภาพการทำงานของคุณโดยเฉพาะอย่างยิ่งถ้าคุณใช้คอมพิวเตอร์เป็นเวลานาน ในบทความนี้เราจะแสดงวิธีการจัดการการเตือนภัยด้วยตนเองใน Windows 10 หรือใช้ Cortana ซึ่งจะทำผลงานส่วนใหญ่ด้วยตัวเอง:
หมายเหตุ: สัญญาณเตือนของคุณจะไม่ดังขึ้นเมื่อปิดเครื่องคอมพิวเตอร์หรืออยู่ในโหมดสลีป อย่างไรก็ตามหากอุปกรณ์ของคุณมี InstantGo สัญญาณเตือนของคุณจะดังขึ้นเมื่อคอมพิวเตอร์หรืออุปกรณ์ Windows 10 อยู่ในโหมด สลีป
วิธีเปิดแอป Alarms & Clock ใน Windows 10
มีวิธีง่ายๆที่คุณสามารถใช้เพื่อเปิดแอปนี้ได้ หนึ่งในนั้นคือเปิด เมนู Start เลื่อนไปที่ตัวอักษร "A" แล้วกด "Alarms & Clock "

อีกวิธีหนึ่งที่รวดเร็วในการเปิดแอปคือพิมพ์ "alarms" ในช่องค้นหาของ Cortana

นอกจากนี้คุณยังสามารถขอให้ Cortana เปิดแอปด้วยการพูดว่า "เปิดสัญญาณเตือนและนาฬิกา"

ขณะนี้เมื่อหน้าต่างแอปพลิเคชัน นาฬิกาปลุกและนาฬิกา เปิดขึ้นให้ไปที่แท็บการ เตือนภัย ในเมนูด้านบน

วิธีเพิ่มการเตือนภัยใน Windows 10
หากคุณใช้ในการตั้งค่าการเตือนภัยในสมาร์ทโฟนของคุณขั้นตอนอาจดูเหมือนจะคล้ายกัน ในหน้าต่าง สัญญาณเตือนภัยและนาฬิกา คลิกหรือแตะปุ่ม ใหม่ที่ มีรูปเป็นเครื่องหมายบวก

สิ่งแรกที่คุณสามารถทำได้คือตั้งเวลาปลุกโดยการเลือกชั่วโมงและนาทีที่คุณต้องการให้เรียก
ใช้ปุ่ม ขึ้น และ ลง หรือเลื่อนเพื่อเลือกเวลาที่เหมาะสม ด้านล่างนี้คุณจะสังเกตเห็นเวลาที่เหลือก่อนที่สัญญาณเตือนจะดังขึ้น

สิ่งต่อไปที่คุณสามารถทำได้คือตั้งชื่อให้กับการปลุกใหม่ คลิกหรือแตะกล่องข้อความด้านล่าง ชื่อการปลุก และเริ่มพิมพ์

จากนั้นคุณสามารถเลือกความถี่ที่จะเกิดการเตือนภัยได้ เสียงเตือนจะถูกตั้งค่าเป็นเสียงเพียงครั้งเดียว แต่คุณต้องการให้เสียงดังกล่าวในวันธรรมดาบางวันให้แตะ เพียงครั้งเดียว เพื่อยกเลิกการเลือกตัวเลือกนี้และเริ่มต้นการตรวจสอบกล่องที่อยู่ถัดจากวันที่คุณสนใจ

ตอนนี้ถึงเวลาแล้วที่จะเลือกการปรับเสียงปลุกของคุณ กด เสียง และเลือกการปรับแต่งจากเมนูแบบเลื่อนลง คุณสามารถฟังเสียงที่มีอยู่ได้โดยกดปุ่ม เล่น ที่ด้านซ้าย ขออภัยคุณไม่สามารถปรับแต่งรายการเสียงและคุณสามารถใช้เพลงในรายการได้เท่านั้น

นอกจากนี้คุณยังสามารถตั้ง ระยะเวลาเลื่อนปลุกได้ โดยเลือกกรอบเวลาจากเมนูแบบเลื่อนลง

สุดท้ายเมื่อคุณตั้งค่าทุกอย่างเรียบร้อยแล้วคุณจะต้องกดปุ่ม บันทึก จากส่วนล่างของหน้าต่างแอป

ขณะนี้ตั้งปลุกแล้ว คุณสามารถปิดเสียงปลุกได้ตลอดเวลาโดยกดสวิตช์ที่ด้านขวาของการปลุก

หน้าต่างการ เตือนภัยและนาฬิกาปลุก จะแสดงการเตือนภัยทั้งหมดที่คุณกำหนดไว้
ไปที่หน้าถัดไปของบทแนะนำนี้เพื่อเรียนรู้วิธีการลบการเตือนภัยที่ตั้งไว้ในแอป Alarms & Clock เรียนรู้วิธีจัดการการเตือนภัยของคุณกับ Cortana และจะทำอย่างไรเมื่อมีการเตือนภัยเพื่อหยุดหรือทำให้งีบหลับ