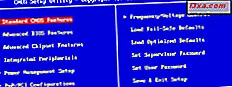เมื่อไม่นานมานี้ Microsoft ได้เผยแพร่แอป Remote Desktop สำหรับ Universal Windows Platform ไม่เพียง แต่ทำงานบนเครื่องพีซี Windows 10 เท่านั้น แต่ยังรวมไปถึงสมาร์ทโฟนเคลื่อนที่ Windows 10 และอุปกรณ์ Windows Phone 8.1 จะช่วยให้คุณเชื่อมต่อกับพีซีเดสก์ท็อประยะไกลของคุณจากเครือข่ายท้องถิ่นหรือจากอินเทอร์เน็ตโดยให้ที่อยู่ IP ของคอมพิวเตอร์ระยะไกลเป็นแบบสาธารณะ ขณะที่การเข้าถึงคอมพิวเตอร์เดสก์ท็อปจากระยะไกลจากสมาร์ทโฟนอาจไม่ใช่ประสบการณ์ที่ดีที่สุดโดยเฉพาะอย่างยิ่งหากหน้าจอไม่ใหญ่มากมีบางกรณีที่มีแอปพลิเคชันนี้มีประโยชน์ มาดูกันว่าจะใช้งานอย่างไรในสมาร์ทโฟนของคุณด้วย Windows 10 Mobile หรือ Windows Phone 8.1:
วิธีติดตั้งแอป Remote Desktop บนสมาร์ทโฟนของคุณกับ Windows
เช่นเดียวกับการติดตั้งแอปแบบปกติเราจะต้องเข้าถึงสโตร์บนสมาร์ทโฟน Windows ของคุณ ทำตามคำแนะนำนี้และติดตั้งแอป Remote Desktop

วิธีเริ่มต้นแอ็พพลิเคชัน Remote Desktop บนสมาร์ทโฟน Windows ของคุณ
เมื่อการติดตั้งเสร็จสิ้นคุณสามารถแตะที่ปุ่ม Open การดำเนินการนี้จะเริ่มต้นแอป Remote Desktop ในทันที อย่างไรก็ตามหากคุณต้องการเข้าถึงแอปพลิเคชันในภายหลังคุณสามารถปักหมุดไว้ที่หน้าจอเริ่มต้นหรือคุณสามารถปัดจากด้านขวาและค้นหาแอปพลิเคชันในรายการแอปที่ติดตั้งไว้

วิธีการสร้างและจัดการโปรไฟล์การเชื่อมต่อเดสก์ท็อประยะไกล
เมื่อคุณเริ่มต้นแอ็พพลิเคชันเป็นครั้งแรกคุณจะต้องเพิ่มโปรไฟล์คอมพิวเตอร์ระยะไกลลงในรายการ ในการสร้างโปรไฟล์แตะปุ่ม + ที่ด้านล่างของหน้าจอ

เมื่อสร้างโปรไฟล์คุณจะถูกถามชื่อพีซีระยะไกลและข้อมูลรับรองการเชื่อมต่อ มีสองหน้าสำหรับการตั้งค่าพารามิเตอร์การเชื่อมต่อ แต่จะมีเฉพาะชื่อแรกที่มีชื่อเดียวเท่านั้นที่จำเป็นสำหรับการเชื่อมต่อในการทำงาน เราจะดูหน้านี้ก่อน

ที่นี่คุณจะต้องกรอกข้อมูลบังคับดังนี้ชื่อ PC - ชื่อหรือที่อยู่ IP ของคอมพิวเตอร์ระยะไกล จากตัวเลือกข้อมูลประจำตัวให้เลือกตัวเลือกที่ต้องการ:
- "ป้อนทุกครั้ง" - ขอแนะนำด้วยเหตุผลด้านความปลอดภัย เราขอแนะนำให้ใช้ตัวเลือกนี้เพื่อให้แน่ใจว่าคอมพิวเตอร์ของคุณจะไม่ถูกเปิดเผยหากโทรศัพท์สมาร์ทโฟนของคุณสูญหายหรือถูกขโมย
- "เพิ่มข้อมูลประจำตัว" - ถ้าคุณต้องการบันทึกชื่อผู้ใช้และรหัสผ่านในโปรไฟล์เพื่อที่คุณจะได้ไม่ต้องป้อนข้อมูลทุกครั้ง
ถ้าคุณเลือกที่จะบันทึกข้อมูลประจำตัวให้กรอกข้อมูลที่ต้องการตามลำดับ: ในฟิลด์ชื่อผู้ใช้พิมพ์ที่อยู่ IP (แนะนำสำหรับพีซีระยะไกลนอกเครือข่ายปัจจุบันของคุณ) หรือชื่อคอมพิวเตอร์ (แนะนำเมื่อคอมพิวเตอร์ระยะไกลอยู่ในเครือข่ายของคุณ) ด้วยเครื่องหมายแบ็กสแลชและชื่อผู้ใช้ที่คุณต้องการใช้ จากนั้นพิมพ์รหัสผ่านผู้ใช้ในช่องถัดไป

หน้าจอตั้งค่าโปรไฟล์มีหน้าสองหน้า หน้าเว็บที่สองช่วยให้คุณสามารถกำหนดค่าพารามิเตอร์การเชื่อมต่ออื่น ๆ เช่นชื่อที่เป็นมิตรสำหรับโปรไฟล์ตัวเลือกการเล่นเสียง (PC ภายในเครื่อง / ระยะไกล / ไม่มีเสียง) การสลับปุ่มเมาส์และเชื่อมต่อกับผู้ดูแลระบบ หลังกำหนดค่าแอปบนโทรศัพท์ของคุณเพื่อเชื่อมต่อกับเซสชันการจัดการของคอมพิวเตอร์ระยะไกล

ในการแก้ไขโปรไฟล์ขณะดูรายการในแอป Remote Desktop ให้กดรูปแบบที่ต้องการอีกเล็กน้อยประมาณ 2 วินาที

เมนูนี้จะแสดงเมนูที่มีตัวเลือกในการแก้ไขหรือนำโปรไฟล์ออกหรือปักหมุดไว้ที่หน้าจอเริ่มต้น

การแก้ไขโปรไฟล์จะให้หน้าจอที่อธิบายไว้ก่อนหน้านี้โดยใช้ทั้งสองหน้าทั่วไปและขั้นสูง หน้าจอทั่วไปจะช่วยให้คุณสามารถแก้ไขชื่อเครื่องพีซีและรหัสผ่านได้

หน้าจอขั้นสูงจะช่วยให้คุณสามารถตั้งค่าหรือแก้ไขชื่อโพรไฟล์ที่เป็นมิตร (ถ้ากำหนดไว้ล่วงหน้า) โดยใช้ชื่อ Friendly name ให้เลือก Gateway หรือไม่ให้ตั้งค่าตัวเลือกการเล่นเสียงให้สลับเมาส์และเชื่อมต่อกับเซสชันผู้ดูแลระบบ

หากต้องการบันทึกการเปลี่ยนแปลงของคุณให้กดปุ่มบันทึกหรือกดยกเลิกหากคุณเปลี่ยนใจในการแก้ไขการตั้งค่า
วิธีเชื่อมต่อกับคอมพิวเตอร์เดสก์ท็อประยะไกลโดยใช้แอป Remote Desktop
ในการใช้การเชื่อมต่อให้แตะที่รายการนั้นในรายการโปรไฟล์ หากข้อมูลที่คุณพิมพ์ขณะสร้างโปรไฟล์ถูกต้องคุณควรจะสามารถเชื่อมต่อกับพีซีระยะไกลได้

หากคุณได้รับข้อผิดพลาดเกี่ยวกับใบรับรองเพียงแค่ละเว้น แต่ถ้าคุณมั่นใจว่ากำลังเชื่อมต่อกับคอมพิวเตอร์ระยะไกลที่เหมาะสม

ถัดไปคุณจะเห็นเดสก์ท็อประยะไกลบนหน้าจอสมาร์ทโฟนของคุณ:

หมายเหตุปุ่มแว่นขยายชื่อคอมพิวเตอร์ระยะไกลและพื้นที่ไอคอนแป้นพิมพ์จากแถบเครื่องมือด้านบน
วิธีการทำงานบนเดสก์ท็อประยะไกล
ประสบการณ์การใช้งานของผู้ใช้ไม่สามารถเทียบได้กับประสบการณ์เดสก์ท็อประยะไกลจากแท็บเล็ตหรือพีซีของ Windows เรามีตัวเลือกการป้อนข้อมูลสองแบบแป้นพิมพ์เสมือนจริงและตัวชี้เสมือนซึ่งสามารถใช้แทนได้ แตะไอคอนแป้นพิมพ์เพื่อแสดงแป้นพิมพ์ แป้นพิมพ์เสมือนจริงจะใช้พื้นที่ส่วนใหญ่ของหน้าจอเดสก์ท็อประยะไกลในขณะที่เปิดอยู่

ตัวชี้จะเปิดใช้งานได้หลังจากที่เราปิดแถบด้านบนโดยแตะที่ตรงกลางซึ่งจะแสดงชื่อคอมพิวเตอร์ คุณจะเห็นแถบด้านข้างปรากฏขึ้นที่ด้านขวาของหน้าจอโดยใช้ปุ่มสลับซึ่งจะเปิด / ปิดใช้งานตัวชี้เมาส์

โปรแกรมประยุกต์ยังมีแว่นขยาย แตะปุ่มเลนส์ที่แถบด้านบน หน้าจอจะขยายใหญ่ขึ้นเป็นขนาดที่กำหนดไว้ล่วงหน้าซึ่งเราไม่สามารถเปลี่ยนแปลงได้ นอกจากนี้เรายังสังเกตเห็นว่าการซูมแบบหยิกไม่ทำงานอย่างใดอย่างหนึ่งแม้ว่าคุณจะคาดหวังตามปกติก็ตาม
ผู้ใช้สามารถเคลื่อนที่ไปรอบ ๆ หน้าจอโดยการแตะค้างไว้ที่วงกลมตรงกลางจากนั้นในขณะที่รักษานิ้วบนหน้าจอโดยการลากหน้าจอไปในทิศทางใด

เมื่อเสร็จสิ้นการใช้คอมพิวเตอร์ระยะไกลให้กดปุ่ม Back บนสมาร์ทโฟน Windows ของคุณ การดำเนินการนี้จะตัดการเชื่อมต่อเซสชันระยะไกลและจะนำคุณกลับไปยังรายการโปรไฟล์

โปรดสังเกตว่าขณะนี้โปรไฟล์มีภาพหน้าจอของหน้าจอคอมพิวเตอร์ระยะไกลแทนไอคอนเดสก์ท็อประยะไกลทั่วไป ภาพนี้จะรีเฟรชหลังจากแต่ละเซสชัน การแตะที่หน้าจอจะเริ่มต้นเซสชัน / การเชื่อมต่อใหม่
ข้อสรุป
เราทดสอบแอป Remote Desktop โดยใช้ Lumia 930 ที่ใช้ Windows Phone 8.1 แล้วใช้ Windows 10 Mobile ประสิทธิภาพแอปดีมากและเดสก์ท็อประยะไกลก็ตอบสนองตามที่คาดไว้ โดยรวมแล้วแอปจะให้ประสบการณ์ที่ดีพอสมควรสำหรับสมาร์ทโฟน อาจไม่ใช่ทางออกที่ดีสำหรับการเข้าถึงระยะไกลเนื่องจากขนาดหน้าจอในสมาร์ทโฟน แต่ทำงานได้อย่างถูกต้อง เช่นเคยเราชอบที่จะได้ยินเกี่ยวกับประสบการณ์ของคุณในความคิดเห็นด้านล่าง